Die vorliegende Übersetzung wurde maschinell erstellt. Im Falle eines Konflikts oder eines Widerspruchs zwischen dieser übersetzten Fassung und der englischen Fassung (einschließlich infolge von Verzögerungen bei der Übersetzung) ist die englische Fassung maßgeblich.
Erste Schritte mit Amazon Kinesis Agent für Microsoft Windows
Sie können Amazon Kinesis -Agenten für Microsoft Windows (Kinesis -Agenten für Windows) zum Sammeln, Analysieren, Transformieren und Streamen von Protokollen, Ereignissen und Metriken aus Ihrer Windows-Flotte für verschiedene AWS-Services verwenden. Die folgenden Informationen enthalten Voraussetzungen und Schritt-für-Schritt-Anweisungen für die Installation und Konfiguration von Kinesis -Agenten für Windows.
Themen
Prerequisites
Stellen vor dem Installieren von Kinesis Agent für Windows sicher, dass die folgenden Voraussetzungen erfüllt sind:
-
Vertrautheit mit Kinesis Agent für Windows-Konzepten Weitere Informationen finden Sie unter Konzepte von Amazon Kinesis Agent für Microsoft Windows.
-
Ein AWS Konto für die Verwendung der verschiedenen AWS-Dienste im Zusammenhang mit Ihrer Datenpipeline. Weitere Informationen zum Erstellen und Konfigurieren eines AWS-Kontos finden Sie unter Einrichten eines AWS-Kontos.
-
Microsoft. NET Framework 4.6 oder höher auf jedem Desktop oder Server, auf dem Kinesis Agent für Windows ausgeführt wird. Weitere Informationen finden Sie unter Install the .NET Framework for developers
in der Microsoft .NET-Dokumentation. Um die neueste Version des .NET Framework zu bestimmen, das auf einem Desktop oder Server installiert ist, verwenden Sie das folgende PowerShell-Skript:
[System.Version]( (Get-ChildItem 'HKLM:\SOFTWARE\Microsoft\NET Framework Setup\NDP' -recurse ` | Get-ItemProperty -Name Version -ErrorAction SilentlyContinue ` | Where-Object { ($_.PSChildName -match 'Full') } ` | Select-Object Version | Sort-Object -Property Version -Descending)[0]).Version -
Die Streams, an die Sie Daten von Kinesis Agent für Windows senden möchten (sofern Amazon Kinesis Data Streams verwendet wird). Erstellen Sie die Streams mit demKinesis Data Streams Konsole
, dieAWS CLI, oderAWS-Tools für Windows PowerShell. Weitere Informationen finden Sie unterErstellen und Aktualisieren von Daten-StreamsimAmazon Kinesis Data Streams Entwicklerhandbuch. -
Die Firehose-Bereitstellungs-Streams, an die Sie Daten von Kinesis Agent für Windows senden möchten (sofern Amazon Kinesis Data Firehose verwendet wird). Erstellen Sie Übermittlungsströme mit demKinesis Data Firehose Konsole
, dieAWS CLI, oderAWS-Tools für Windows PowerShell. Weitere Informationen finden Sie unter Erstellen eines Amazon Kinesis Data Firehose-Bereitstellungs-Streams im Amazon Kinesis Data Firehose-Entwicklerhandbuch.
Einrichten eines AWS-Kontos
Wenn Sie kein AWS-Konto haben, führen Sie die folgenden Schritte zum Erstellen eines Kontos durch.
Für ein AWS-Konto registrieren Sie sich wie folgt:
Öffnen Sie https://portal.aws.amazon.com/billing/signup
. Folgen Sie den Onlineanweisungen.
Der Anmeldeprozess beinhaltet auch einen Telefonanruf und die Eingabe eines Verifizierungscodes über die Telefontastatur.
So erstellen Sie einen Administratorbenutzer für sich selbst und fügen ihn einer Administratorengruppe hinzu (Konsole)
-
Melden Sie sich bei der IAM-Konsole
als Kontoinhaber an, indem Sie Root user (Stammbenutzer) auswählen und die E-Mail-Adresse Ihres AWS-Kontos eingeben. Geben Sie auf der nächsten Seite Ihr Passwort ein. Anmerkung
Wir empfehlen nachdrücklich, die bewährten Methoden mit dem
AdministratorIAMBenutzer, der die Anmeldeinformationen des Stammbenutzers an einem sicheren Ort ablegen. Melden Sie sich als Stammbenutzer an, um einige Konto- und Service-Verwaltungsaufgaben durchzuführen. -
Wählen Sie im Navigationsbereich Users und dann Add User aus.
-
Geben Sie unter Benutzername
Administratorals Benutzernamen ein. -
Markieren Sie das Kontrollkästchen neben AWS Management Console access (Zugriff auf AWS-Managementkonsole). Wählen Sie dann Custom password (Benutzerdefiniertes Passwort) aus und geben Sie danach Ihr neues Passwort in das Textfeld ein.
-
(Optional) Standardmäßig erfordert AWS, dass der neue Benutzer bei der ersten Anmeldung ein neues Passwort erstellt. Sie können das Kontrollkästchen neben User must create a new password at next sign-in (Benutzer muss bei der nächsten Anmeldung ein neues Passwort erstellen) deaktivieren, um dem neuen Benutzer zu ermöglichen, sein Kennwort nach der Anmeldung zurückzusetzen.
-
Klicken Sie aufWeiter: Berechtigungen
-
Wählen Sie unter Set permissions (Berechtigungen festlegen) die Option Add user to group (Benutzer der Gruppe hinzufügen) aus.
-
Wählen Sie Create group (Gruppe erstellen) aus.
-
Geben Sie im Dialogfeld Create group (Gruppe erstellen) unter Group name (Gruppenname)
Administratorsein. -
Klicken Sie aufFilterrichtlinienWählen Sie und dann ausAWS verwaltet - Auftragsfunktion, um den Tabelleninhalt zu filtern.
-
Aktivieren Sie in der Richtlinienliste das Kontrollkästchen AdministratorAccess. Wählen Sie dann Create group aus.
Anmerkung
Sie müssen IAM-Benutzer- und Rollenzugriff auf Billing aktivieren, bevor Sie die
AdministratorAccess-Berechtigungen für den Zugriff auf die AWS Billing and Cost Management-Konsole verwenden können. Befolgen Sie hierzu die Anweisungen in Schritt 1 des Tutorials zum Delegieren des Zugriffs auf die Abrechnungskonsole. -
Kehren Sie zur Gruppenliste zurück und aktivieren Sie das Kontrollkästchen der neuen Gruppe. Möglicherweise müssen Sie Refresh auswählen, damit die Gruppe in der Liste angezeigt wird.
-
Klicken Sie aufWeiter: Tags.
-
(Optional) Fügen Sie dem Benutzer Metadaten hinzu, indem Sie Tags als Schlüssel-Wert-Paare anfügen. Weitere Informationen zur Verwendung von Tags in IAM finden Sie unter Tagging von IAM-Entitäten im IAM-Benutzerhandbuch.
-
Klicken Sie aufWeiter: PrüfenKlicken Sie auf, um eine Liste der Gruppenmitgliedschaften anzuzeigen, die dem neuen Benutzer hinzugefügt werden soll. Wenn Sie bereit sind, fortzufahren, wählen Sie Create user (Benutzer erstellen) aus.
Mit diesen Schritten können Sie weitere Gruppen und Benutzer erstellen und Ihren Benutzern Zugriff auf Ihre AWS-Kontoressourcen gewähren. Weitere Informationen dazu, wie Sie die Berechtigungen eines Benutzers auf bestimmte AWS-Ressourcen mithilfe von Richtlinien beschränken, finden Sie unter Zugriffsverwaltung und Beispielrichtlinien.
So registrieren Sie sich bei AWS und erstellen ein Administratorkonto
-
Wenn Sie noch kein AWS Konto haben, öffnen Siehttps://aws.amazon.com/
. Wählen Sie Create an AWS Account (Erstellen eines AWS-Kontos) und befolgen Sie die Online-Anweisungen. Der Anmeldeprozess beinhaltet auch einen Telefonanruf und die Eingabe einer PIN über die Telefontastatur.
Melden Sie sich bei der AWS-Managementkonsole an und öffnen Sie die IAM-Konsole unter https://console.aws.amazon.com/iam/
. -
Wählen Sie im Navigationsbereich Groups (Gruppen) und dann Create New Group (Neue Gruppe erstellen) aus.
-
Geben Sie für Group Name (Gruppenname) einen Namen für die Gruppe ein, z. B.
Administrators. Wählen Sie dann Next Step (Nächster Schritt) aus. -
Aktivieren Sie in der Liste der Richtlinien das Kontrollkästchen neben der Richtlinie AdministratorAccess. Über das Menü Filter (Filtern) und das Feld Search (Suchen) können Sie die Liste filtern.
-
Klicken Sie auf Next Step. Wählen Sie Create Group (Gruppe erstellen). Ihre neue Gruppe wird unter Group Name (Gruppenname) angezeigt.
-
Wählen Sie im Navigationsbereich Users und dann Create New Users aus.
-
Geben Sie im Feld 1 einen Benutzernamen ein, deaktivieren Sie das Kontrollkästchen neben Generate an access key for each user (Zugriffsschlüssel für jeden Benutzer generieren) und wählen Sie dann Create (Erstellen).
-
Wählen Sie in der Benutzerliste den Namen – nicht das Kontrollkästchen – für den Benutzer aus, den Sie gerade erstellt haben. Sie können über das Feld Search (Suchen) nach dem Benutzernamen suchen.
-
Wählen Sie die Registerkarte Groups (Gruppen) und anschließend die Option Add User to Groups (Benutzer zu Gruppen hinzufügen) aus.
-
Aktivieren Sie das Kontrollkästchen neben der Administratorgruppe und wählen Sie dann Add to Groups (Zu Gruppen hinzufügen) aus.
-
Wechseln Sie zur Registerkarte Security Credentials. Wählen Sie unter Sign-In Credentials die Option Manage Password aus.
-
Klicken Sie auf Assign a custom password (Benutzerdefiniertes Passwort zuweisen), geben Sie ein Passwort in die Felder Password (Passwort) und Confirm Password (Passwort bestätigen) ein und klicken Sie dann auf Apply (Anwenden).
Installieren von Kinesis Agent für Windows
Es gibt drei Möglichkeiten, wie Sie Kinesis Agent für Windows unter Windows installieren können:
Installieren Sie mithilfe von MSI (einem Windows-Installer-Paket).
-
Installieren Sie vonAWS Systems ManagerEin Satz von Services für die Verwaltung von Servern und Desktops.
-
Ausführen eines PowerShell -Skripts.
Anmerkung
Die folgenden Anweisungen verwenden gelegentlich die Begriffe KinesisTap und AWSKinesisTap. Diese Wörter haben dieselbe Bedeutung wie Kinesis Agent für Windows. Sie müssen jedoch bei der Ausführung dieser Anweisungen unverändert angeben.
Installieren von Kinesis Agent für Windows mit MSI
Sie können das neueste Kinesis Agent für Windows MSI-Paket vomKinesis-Agent-Windows-Repository auf GitHub
Sie können aber auch diemsiexecAWSKinesisTap.1.1.216.4.msi with the appropriate version of Kinesis Agent for Windows for your application.
So installieren Sie Kinesis Agent für Windows automatisch:
msiexec /iAWSKinesisTap.1.1.216.4.msi/q
So protokollieren Sie Installationsmeldungen zur Fehlerbehebung in einer Datei namenslogfile.log
msiexec /iAWSKinesisTap.1.1.216.4.msi/q /L*Vlogfile.log
So deinstallieren Sie Kinesis Agent für Windows über die Eingabeaufforderung:
msiexec.exe /x {ADAB3982-68AA-4B45-AE09-7B9C03F3EBD3} /q
Installieren von Kinesis Agent für Windows mit AWS Systems Manager
Führen Sie die folgenden Schritte aus, um Kinesis Agent für Windows mithilfe des Systems Manager Run Command zu installieren. Weitere Informationen zum Run Command finden Sie unterAWS Systems Manager Run CommandimAWS Systems Manager Benutzerhandbuch. Zusätzlich zu dem Systems Manager Run Command können Sie auch Systems ManagerWartungsfensterundState Manager, um die Bereitstellung von Kinesis Agent für Windows im Laufe der Zeit zu automatisieren.
Anmerkung
Die Systems Manager Installation für Kinesis Agent für Windows ist in den AWS Regionen verfügbar, die unterAWS Systems ManagerMit Ausnahme der folgenden:
cn-north-1
cn-northwest-1
Alle AWS GovCloud Regionen.
So installieren Sie Kinesis Agent für Windows mit Systems Manager
-
Stellen Sie sicher, dass Version 2.2.58.0 oder höher des SSM-Agenten auf Instances installiert ist, auf denen Sie Kinesis -Agenten für Windows installieren möchten. Weitere Informationen finden Sie unterInstallieren und Konfigurieren des SSM Agents auf Windows-InstancesimAWS Systems Manager Benutzerhandbuch.
Öffnen Sie die AWS Systems Manager Konsole unterhttps://console.aws.amazon.com/systems-manager/
. -
Klicken Sie im Navigationsbereich unterVerwaltung von Knoten, wählen SieRun CommandKlicken Sie auf und danach aufRun Command.
-
Über dieBefehlsdokumentaus, wählen Sie dieAWS-KonfigurationAWSPackagedocument.
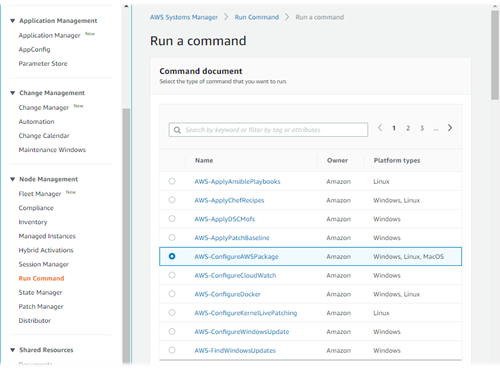
-
UNDERBefehls-Parameter, fürName, enter AWSkineSiStap. Belassen Sie andere Einstellungen auf ihren Standardwerten.
Anmerkung
verlassenVersionGeben Sie die neueste Version des AWSkineSiStap-Pakets an. Optional können Sie eine spezifische Version eingeben, die installiert werden soll.

-
UNDERTargets (Ziele)Geben Sie die Instances an, auf denen der Befehl ausgeführt werden soll. Sie können Instanzen basierend auf Tags angeben, die mit Instanzen verknüpft sind, Sie können Instanzen manuell auswählen oder eine Ressourcengruppe angeben, die Instanzen enthält.
-
Belassen Sie alle anderen Einstellungen auf ihren Standardwerten und wählen SieFühren Sie Folgendes aus:.
Installieren von Kinesis Agent für Windows mit PowerShell
Verwenden Sie einen Texteditor, um die folgenden Befehle in eine Datei zu kopieren und als PowerShell -Skript zu speichern. Wir verwendenInstallKinesisAgent.ps1Im folgenden Beispiel.
Param( [ValidateSet("prod", "beta", "test")] [string] $environment = 'prod', [string] $version, [string] $baseurl ) # Self-elevate the script if required. if (-Not ([Security.Principal.WindowsPrincipal] [Security.Principal.WindowsIdentity]::GetCurrent()).IsInRole([Security.Principal.WindowsBuiltInRole] 'Administrator')) { if ([int](Get-CimInstance -Class Win32_OperatingSystem | Select-Object -ExpandProperty BuildNumber) -ge 6000) { $CommandLine = '-File "' + $MyInvocation.MyCommand.Path + '" ' + $MyInvocation.UnboundArguments Start-Process -FilePath PowerShell.exe -Verb Runas -ArgumentList $CommandLine Exit } } # Allows input to change base url. Useful for testing. if ($baseurl) { if (!$baseUrl.EndsWith("/")) { throw "Invalid baseurl param value. Must end with a trailing forward slash ('/')" } $kinesistapBaseUrl = $baseurl } else { $kinesistapBaseUrl = "https://s3-us-west-2.amazonaws.com/kinesis-agent-windows/downloads/" } Write-Host "Using $kinesistapBaseUrl as base url" $webClient = New-Object System.Net.WebClient try { $packageJson = $webClient.DownloadString($kinesistapBaseUrl + 'packages.json' + '?_t=' + [System.DateTime]::Now.Ticks) | ConvertFrom-Json } catch { throw "Downloading package list failed." } if ($version) { $kinesistapPackage = $packageJson.packages | Where-Object { $_.packageName -eq "AWSKinesisTap.$version.nupkg" } if ($null -eq $kinesistapPackage) { throw "No package found matching input version $version" } } else { $packageJson = $packageJson.packages | Where-Object { $_.packageName -match ".nupkg" } $kinesistapPackage = $packageJson[0] } $packageName = $kinesistapPackage.packageName $checksum = $kinesistapPackage.checksum #Create %TEMP%/kinesistap if not exists $kinesistapTempDir = Join-Path $env:TEMP 'kinesistap' if (![System.IO.Directory]::Exists($kinesistapTempDir)) {[void][System.IO.Directory]::CreateDirectory($kinesistapTempDir)} #Download KinesisTap.x.x.x.x.nupkg package $kinesistapNupkgPath = Join-Path $kinesistapTempDir $packageName $webClient.DownloadFile($kinesistapBaseUrl + $packageName, $kinesistapNupkgPath) $kinesistapUnzipPath = $kinesistapNupkgPath.Replace('.nupkg', '') # Calculates hash of downloaded file. Downlevel compatible using .Net hashing on PS < 4 if ($PSVersionTable.PSVersion.Major -ge 4) { $calculatedHash = Get-FileHash $kinesistapNupkgPath -Algorithm SHA256 $hashAsString = $calculatedHash.Hash.ToLower() } else { $sha256 = New-Object System.Security.Cryptography.SHA256CryptoServiceProvider $calculatedHash = [System.BitConverter]::ToString($sha256.ComputeHash([System.IO.File]::ReadAllBytes($kinesistapNupkgPath))) $hashAsString = $calculatedHash.Replace("-", "").ToLower() } if ($checksum -eq $hashAsString) { Write-Host 'Local file hash matches checksum.' -ForegroundColor Green } else { throw ("Get-FileHash does not match! Package may be corrupted.") } #Delete Unzip path if not empty if ([System.IO.Directory]::Exists($kinesistapUnzipPath)) {Remove-Item –Path $kinesistapUnzipPath -Recurse -Force} #Unzip KinesisTap.x.x.x.x.nupkg package $null = [System.Reflection.Assembly]::LoadWithPartialName('System.IO.Compression.FileSystem') [System.IO.Compression.ZipFile]::ExtractToDirectory($kinesistapNupkgPath, $kinesistapUnzipPath) #Execute chocolaeyInstall.ps1 in the package and wait for completion. $installScript = Join-Path $kinesistapUnzipPath '\tools\chocolateyInstall.ps1' & $installScript # Verify service installed. $serviceName = 'AWSKinesisTap' $service = Get-Service -Name $serviceName -ErrorAction Ignore if ($null -eq $service) { throw ("Service not installed correctly.") } else { Write-Host "Kinesis Tap Installed." -ForegroundColor Green Write-Host "After configuring run the following to start the service: Start-Service -Name $serviceName." -ForegroundColor Green }
Öffnen Sie ein Befehlszeilenfenster mit erhöhten Rechten. Verwenden Sie im Verzeichnis, in das die Datei heruntergeladen wurde, den folgenden Befehl, um das Skript auszuführen:
PowerShell.exe -File ".\InstallKinesisAgent.ps1"
Um eine bestimmte Version von Kinesis Agent für Windows zu installieren, fügen Sie die-version:
PowerShell.exe -File ".\InstallKinesisAgent.ps1" -version "version"
Ersetzenversionmit einer gültigen Versionsnummer für Kinesis Agent für Windows. Versionsinformationen finden Sie unterKinesis-Agent-Windows-Repository auf GitHub
Es gibt zahlreiche Bereitstellungs-Tools, mit denen PowerShell-Skripts remote ausgeführt werden können. Sie können auch zum Automatisieren der Installation von Kinesis Agent für Windows auf Flotten von Servern oder Desktops verwendet werden.
Konfigurieren und Starten von Kinesis Agent für Windows
Nachdem Sie Kinesis Agent für Windows installiert haben, müssen Sie den Agenten konfigurieren und starten. Danach sollte bei der Operation kein weiterer Eingriff erforderlich sein.
So konfigurieren und starten Sie Kinesis Agent für Windows
-
Erstellen Sie eine Kinesis Agent für Windows -Konfigurationsdatei und stellen Sie sie bereit. Diese Datei konfiguriert die Quellen, Senken und Pipes zusammen mit anderen globalen Konfigurationselementen.
Weitere Informationen zur Kinesis Agent für Windows -Konfiguration finden Sie unterKonfigurieren von Amazon Kinesis Agent für Microsoft Windows.
Ausführliche Konfigurationsdateibeispiele, die Sie anpassen und installieren können, finden Sie unter Konfigurationsbeispiele für Kinesis Agent für Windows.
-
Öffnen Sie ein PowerShell Befehlszeilenfenster mit erhöhten Rechten und starten Sie Kinesis Agent für Windows mit dem folgenden PowerShell-Befehl:
Start-Service -Name AWSKinesisTap