Die vorliegende Übersetzung wurde maschinell erstellt. Im Falle eines Konflikts oder eines Widerspruchs zwischen dieser übersetzten Fassung und der englischen Fassung (einschließlich infolge von Verzögerungen bei der Übersetzung) ist die englische Fassung maßgeblich.
Tutorial: Verwendung AWS Lambda mit Amazon DocumentDB DocumentDB-Streams
In diesem Tutorial erstellen Sie eine einfache Lambda-Funktion, die Ereignisse aus einem Amazon DocumentDB (mit MongoDB-Kompatibilität) Change-Stream konsumiert. Um dieses Tutorial abzuschließen, werden Sie die folgenden Phasen durchlaufen:
-
Richten Sie Ihren Amazon-DocumentDB-Cluster ein, stellen Sie eine Verbindung zu ihm her und aktivieren Sie Change-Streams darauf.
-
Erstellen Sie Ihre Lambda-Funktion und konfigurieren Sie Ihren Amazon-DocumentDB-Cluster als Ereignisquelle für Ihre Funktion.
-
Testen Sie das Setup, indem Sie Elemente in Ihre Amazon DocumentDB DocumentDB-Datenbank einfügen.
Erstellen Sie den Amazon DocumentDB-Cluster
-
Öffnen Sie die Amazon DocumentDB-Konsole
. Wählen Sie unter Cluster die Option Erstellen aus. -
Erstellen Sie einen Cluster mit der folgenden Konfiguration:
-
Wählen Sie als Clustertyp die Option Instance-based cluster aus. Dies ist die Standardoption.
-
Stellen Sie sicher, dass unter Clusterkonfiguration Engine-Version 5.0.0 ausgewählt ist. Dies ist die Standardoption.
-
Unter Instanzkonfiguration:
-
Wählen Sie für DB-Instance-Klasse die Option Speicheroptimierte Klassen aus. Dies ist die Standardoption.
-
Wählen Sie für Anzahl der regulären Replikatinstanzen den Wert 1 aus.
-
Verwenden Sie für Instance-Klasse die Standardauswahl.
-
-
Geben Sie unter Authentifizierung einen Benutzernamen für den Hauptbenutzer ein und wählen Sie dann Selbstverwaltet aus. Geben Sie ein Passwort ein und bestätigen Sie es.
-
Behalten Sie die alle Standardeinstellung bei.
-
-
Wählen Sie Cluster erstellen.
Erstellen des Secrets in Secrets Manager
Während Amazon DocumentDB Ihren Cluster erstellt, erstellen Sie ein AWS Secrets Manager Geheimnis, um Ihre Datenbankanmeldedaten zu speichern. Sie geben dieses Geheimnis an, wenn Sie in einem späteren Schritt die Lambda-Ereignisquellenzuordnung erstellen.
Um das Secret in Secrets Manager zu erstellen
-
Öffnen Sie die Secrets-Manager-Konsole
und wählen Sie Neues Secret speichern. -
Wählen Sie für Secret-Typ auswählen eine der folgenden Optionen aus:
-
Unter Grundlegende Details:
-
Secret-Typ: Anmeldeinformationen für die Amazon-DocumentDB-Datenbank
-
Geben Sie unter Anmeldeinformationen denselben Benutzernamen und dasselbe Passwort ein, mit denen Sie Ihren Amazon DocumentDB-Cluster erstellt haben.
-
Datenbank: Wählen Sie Ihren Amazon DocumentDB-Cluster aus.
-
Wählen Sie Weiter aus.
-
-
-
Wählen Sie unter Secret konfigurieen eine der folgenden Optionen aus:
-
Geheimer Name:
DocumentDBSecret -
Wählen Sie Weiter aus.
-
-
Wählen Sie Weiter aus.
-
Wählen Sie Store (Speichern) aus.
-
Aktualisieren Sie die Konsole, um zu überprüfen, ob Sie das
DocumentDBSecret-Secret erfolgreich gespeichert haben.
Notieren Sie sich den geheimen ARN. Sie werden es in einem späteren Schritt noch benötigen.
Connect zum Cluster her
Connect zu Ihrem Amazon DocumentDB-Cluster her mit AWS CloudShell
-
Suchen Sie auf der Amazon DocumentDB-Managementkonsole unter Clusters den Cluster, den Sie erstellt haben. Wählen Sie Ihren Cluster aus, indem Sie auf das Kontrollkästchen neben dem Cluster klicken.
-
Wählen Sie Mit Cluster verbinden aus. Der Befehlsbildschirm CloudShell Ausführen wird angezeigt.
-
Geben Sie im Feld Neuer Umgebungsname einen eindeutigen Namen ein, z. B. „Test“, und wählen Sie Create and run aus.
-
Geben Sie bei der Aufforderung Ihr Passwort ein. Wenn die Aufforderung angezeigt wird
rs0 [direct: primary] <env-name>>, haben Sie erfolgreich eine Verbindung zu Ihrem Amazon DocumentDB-Cluster hergestellt.
Change-Streams aktivieren
In diesem Tutorial verfolgen Sie Änderungen an der products-Sammlung der docdbdemo-Datenbank in Ihrem Amazon DocumentDB-Cluster. Sie tun dies, indem Sie Change-Streams aktivieren.
Um eine neue Datenbank in Ihrem Cluster zu erstellen
-
Führen Sie den folgenden Befehl aus, um eine neue Datenbank mit dem Namen
docdbdemozu erstellen:use docdbdemo -
Verwenden Sie im Terminalfenster den folgenden Befehl, um einen Datensatz einzufügen
docdbdemo:db.products.insertOne({"hello":"world"})Sie sollten eine Ausgabe wie diese sehen:
{ acknowledged: true, insertedId: ObjectId('67f85066ca526410fd531d59') } -
Dann aktivieren Sie mit dem folgenden Befehl Change-Streams für die
products-Sammlung derdocdbdemo-Datenbank:db.adminCommand({modifyChangeStreams: 1, database: "docdbdemo", collection: "products", enable: true});Die Ausgabe sollte in etwa wie folgt aussehen:
{ "ok" : 1, "operationTime" : Timestamp(1680126165, 1) }
Schnittstellen-VPC-Endpunkte erstellen
Erstellen Sie als Nächstes Schnittstellen-VPC-Endpunkte, um sicherzustellen, dass Lambda und Secrets Manager (der später zum Speichern unserer Cluster-Anmeldeinformationen verwendet wird) eine Verbindung zu Ihrer Standard-VPC herstellen können.
Um Schnittstellen-VPC-Endpunkte zu erstellen
-
Öffnen Sie die VPC;-Konsole
. Wählen Sie im linken Menü unter Virtual Private Cloud die Option Endpunkte aus. -
Wählen Sie Endpunkt erstellen aus. Erstellen Sie einen Endpunkt mit der folgenden Konfiguration:
-
Geben Sie für Name Tag
lambda-default-vpcein. -
Wählen Sie als Servicekategorie die Option AWS Dienste aus.
-
Geben Sie unter Services
lambdain das Suchfeld ein. Wählen Sie den Service im Formatcom.amazonaws.<region>.lambda. -
Wählen Sie für VPC die VPC aus, in der sich Ihr Amazon DocumentDB-Cluster befindet. Dies ist normalerweise die Standard-VPC.
-
Aktivieren Sie für Subnetze die Kästchen neben jeder Availability Zone. Wählen Sie die richtige Subnetz-ID für jede Availability Zone.
-
Wählen Sie als IP-Adresstyp die Option aus IPv4.
-
Wählen Sie für Sicherheitsgruppen die Sicherheitsgruppe aus, die Ihr Amazon DocumentDB-Cluster verwendet. Dies ist in der Regel die
defaultSicherheitsgruppe. -
Behalten Sie die alle Standardeinstellung bei.
-
Wählen Sie Endpunkt erstellen aus.
-
-
Wählen Sie erneut Endpunkt erstellen. Erstellen Sie einen Endpunkt mit der folgenden Konfiguration:
-
Geben Sie für Name Tag
secretsmanager-default-vpcein. -
Wählen Sie als Dienstkategorie die Option AWS Dienste aus.
-
Geben Sie unter Services
secretsmanagerin das Suchfeld ein. Wählen Sie den Service im Formatcom.amazonaws.<region>.secretsmanager. -
Wählen Sie für VPC die VPC aus, in der sich Ihr Amazon DocumentDB-Cluster befindet. Dies ist normalerweise die Standard-VPC.
-
Aktivieren Sie für Subnetze die Kästchen neben jeder Availability Zone. Wählen Sie die richtige Subnetz-ID für jede Availability Zone.
-
Wählen Sie als IP-Adresstyp die Option aus IPv4.
-
Wählen Sie für Sicherheitsgruppen die Sicherheitsgruppe aus, die Ihr Amazon DocumentDB-Cluster verwendet. Dies ist in der Regel die
defaultSicherheitsgruppe. -
Behalten Sie die alle Standardeinstellung bei.
-
Wählen Sie Endpunkt erstellen aus.
-
Damit ist der Abschnitt zur Einrichtung eines Clusters in diesem Tutorial abgeschlossen.
Erstellen der Ausführungsrolle
In den nächsten Schritten erstellen Sie Ihre Lambda-Funktion. Zunächst müssen Sie die Ausführungsrolle erstellen, die Ihrer Funktion die Berechtigung zum Zugriff auf Ihren Cluster gibt. Dazu erstellen Sie zunächst eine IAM-Richtlinie und verknüpfen diese dann mit einer IAM-Rolle.
So erstellen Sie eine IAM-Richtlinie
-
Öffnen Sie in der IAM-Konsole die Seite Richtlinien
und wählen Sie dann Richtlinie erstellen aus. -
Wählen Sie den Tab JSON. Ersetzen Sie in der folgenden Richtlinie den ARN der Secrets-Manager-Ressource in der letzten Zeile der Anweisung durch Ihren geheimen ARN von zuvor, und kopieren Sie die Richtlinie in den Editor.
-
Wählen Sie Weiter: Tags und dann Weiter: Prüfen aus.
-
Geben Sie unter Name
AWSDocumentDBLambdaPolicyein. -
Wählen Sie Richtlinie erstellen aus.
So erstellen Sie die IAM-Rolle
-
Öffnen Sie die Seite Rollen
in der IAM-Konsole und wählen Sie Rolle erstellen. -
Wählen Sie für Vertrauenswürdige Entität auswählen die folgenden Optionen:
-
Typ der vertrauenswürdigen Entität: AWS Dienst
-
Service oder Anwendungsfall: Lambda
-
Wählen Sie Weiter aus.
-
-
Wählen Sie für Berechtigungen hinzufügen die
AWSDocumentDBLambdaPolicyRichtlinie aus, die Sie gerade erstellt haben, sowie die,AWSLambdaBasicExecutionRoleum Ihrer Funktion Berechtigungen zum Schreiben in Amazon CloudWatch Logs zu erteilen. -
Wählen Sie Weiter aus.
-
Geben Sie für Role name (Rollenname) den Namen
AWSDocumentDBLambdaExecutionRoleein. -
Wählen Sie Rolle erstellen aus.
So erstellen Sie die Lambda-Funktion:
Dieses Tutorial verwendet die Python 3.13-Laufzeit, aber wir haben auch Beispielcodedateien für andere Laufzeiten bereitgestellt. Sie können die Registerkarte im folgenden Feld auswählen, um den Code für die gewünschte Laufzeit anzusehen.
Der Code empfängt eine Amazon DocumentDB DocumentDB-Ereigniseingabe und verarbeitet die darin enthaltene Nachricht.
So erstellen Sie die Lambda-Funktion:
-
Öffnen Sie die Seite Funktionen
der Lambda-Konsole. -
Wählen Sie Funktion erstellen.
-
Wählen Sie Ohne Vorgabe erstellen aus.
-
Führen Sie unter Basic information (Grundlegende Informationen) die folgenden Schritte aus:
-
Geben Sie unter Funktionsname
ProcessDocumentDBRecordsein. -
Wählen Sie für Runtime Python 3.13.
-
Wählen Sie für Architektur x86_64 aus.
-
-
Gehen Sie auf der Registerkarte Standard-Ausführungsrolle ändern wie folgt vor:
-
Erweitern Sie die Registerkarte und wählen Sie dann Verwenden einer vorhandenen Rolle aus.
-
Wählen Sie die zuvor erstellte
AWSDocumentDBLambdaExecutionRoleaus.
-
-
Wählen Sie Funktion erstellen.
So stellen Sie den Funktionscode bereit
-
Wählen Sie im folgenden Feld die Registerkarte Python und kopieren Sie den Code.
-
Fügen Sie den Code im Code-Quellbereich der Lambda-Konsole in den Code-Editor ein und ersetzen Sie dabei den von Lambda erstellten Code.
-
Wählen Sie im Abschnitt DEPLOY die Option Deploy aus, um den Code Ihrer Funktion zu aktualisieren:

Erstellen Sie die Zuordnung von Ereignisquellen in Lambda
Erstellen Sie die Zuordnung von Ereignisquellen, die Ihren Amazon DocumentDB-Change-Stream mit Ihrer Lambda-Funktion verknüpft. Nachdem Sie diese Ereignisquellenzuordnung erstellt haben, wird AWS Lambda sofort mit der Abfrage des Streams begonnen.
Die Zuordnung von Ereignisquellen erstellen
-
Öffnen Sie die Seite Funktionen
in der Lambda-Konsole. -
Wählen Sie die
ProcessDocumentDBRecords-Funktion aus, die Sie zuvor erstellt haben. -
Wählen Sie die Registerkarte Konfiguration und dann im linken Menü Trigger aus.
-
Wählen Sie Add trigger.
-
Wählen Sie unter Trigger-Konfiguration als Quelle die Option Amazon DocumentDB aus.
-
Erstellen Sie die Zuordnung von Ereignisquellen mit der folgenden Konfiguration:
-
Amazon DocumentDB-Cluster: Wählen Sie den Cluster aus, den Sie zuvor erstellt haben.
-
Datenbankname: docdbdemo
-
Name der Kollektion: Produkte
-
Chargengröße: 1
-
Startposition: Letzte
-
Authentifizierung: BASIC_AUTH
-
Secrets Manager Manager-Schlüssel: Wählen Sie das Geheimnis für Ihren Amazon DocumentDB-Cluster. Es wird so etwas heißen wie
rds!cluster-12345678-a6f0-52c0-b290-db4aga89274f. -
Stapelfenster: 1
-
Vollständige Konfiguration des Dokuments: UpdateLookup
-
-
Wählen Sie Hinzufügen aus. Die Erstellung Ihrer Zuordnung von Ereignisquellen kann einige Minuten dauern.
Testen der -Funktion
Warten Sie, bis die Zuordnung der Ereignisquelle den Status Aktiviert erreicht hat. Dies kann mehrere Minuten dauern. Testen Sie dann das end-to-end Setup, indem Sie Datenbankeinträge einfügen, aktualisieren und löschen. Bevor Sie beginnen:
-
Stellen Sie erneut eine Verbindung zu Ihrem Amazon DocumentDB-Cluster in Ihrer CloudShell Umgebung her.
-
Führen Sie den folgenden Befehl aus, um sicherzustellen, dass Sie die
docdbdemoDatenbank verwenden:use docdbdemo
Fügen Sie einen Datensatz in die products-Sammlung der docdbdemo-Datenbank ein:
db.products.insertOne({"name":"Pencil", "price": 1.00})
Überprüfen Sie anhand von CloudWatch Protokollen, ob Ihre Funktion dieses Ereignis erfolgreich verarbeitet hat. Sie sollten einen Protokolleintrag wie diesen sehen:

Aktualisieren Sie den Datensatz, den Sie gerade eingefügt haben, mit dem folgenden Befehl:
db.products.updateOne( { "name": "Pencil" }, { $set: { "price": 0.50 }} )
Überprüfen Sie, ob Ihre Funktion dieses Ereignis erfolgreich verarbeitet hat, indem Sie die Option CloudWatch Logs überprüfen. Sie sollten einen Protokolleintrag wie diesen sehen:
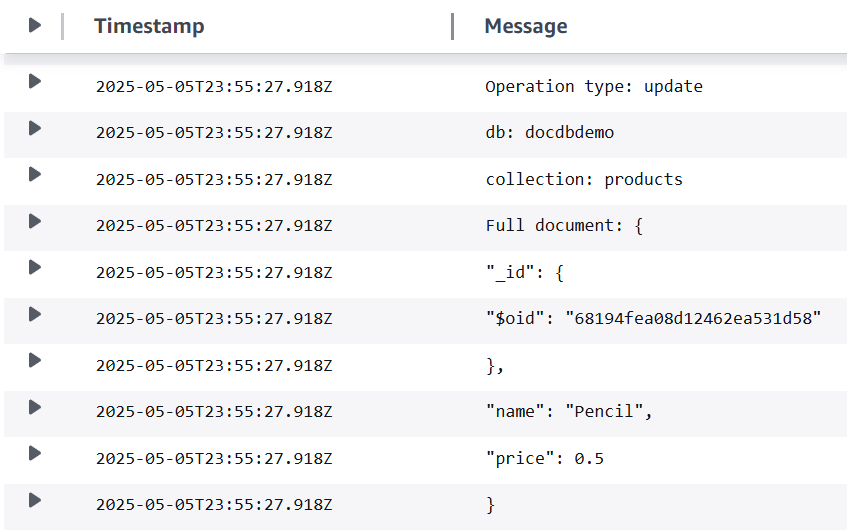
Löschen Sie den Datensatz, den Sie gerade aktualisiert haben, mit dem folgenden Befehl:
db.products.deleteOne( { "name": "Pencil" } )
Überprüfen Sie, ob Ihre Funktion dieses Ereignis erfolgreich verarbeitet hat, indem Sie die Option CloudWatch Logs überprüfen. Sie sollten einen Protokolleintrag wie diesen sehen:
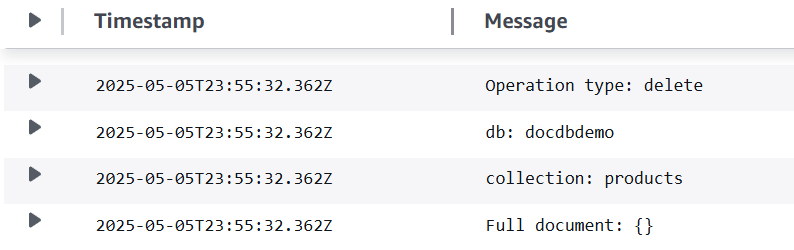
Fehlerbehebung
Wenn Sie in den CloudWatch Protokollen Ihrer Funktion keine Datenbankereignisse sehen, überprüfen Sie Folgendes:
-
Stellen Sie sicher, dass sich die Lambda-Ereignisquellenzuordnung (auch als Trigger bezeichnet) im Status Aktiviert befindet. Die Erstellung von Zuordnungen von Ereignisquellen kann mehrere Minuten dauern.
-
Wenn die Zuordnung von Ereignisquellen aktiviert ist, Sie aber immer noch keine Datenbankereignisse sehen in: CloudWatch
-
Stellen Sie sicher, dass der Datenbankname in der Ereignisquellenzuordnung auf eingestellt ist
docdbdemo.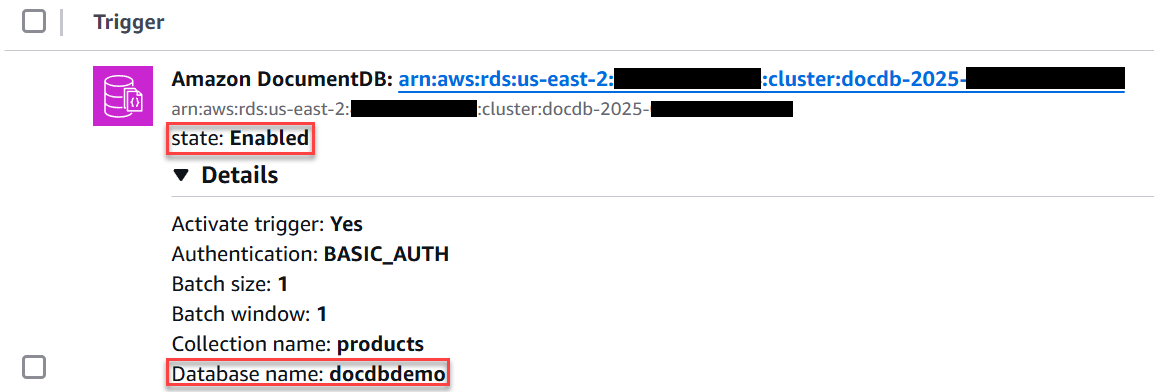
-
Suchen Sie im Feld „Ergebnis der letzten Verarbeitung“ der Ereignisquelle nach der folgenden Meldung: „PROBLEM: Verbindungsfehler. Ihre VPC muss in der Lage sein, eine Verbindung zu Lambda und STS sowie zu Secrets Manager herzustellen, falls eine Authentifizierung erforderlich ist.“ Wenn Sie diesen Fehler sehen, stellen Sie sicher, dass Sie die VPC-Schnittstellen-Endpoints Lambda und Secrets Manager erstellt haben und dass die Endpoints dieselbe VPC und dieselben Subnetze verwenden wie Ihr Amazon DocumentDB-Cluster.
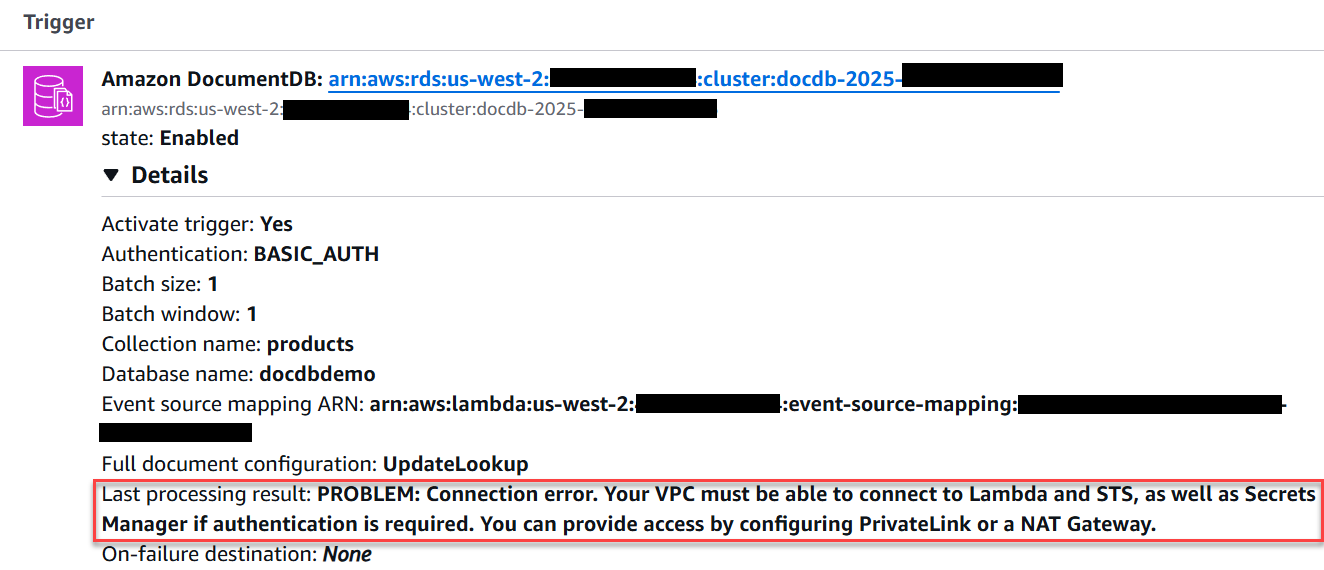
-
Bereinigen Ihrer Ressourcen
Sie können jetzt die Ressourcen, die Sie für dieses Tutorial erstellt haben, löschen, es sei denn, Sie möchten sie behalten. Durch das Löschen von AWS -Ressourcen, die Sie nicht mehr verwenden, können Sie verhindern, dass unnötige Gebühren in Ihrem AWS-Konto-Konto anfallen.
So löschen Sie die Lambda-Funktion:
-
Öffnen Sie die Seite Funktionen
der Lambda-Konsole. -
Wählen Sie die Funktion aus, die Sie erstellt haben.
-
Wählen Sie Aktionen, Löschen aus.
-
Geben Sie
confirmin das Texteingabefeld ein und wählen Sie Delete (Löschen) aus.
So löschen Sie die Ausführungsrolle
-
Öffnen Sie die Seite Roles
in der IAM-Konsole. -
Wählen Sie die von Ihnen erstellte Ausführungsrolle aus.
-
Wählen Sie Löschen aus.
-
Geben Sie den Namen der Rolle in das Texteingabefeld ein und wählen Sie Delete (Löschen) aus.
Löschen von VPC-Endpunkten
-
Öffnen Sie die VPC;-Konsole
. Wählen Sie im linken Menü unter Virtual Private Cloud die Option Endpunkte aus. -
Wählen Sie die Endpunkte aus, die Sie erstellt haben.
-
Wählen Sie Actions (Aktionen), Delete VPC Endpoint (VPC-Endpunkte löschen).
-
Geben Sie
deletein das Texteingabefeld ein. -
Wählen Sie Löschen aus.
So löschen Sie den Amazon DocumentDB-Cluster
-
Öffnen Sie die Amazon DocumentDB-Konsole
. -
Wählen Sie den Amazon DocumentDB-Cluster aus, den Sie für dieses Tutorial erstellt haben, und deaktivieren Sie den Löschschutz.
-
Wählen Sie auf der Cluster-Hauptseite erneut Ihren Amazon DocumentDB-Cluster aus.
-
Wählen Sie Aktionen, Löschen aus.
-
Wählen Sie für Finalen Cluster-Snapshot erstellen die Option Nein aus.
-
Geben Sie
deletein das Texteingabefeld ein. -
Wählen Sie Löschen aus.
So löschen Sie das Secret im Secrets Manager
-
Öffnen Sie die Secrets Manager-Konsole
. -
Wählen Sie das Secret aus, das Sie für dieses Tutorial erstellt haben.
-
Wählen Sie Aktionen, Secret löschen.
-
Wählen Sie Schedule deletion.