Die vorliegende Übersetzung wurde maschinell erstellt. Im Falle eines Konflikts oder eines Widerspruchs zwischen dieser übersetzten Fassung und der englischen Fassung (einschließlich infolge von Verzögerungen bei der Übersetzung) ist die englische Fassung maßgeblich.
Tutorial: Verwendung AWS Lambda mit Amazon Simple Notification Service
In diesem Tutorial verwenden Sie eine Lambda-Funktion in einem, AWS-Konto um ein Amazon Simple Notification Service (Amazon SNS) -Thema in einem separaten zu abonnieren. AWS-Konto Wenn Sie Nachrichten zu Ihrem Amazon SNS SNS-Thema veröffentlichen, liest Ihre Lambda-Funktion den Inhalt der Nachricht und gibt ihn in Amazon CloudWatch Logs aus. Um dieses Tutorial abzuschließen, verwenden Sie die AWS Command Line Interface ()AWS CLI.
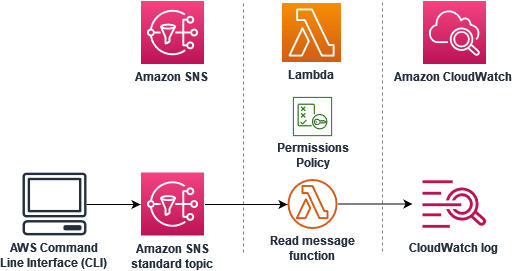
Gehen Sie für dieses Tutorial wie folgt vor:
-
Erstellen Sie in Konto A ein Amazon-SNS-Thema.
-
Erstellen Sie in Konto B eine Lambda-Funktion, die Nachrichten aus dem Thema liest.
-
Erstellen Sie in Konto B ein Abonnement für das Thema.
-
Veröffentlichen Sie Nachrichten zum Amazon SNS SNS-Thema in Konto A und stellen Sie sicher, dass die Lambda-Funktion in Konto B sie in Logs ausgibt. CloudWatch
Anhand dieser Schritte lernen Sie, wie Sie ein Amazon-SNS-Thema konfigurieren, um eine Lambda-Funktion aufzurufen. Sie erfahren auch, wie Sie eine AWS Identity and Access Management (IAM-) Richtlinie erstellen, die einer Ressource in einer anderen die Erlaubnis erteilt AWS-Konto , Lambda aufzurufen.
In dem Tutorial werden zwei separate AWS-Konten verwendet. Die AWS CLI Befehle veranschaulichen dies anhand von zwei benannten ProfilenaccountB, die aufgerufen accountA und jeweils für die Verwendung mit einem anderen konfiguriert sind. AWS-Konto Informationen zur Konfiguration der AWS CLI Verwendung verschiedener Profile finden Sie unter Einstellungen für Konfiguration und Anmeldeinformationsdatei im AWS Command Line Interface Benutzerhandbuch für Version 2. Stellen Sie sicher, dass Sie AWS-Region für beide Profile dieselbe Standardeinstellung konfigurieren.
Wenn die AWS CLI Profile, die Sie für die beiden erstellen, unterschiedliche Namen AWS-Konten verwenden oder wenn Sie das Standardprofil und ein benanntes Profil verwenden, ändern Sie die AWS CLI Befehle in den folgenden Schritten nach Bedarf.
Voraussetzungen
Wenn Sie das noch nicht installiert haben AWS Command Line Interface, folgen Sie den Schritten unter Installieren oder Aktualisieren der neuesten Version von AWS CLI, um es zu installieren.
Das Tutorial erfordert zum Ausführen von Befehlen ein Befehlszeilenterminal oder eine Shell. Verwenden Sie unter Linux und macOS Ihre bevorzugte Shell und Ihren bevorzugten Paketmanager.
Anmerkung
In Windows werden einige Bash-CLI-Befehle, die Sie häufig mit Lambda verwenden (z. B. zip), von den integrierten Terminals des Betriebssystems nicht unterstützt. Um eine in Windows integrierte Version von Ubuntu und Bash zu erhalten, installieren Sie das Windows-Subsystem für Linux
Erstellen eines Amazon-SNS-Themas (Konto A)
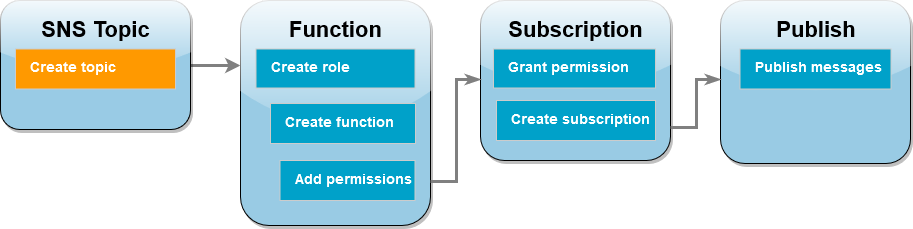
So erstellen Sie das -Thema
-
Erstellen Sie in Konto A mit dem folgenden AWS CLI Befehl ein Amazon SNS SNS-Standardthema.
aws sns create-topic --name sns-topic-for-lambda --profile accountADie Ausgabe sollte in etwa wie folgt aussehen:
{ "TopicArn": "arn:aws:sns:us-west-2:123456789012:sns-topic-for-lambda" }Notieren Sie sich den Amazon-Ressourcennamen (ARN) Ihres Themas. Sie benötigen ihn im weiteren Verlauf des Tutorials, wenn Sie Ihrer Lambda-Funktion Berechtigungen zum Abonnieren des Themas hinzufügen.
Erstellen einer Funktionsausführungsrolle (Konto B)
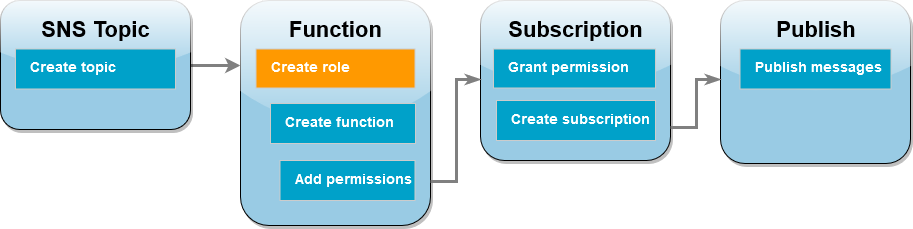
Eine Ausführungsrolle ist eine IAM-Rolle, die einer Lambda-Funktion Zugriff AWS-Services und Ressourcen gewährt. Bevor Sie Ihre Funktion in Konto B erstellen, erstellen Sie eine Rolle, die der Funktion grundlegende Berechtigungen zum Schreiben von Protokollen in Logs erteilt. CloudWatch Die Berechtigungen zum Lesen aus Ihrem Amazon-SNS-Thema werden in einem späteren Schritt hinzugefügt.
So erstellen Sie eine Ausführungsrolle
-
Öffnen Sie in Konto B die Seite Rollen
in der IAM-Konsole. -
Wählen Sie Rolle erstellen aus.
-
Wählen Sie unter Vertrauenswürdiger Entitätstyp die Option AWS -Service aus.
-
Wählen Sie unter Anwendungsfall die Option Lambda aus.
-
Wählen Sie Weiter aus.
-
Fügen Sie der Rolle wie folgt eine Richtlinie mit grundlegenden Berechtigungen hinzu:
-
Geben Sie im Suchfeld Berechtigungsrichtlinien die Zeichenfolge
AWSLambdaBasicExecutionRoleein. -
Wählen Sie Weiter aus.
-
-
Schließen Sie die Rollenerstellung ab:
-
Geben Sie unter Rollendetails im Feld Rollenname den Namen
lambda-sns-roleein. -
Wählen Sie Rolle erstellen aus.
-
Erstellen einer Lambda-Funktion (Konto B)
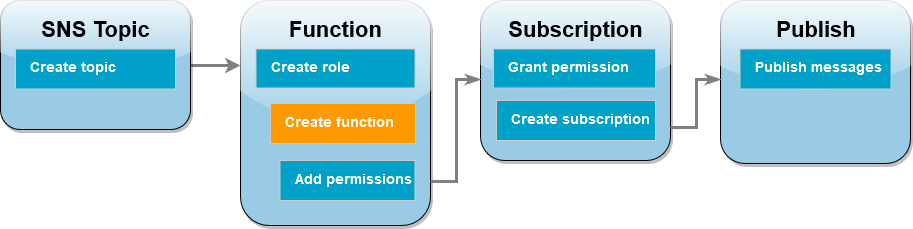
Erstellen Sie eine Lambda-Funktion, die Ihre Amazon-SNS-Nachrichten verarbeitet. Der Funktionscode protokolliert den Nachrichteninhalt jedes Datensatzes in Amazon CloudWatch Logs.
Dieses Tutorial verwendet die Node.js 22-Runtime, aber wir haben auch Beispielcode in anderen Runtime-Sprachen bereitgestellt. Sie können die Registerkarte im folgenden Feld auswählen, um Code für die gewünschte Laufzeit anzusehen. Der JavaScript Code, den Sie in diesem Schritt verwenden, befindet sich im ersten Beispiel, das auf der JavaScriptRegisterkarte angezeigt wird.
So erstellen Sie die Funktion
-
Erstellen Sie ein Verzeichnis für das Projekt und wechseln Sie dann zu diesem Verzeichnis.
mkdir sns-tutorial cd sns-tutorial -
Kopieren Sie den JavaScript Beispielcode in eine neue Datei mit dem Namen
index.js. -
Erstellen Sie ein Bereitstellungspaket mit dem folgenden
zip-Befehl.zip function.zip index.js -
Führen Sie den folgenden AWS CLI Befehl aus, um Ihre Lambda-Funktion in Konto B zu erstellen.
aws lambda create-function --function-name Function-With-SNS \ --zip-file fileb://function.zip --handler index.handler --runtime nodejs22.x \ --role arn:aws:iam::<AccountB_ID>:role/lambda-sns-role \ --timeout 60 --profile accountBDie Ausgabe sollte in etwa wie folgt aussehen:
{ "FunctionName": "Function-With-SNS", "FunctionArn": "arn:aws:lambda:us-west-2:123456789012:function:Function-With-SNS", "Runtime": "nodejs22.x", "Role": "arn:aws:iam::123456789012:role/lambda_basic_role", "Handler": "index.handler", ... "RuntimeVersionConfig": { "RuntimeVersionArn": "arn:aws:lambda:us-west-2::runtime:7d5f06b69c951da8a48b926ce280a9daf2e8bb1a74fc4a2672580c787d608206" } } -
Notieren Sie sich den Amazon-Ressourcennamen (ARN) Ihrer Funktion. Sie benötigen ihn im weiteren Verlauf des Tutorials, wenn Sie Berechtigungen hinzufügen, um Amazon SNS das Aufrufen Ihrer Funktion zu ermöglichen.
Hinzufügen von Berechtigungen zur Funktion (Konto B)
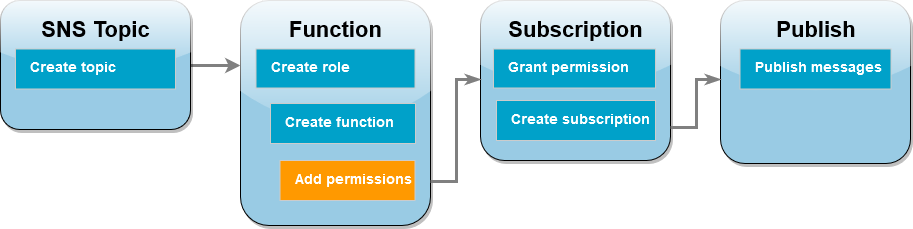
Damit Amazon SNS Ihre Funktion aufrufen kann, muss die dafür notwendige Berechtigung in einer Anweisung einer ressourcenbasierten Richtlinie erteilt werden. Sie fügen diese Anweisung mit dem AWS CLI add-permission Befehl hinzu.
Erteilen der Berechtigung zum Aufrufen Ihrer Funktion durch Amazon SNS
-
Führen Sie in Konto B den folgenden AWS CLI Befehl mit dem ARN für Ihr Amazon SNS SNS-Thema aus, das Sie zuvor aufgezeichnet haben.
aws lambda add-permission --function-name Function-With-SNS \ --source-arn arn:aws:sns:us-east-1:<AccountA_ID>:sns-topic-for-lambda \ --statement-id function-with-sns --action "lambda:InvokeFunction" \ --principal sns.amazonaws.com --profile accountBDie Ausgabe sollte in etwa wie folgt aussehen:
{ "Statement": "{\"Condition\":{\"ArnLike\":{\"AWS:SourceArn\": \"arn:aws:sns:us-east-1:<AccountA_ID>:sns-topic-for-lambda\"}}, \"Action\":[\"lambda:InvokeFunction\"], \"Resource\":\"arn:aws:lambda:us-east-1:<AccountB_ID>:function:Function-With-SNS\", \"Effect\":\"Allow\",\"Principal\":{\"Service\":\"sns.amazonaws.com\"}, \"Sid\":\"function-with-sns\"}" }
Anmerkung
Wenn das Konto mit dem Amazon SNS SNS-Thema in einem Opt-In gehostet wird AWS-Region, müssen Sie die Region im Prinzipal angeben. Wenn Sie beispielsweise mit einem Amazon-SNS-Thema in der Region Asien-Pazifik (Hongkong) arbeiten, muss für den Prinzipal sns.ap-east-1.amazonaws.com anstelle von sns.amazonaws.com angegeben werden.
Erteilen einer kontoübergreifenden Berechtigung für das Amazon-SNS-Abonnement (Konto A)
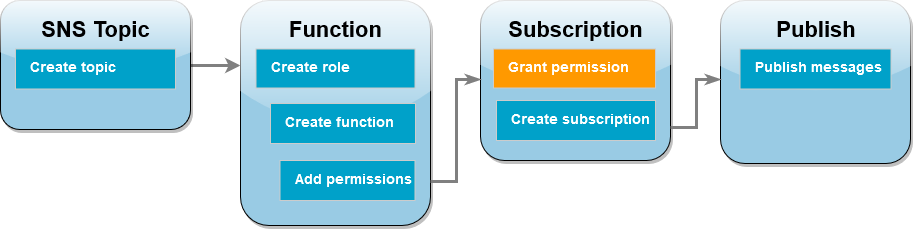
Damit Ihre Lambda-Funktion in Konto B das Amazon-SNS-Thema abonnieren kann, das Sie in Konto A erstellt haben, müssen Sie Konto B die Berechtigung zum Abonnieren Ihres Themas erteilen. Sie erteilen diese Berechtigung mit dem AWS CLI add-permission Befehl.
Erteilen der Berechtigung zum Abonnieren des Themas durch Konto B
-
Führen Sie in Konto A den folgenden AWS CLI Befehl aus. Verwenden Sie den ARN für das Amazon-SNS-Thema, den Sie sich zuvor notiert haben.
aws sns add-permission --label lambda-access --aws-account-id<AccountB_ID>\ --topic-arn arn:aws:sns:us-east-1:<AccountA_ID>:sns-topic-for-lambda \ --action-name Subscribe ListSubscriptionsByTopic --profile accountA
Erstellen eines Abonnements (Konto B)
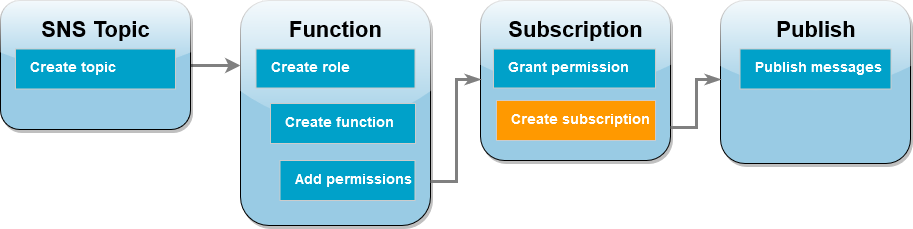
In Konto B abonnieren Sie nun für Ihre Lambda-Funktion das Amazon-SNS-Thema, das Sie zu Beginn des Tutorials in Konto A erstellt haben. Wenn eine Nachricht an dieses Thema (sns-topic-for-lambda) gesendet wird, ruft Amazon SNS Ihre Lambda-Funktion Function-With-SNS in Konto B auf.
Erstellen eines Abonnements
-
Führen Sie in Konto B den folgenden AWS CLI Befehl aus. Verwenden Sie Ihre Standardregion, in der Sie Ihr Thema erstellt haben, und die ARNs für Ihr Thema und die Lambda-Funktion.
aws sns subscribe --protocol lambda \ --regionus-east-1\ --topic-arn arn:aws:sns:us-east-1:<AccountA_ID>:sns-topic-for-lambda \ --notification-endpoint arn:aws:lambda:us-east-1:<AccountB_ID>:function:Function-With-SNS \ --profile accountBDie Ausgabe sollte in etwa wie folgt aussehen:
{ "SubscriptionArn": "arn:aws:sns:us-east-1:<AccountA_ID>:sns-topic-for-lambda:5d906xxxx-7c8x-45dx-a9dx-0484e31c98xx" }
Veröffentlichen von Nachrichten für das Thema (Konto A und Konto B)

Ihre Lambda-Funktion in Konto B hat nun Ihr Amazon-SNS-Thema in Konto A abonniert und Sie können Ihr Setup testen, indem Sie Nachrichten für das Thema veröffentlichen. Um zu bestätigen, dass Amazon SNS Ihre Lambda-Funktion aufgerufen hat, verwenden Sie CloudWatch Logs, um die Ausgabe Ihrer Funktion anzusehen.
Veröffentlichen einer Nachricht für Ihr Thema und Anzeigen der Ausgabe Ihrer Funktion
-
Geben Sie
Hello Worldin eine Textdatei ein und speichern Sie sie alsmessage.txt. -
Führen Sie aus demselben Verzeichnis, in dem Sie Ihre Textdatei gespeichert haben, den folgenden AWS CLI Befehl in Konto A aus. Verwenden Sie den ARN für Ihr eigenes Thema.
aws sns publish --message file://message.txt --subject Test \ --topic-arn arn:aws:sns:us-east-1:<AccountA_ID>:sns-topic-for-lambda \ --profile accountADadurch wird eine eindeutige Nachrichten-ID zurückgegeben, die angibt, dass Amazon SNS die Nachricht akzeptiert hat. Anschließend versucht Amazon SNS, die Nachricht den Abonnenten des Themas zuzustellen. Um zu bestätigen, dass Amazon SNS Ihre Lambda-Funktion aufgerufen hat, verwenden Sie CloudWatch Logs, um die Ausgabe Ihrer Funktion einzusehen:
-
Öffnen Sie in Konto B die Seite Protokollgruppen
der CloudWatch Amazon-Konsole. -
Wählen Sie die Protokollgruppe für Ihre Funktion (
/aws/lambda/Function-With-SNS) aus. -
Wählen Sie den neuesten Protokollstreams aus.
-
Wenn Ihre Funktion korrekt aufgerufen wurde, sieht die Ausgabe in etwa wie folgt aus und enthält die Inhalte der Nachricht, die Sie für Ihr Thema veröffentlicht haben.
2023-07-31T21:42:51.250Z c1cba6b8-ade9-4380-aa32-d1a225da0e48 INFO Processed message Hello World 2023-07-31T21:42:51.250Z c1cba6b8-ade9-4380-aa32-d1a225da0e48 INFO done
Bereinigen Ihrer Ressourcen
Sie können jetzt die Ressourcen, die Sie für dieses Tutorial erstellt haben, löschen, es sei denn, Sie möchten sie behalten. Indem Sie AWS Ressourcen löschen, die Sie nicht mehr verwenden, vermeiden Sie unnötige Kosten für Ihre AWS-Konto.
Bereinigen Sie über Konto A Ihr Amazon-SNS-Thema.
So löschen Sie das Amazon-SNS-Thema
-
Öffnen Sie die Seite Themen
der Amazon-SNS-Konsole. -
Wählen Sie das Thema aus, das Sie gerade erstellt haben.
-
Wählen Sie Löschen aus.
-
Geben Sie
delete mein das Texteingabefeld ein. -
Wählen Sie Löschen aus.
Bereinigen Sie über Konto B Ihre Ausführungsrolle, die Lambda-Funktion und das Amazon-SNS-Abonnement.
So löschen Sie die Ausführungsrolle
-
Öffnen Sie die Seite Roles
in der IAM-Konsole. -
Wählen Sie die von Ihnen erstellte Ausführungsrolle aus.
-
Wählen Sie Löschen aus.
-
Geben Sie den Namen der Rolle in das Texteingabefeld ein und wählen Sie Delete (Löschen) aus.
So löschen Sie die Lambda-Funktion:
-
Öffnen Sie die Seite Funktionen
der Lambda-Konsole. -
Wählen Sie die Funktion aus, die Sie erstellt haben.
-
Wählen Sie Aktionen, Löschen aus.
-
Geben Sie
confirmin das Texteingabefeld ein und wählen Sie Delete (Löschen) aus.
So löschen Sie das Amazon-SNS-Abonnement
-
Öffnen Sie die Seite Abonnements
der Amazon-SNS-Konsole. -
Wählen Sie das von Ihnen erstellte Abonnement aus.
-
Wählen Sie Löschen, Löschen aus.