Die vorliegende Übersetzung wurde maschinell erstellt. Im Falle eines Konflikts oder eines Widerspruchs zwischen dieser übersetzten Fassung und der englischen Fassung (einschließlich infolge von Verzögerungen bei der Übersetzung) ist die englische Fassung maßgeblich.
Erste Schritte mit virtuellen privaten Servern auf Lightsail
In Lightsail ist eine Instanz ein virtueller privater Server (auch virtuelle Maschine genannt). Sie erstellen und verwalten Lightsail-Instanzen in der. AWS Cloud Wenn Sie Ihre Instance erstellen, wählen Sie ein Image aus, das ein Betriebssystem (OS) hat. Sie können auch ein Instance-Image wählen, das eine Anwendung oder einen Entwicklungs-Stack enthält, einschließlich des Basis-Betriebssystems.
Für die Instance, die Sie in diesem Tutorial erstellen, fallen ab dem Zeitpunkt, an dem Sie sie erstellen, bis zu dem Zeitpunkt, an dem Sie sie löschen, Nutzungsgebühren an. Das Löschen ist der letzte Schritt in diesem Tutorial. Weitere Informationen zur Preisgestaltung finden Sie unter Lightsail-Preise
Themen
Schritt 1: Erfüllen der Voraussetzungen
Wenn Sie ein neuer AWS Kunde sind, müssen Sie die Einrichtungsvoraussetzungen erfüllen, bevor Sie Amazon Lightsail verwenden. Weitere Informationen finden Sie unter Benutzer für Lightsail einrichten AWS-Konto und verwalten.
Schritt 2: Erstellen einer Instance
Sie können eine Instanz mithilfe der Lightsail-Konsole
-
Melden Sie sich bei der Lightsail-Konsole
an. -
Wählen Sie auf der Website Create instance (Instance erstellen).
-
Wählen Sie einen Standort für Ihre Instance aus (eine Availability Zone AWS-Region und Availability Zone). Wählen Sie einen AWS-Region , der Ihrem physischen Standort am nächsten liegt, um die Latenz zu reduzieren.
Wählen Sie Change AWS-Region and Availability Zone, um Ihre Instance an einem anderen Standort zu erstellen.
-
Wählen Sie eine Anwendung (Apps + OS) oder ein Betriebssystem (Nur OS) aus.
Weitere Informationen zu Lightsail-Instanzbildern finden Sie unter. Sehen Sie sich die Blueprint-Angebote für Lightsail-Instanzen an
-
Wählen Sie Ihren Instance-Plan aus.
Wählen Sie aus, ob Ihre Instance ein Dual-Stack-Netzwerk (IPv4 und IPv6) oder IPv6 ein reines Netzwerk verwendet. Einige Lightsail-Blueprints unterstützen derzeit keine IPv6 reinen Netzwerke. Informationen darüber, welche Blueprints ausschließlich Netzwerke unterstützen, finden Sie unter. IPv6 Sehen Sie sich die Blueprint-Angebote für Lightsail-Instanzen an
Sie können den Lightsail-Plan im Wert von 5 USD einen Monat lang kostenlos testen (bis zu 750 Stunden). Wir fügen Ihrem Konto einen kostenlosen Monat hinzu. Erfahren Sie mehr auf unserer Lightsail-Preisgestaltungsseite
. -
Geben Sie einen Namen für Ihre Instance ein.
Ressourcennamen:
-
Muss AWS-Region in Ihrem Lightsail-Konto jeweils einzigartig sein.
-
Muss zwischen 2 und 255 Zeichen enthalten.
-
Muss mit einem alphanumerischen Zeichen oder einer Zahl beginnen und enden.
-
Kann alphanumerische Zeichen, Zahlen, Punkte, Bindestriche und Unterstriche enthalten.
-
-
Wählen Sie Create instance (Instance erstellen).
Innerhalb weniger Minuten ist Ihre Lightsail-Instanz bereit und Sie können eine Verbindung zu ihr herstellen.
Schritt 3: Verbindung mit Ihrer Instance herstellen
-
Wählen Sie auf der Lightsail-Startseite das Aktionsmenüsymbol () und dann Connect.
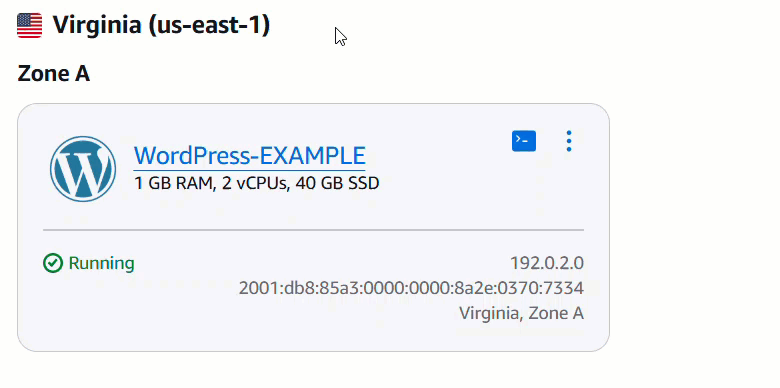
Alternativ können Sie von der Verwaltungsseite Ihrer Instanz aus eine Verbindung herstellen. Wählen Sie den Namen Ihrer Instanz aus, wählen Sie den Tab Connect und anschließend Connect using SSH aus.
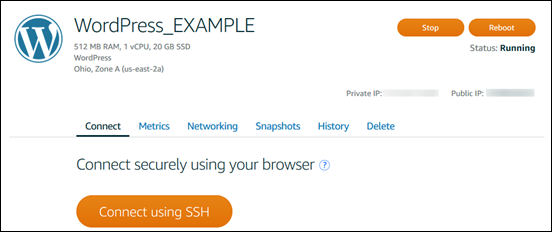
-
Sie können jetzt Befehle in das Terminal eingeben und Ihre Lightsail-Instanz verwalten, ohne einen SSH-Client einzurichten.
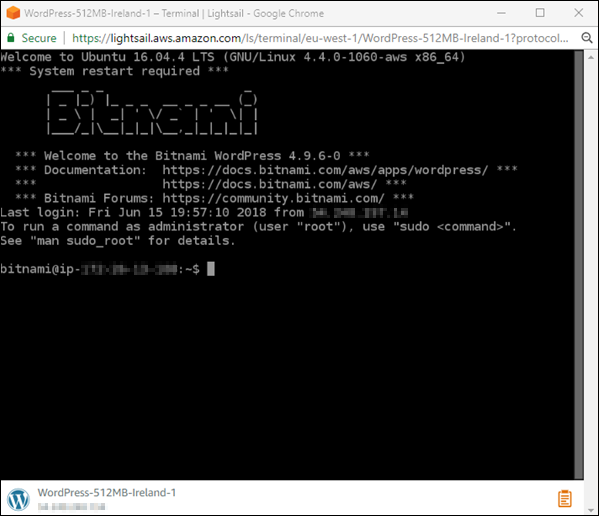
Um zu erfahren, wie Sie eine Verbindung herstellen, um Ihrem virtuellen Computer zusätzlichen Speicherplatz hinzuzufügen, fahren Sie mit dem nächsten Schritt dieses Tutorials fort.
Schritt 4: Hinzufügen von Speicher zu Ihrer Instance
Lightsail stellt Speichervolumes (Festplatten) auf Blockebene bereit, die Sie an eine Instanz anhängen können. Obwohl Ihre Instance mit einer Systemfestplatte geliefert wird, können Sie zusätzliche Speicherfestplatten hinzufügen, wenn sich Ihre Anforderungen ändern. Sie können eine Festplatte auch von einer Instance trennen und einer anderen Instance zuordnen.
Nachdem Sie eine zusätzliche Festplatte erstellt haben, müssen Sie eine Verbindung zu Ihrer Lightsail-Instanz herstellen, um die Festplatte zu formatieren und zu mounten.
Weitere Informationen zum Erstellen, Anhängen und Verwalten einer Festplatte finden Sie unter Lightsail-Blockspeicherfestplatten erstellen und an Linux-Instances anhängen.
Fahren Sie mit dem nächsten Schritt dieses Tutorials fort, um mehr über die Sicherung Ihres virtuellen Computers zu erfahren.
Schritt 5: Erstellen Sie einen Snapshot
Schnappschüsse sind eine point-in-time Kopie Ihrer Daten. Sie können Snapshots Ihrer Instances erstellen und diese als Baselines für die Erstellung neuer Instances oder für Datensicherungen verwenden. Ein Snapshot enthält alle Daten, die erforderlich sind, um Ihre Instance wiederherzustellen (von dem Zeitpunkt, an dem der Snapshot erstellt wurde).
Weitere Informationen zum Erstellen und Verwalten von Snapshots finden Sie unter Linux/Unix Lightsail-Instanzen mit Snapshots sichern.
Um zu erfahren, wie Sie Ihre virtuellen Computer-Ressourcen bereinigen, fahren Sie mit dem nächsten Schritt dieses Tutorials fort.
Schritt 6: Bereinigen
Nachdem Sie alle Schritte für die Instance abgeschlossen haben, die Sie für dieses Tutorial erstellt haben, können Sie sie löschen. Dadurch fallen keine Gebühren für die Instance an, wenn Sie sie nicht benötigen.
Durch das Löschen einer Instance werden die zugehörigen Snapshots oder angeschlossenen Festplatten nicht gelöscht. Wenn Sie für dieses Tutorial Snapshots und Festplatten erstellt haben, sollten Sie diese ebenfalls löschen.
Um Ihre Instance zur späteren Verwendung zu speichern, aber um Gebühren zu vermeiden, können Sie die Instance anhalten, anstatt sie zu löschen. Dann können Sie sie später erneut starten. Weitere Informationen zur Preisgestaltung finden Sie unter Lightsail-Preise
Wichtig
Das Löschen einer Lightsail-Ressource ist eine permanente Aktion. Die gelöschten Daten können nicht wiederhergestellt werden. Wenn Sie die Daten später benötigen, erstellen Sie einen Snapshot Ihres virtuellen Computers, bevor Sie ihn löschen. Weitere Informationen finden Sie unter Linux/Unix Lightsail-Instanzen mit Snapshots sichern.
-
Melden Sie sich bei der Lightsail-Konsole
an. -
Wählen Sie im Navigationsbereich Instances aus.
-
Wählen Sie für die zu löschende Instance das Aktionsmenü-Symbol (⋮) und dann Delete (Löschen).
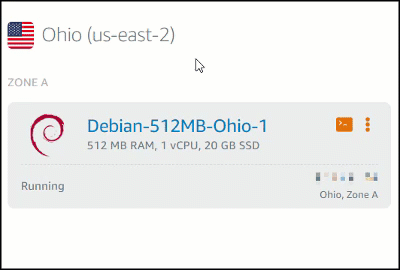
-
Wählen Sie Yes, delete (Ja, löschen) zum Bestätigen der Löschung aus.
Nächste Schritte
Verwenden Sie die folgenden Themen, um mit Amazon Lightsail Linux- und Windows-basierten Instances zu beginnen.