Die vorliegende Übersetzung wurde maschinell erstellt. Im Falle eines Konflikts oder eines Widerspruchs zwischen dieser übersetzten Fassung und der englischen Fassung (einschließlich infolge von Verzögerungen bei der Übersetzung) ist die englische Fassung maßgeblich.
Stellen Sie mit PuTTY eine Connect zu Ihrer Lightsail Linux-Instanz her
Sie können einen SSH-Client wie PuTTY verwenden, um eine Verbindung zu Ihrer Amazon Lightsail-Instance herzustellen. PuTTY erfordert eine Kopie Ihres privaten SSH-Schlüssels. Möglicherweise haben Sie bereits einen Schlüssel, oder Sie möchten das von Lightsail erstellte key pair verwenden. In jedem Fall haben wir die Lösung für Sie. Weitere Informationen zu SSH finden Sie unter SSH-Schlüsselpaare. In diesem Thema erfahren Sie schrittweise, wie Sie ein Schlüsselpaar herunterladen und PuTTY einrichten, um eine Verbindung zu Ihrer Instance herzustellen.
Die in diesem Leitfaden beschriebene Methode zum Herstellen einer Verbindung mit Ihrer Instance ist eine von vielen. Weitere Informationen zu anderen Methoden finden Sie unter SSH-Schlüsselpaare.
Der einfachste Weg, eine Verbindung zu Ihrer Linux- oder Unix-Instanz in Lightsail herzustellen, ist die Verwendung des browserbasierten SSH-Clients, der in der Lightsail-Konsole verfügbar ist. Weitere Informationen finden Sie unter Herstellen einer Verbindung zu Ihrer Linux- oder Unix-Instance in Amazon Lightsail.
Voraussetzungen
-
Sie benötigen eine laufende Instanz in Lightsail. Weitere Informationen finden Sie unter Eine Instanz in Amazon Lightsail erstellen.
-
Wir empfehlen Ihnen, eine statische IP-Adresse zu erstellen und an Ihre Instance anzufügen, damit Sie PuTTY nicht neu konfigurieren müssen, wenn sich Ihre öffentliche IP-Adresse später ändert. Weitere Informationen finden Sie unter Erstellen einer statischen IP-Adresse und diese an eine Instance anfügen.
Schritt 1: Laden Sie PuTTy herunter und installieren Sie es
PuTTY ist eine kostenlose Implementierung von SSH für Windows. Weitere Informationen zu PuTTY finden Sie auf der PuTTY-Website
-
Laden Sie das PuTTY-Installationsprogramm oder eine ausführbare Datei über den folgenden Link herunter: PuTTY herunterladen
. Wenn Sie Hilfe bei der Auswahl des Downloads benötigen, lesen Sie in der PuTTY-Dokumentation
nach. Wir empfehlen die Verwendung der neuesten Version. -
Fahren Sie mit Step 2 (Schritt 2) fort, um Ihren privaten Schlüssel zu erhalten, bevor Sie PuTTY konfigurieren.
Schritt 2: Halten Sie Ihren privaten Schlüssel bereit
Es gibt mehrere Möglichkeiten, einen privaten Schlüssel zu erhalten. Möglicherweise möchten Sie den von Lightsail generierten privaten Standardschlüssel verwenden, Sie möchten vielleicht, dass Lightsail einen neuen privaten Schlüssel für Sie erstellt, oder Sie haben bereits einen von einem anderen Dienst. Die Schritte für jede dieser Optionen werden in den folgenden Verfahren beschrieben:
-
Melden Sie sich bei der Lightsail-Konsole
an. -
Wählen Sie auf der Lightsail-Startseite im oberen Navigationsmenü Ihren Benutzer oder Ihre Rolle aus.
-
Wählen Sie im Dropdown-Menü Konto aus.
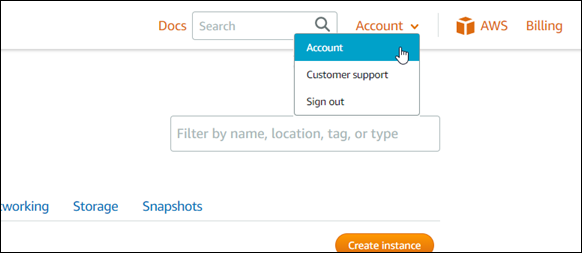
-
Wählen Sie die Registerkarte SSH Keys (SSH-Schlüssel) aus.
-
Wählen Sie eine der folgenden Optionen, je nachdem, welchen privaten Schlüssel Sie bevorzugen:
-
Um den von Lightsail generierten privaten Standardschlüssel zu verwenden, wählen Sie im Bereich Standardschlüssel der Seite das Download-Symbol neben dem privaten Standardschlüssel für den AWS-Region Standort Ihrer Instance aus.

-
Um ein neues key pair in Lightsail zu erstellen, wählen Sie im Abschnitt Benutzerdefinierte Schlüssel der Seite die Option key pair erstellen aus. Wählen Sie aus AWS-Region , wo sich Ihre Instance befindet, und wählen Sie Create aus. Geben Sie einen Namen ein und wählen Sie Generate key pair (Schlüsselpaar generieren). Sie haben die Möglichkeit, den neuen privaten Schlüssel herunterzuladen.
Wichtig
Sie können den privaten Schlüssel nur einmal herunterladen. Speichern Sie ihn an einem sicheren Ort.
-
Um Ihren eigenen privaten Schlüssel zu verwenden, wählen Sie Upload New (Neuen Schlüssel hochladen). Wählen Sie aus AWS-Region , wo sich Ihre Instance befindet, und wählen Sie Upload. Wählen Sie Upload file (Datei hochladen), und suchen Sie die Datei auf Ihrem lokalen Laufwerk. Wählen Sie Schlüssel hochladen, wenn Sie bereit sind, Ihre öffentliche Schlüsseldatei auf Lightsail hochzuladen.
-
-
Wenn Sie den privaten Schlüssel heruntergeladen oder einen neuen privaten Schlüssel in Lightsail erstellt haben, stellen Sie sicher, dass Sie die
.pemSchlüsseldatei an einem Ort speichern, an dem Sie sie leicht finden können.Wir empfehlen Ihnen auch, die Berechtigungen für die Datei so einzustellen, dass niemand sonst sie lesen kann.
Schritt 3: Konfigurieren Sie Pu TTYgen mit Ihrem privaten Lightsail-Schlüssel
Jetzt, da Sie eine Kopie Ihrer .pem Schlüsseldatei haben, können Sie PuTTY mit dem PuTTY Key Generator (Pu) einrichtenTTYgen.
-
Starten Sie Pu TTYgen (wählen Sie beispielsweise im Startmenü Alle Programme, PuTTY, Pu TTYgen).
-
Wählen Sie Laden aus.
Standardmäßig TTYgen zeigt Pu nur Dateien mit der
.ppkErweiterung an. Wählen Sie die Option zum Anzeigen aller Dateitypen aus, damit Ihre.pem-Datei angezeigt wird. -
Wählen Sie
lightsailDefaultKey.pemund klicken Sie auf Open (Öffnen).Pu TTYgen bestätigt, dass Sie den Schlüssel erfolgreich importiert haben, und dann können Sie OK wählen.
-
Wählen Sie Save private key (Privaten Schlüssel speichern) und bestätigen Sie, dass Sie ihn nicht mit einer Passphrase speichern möchten.
Wenn Sie eine Passphrase als zusätzliche Sicherheitsmaßnahme erstellenwollen, denken Sie daran, dass Sie sie jedes Mal eingeben müssen, wenn Sie eine Verbindung mit Ihrer Instance mithilfe von PuTTY herstellen.
-
Geben Sie einen Namen und einen Speicherort für Ihren privaten Schlüssel an, und wählen Sie anschließend Save (Speichern).
-
Schließe PuTTYgen.
Schritt 4: Konfigurieren Sie PuTTY mit Ihrem privaten Schlüssel und Instance-Informationen
Fast geschafft! Wir müssen nur noch eine letzte Änderung vornehmen.
-
Öffnen Sie PuTTY.
-
Rufen Sie in Lightsail die öffentliche IP-Adresse (hoffentlich verwenden Sie eine statische IP-Adresse) von der Instanzverwaltungsseite ab.
Sie können die öffentliche IP-Adresse von der Lightsail-Startseite abrufen oder Ihre Instance auswählen, um weitere Informationen dazu zu erhalten.
-
Geben (oder fügen) Sie die öffentliche IP-Adresse in das Feld Host Name (or IP address) (Hostname (oder IP-Adresse)) ein.
Anmerkung
Port 22 ist auf Ihrer Lightsail-Instance bereits für SSH geöffnet, akzeptieren Sie also den Standardport.
-
Erweitern Sie unter Verbindung die Optionen SSH und Auth und wählen Sie anschließend Anmeldeinformationen.

-
Wählen Sie Browse (Durchsuchen), um zur
.ppk-Datei zu gelangen, die Sie im vorherigen Schritt erstellt haben, und klicken Sie dann auf Open (Öffnen). -
Klicken Sie erneut auf Öffnen, und wählen Sie dann Annehmen, um dieser Verbindung in Zukunft zu vertrauen.
-
Melden Sie sich je nach Betriebssystem Ihrer Instance mit einem der folgenden Standardbenutzernamen an:
-
AlmaLinux, Amazon Linux 2, Amazon Linux 2023, CentOS Stream 9, FreeBSD, und openSUSE Instanzen:
ec2-user -
Debian-Instances:
admin -
Ubuntu-Instances:
ubuntu -
Bitnami-Instances:
bitnami -
Plesk-Instances:
ubuntu -
cPanel & WHM-Instances:
centos
Weitere Informationen zu den Instance-Betriebssystemen finden Sie unter Auswählen eines Images.
-
-
Speichern Sie die Verbindung für die künftige Nutzung.
Nächste Schritte
Wenn Sie erneut eine Verbindung einrichten müssen, lesen Sie unter Verbindung mit Ihrer Linux/Unix-basierten Instance unter Verwendung von PuTTY.