Die vorliegende Übersetzung wurde maschinell erstellt. Im Falle eines Konflikts oder eines Widerspruchs zwischen dieser übersetzten Fassung und der englischen Fassung (einschließlich infolge von Verzögerungen bei der Übersetzung) ist die englische Fassung maßgeblich.
Schritt 2: Einrichten von Postman
Nachdem Sie jetzt einen Benutzer erstellt haben, das auf die Amazon-Pinpoint-API zugreifen kann, können Sie Postman einrichten. In diesem Abschnitt erstellen Sie eine oder mehrere Umgebungen in Postman. Als nächstes importieren Sie eine Sammlung, die für jeden der Vorgänge in der Amazon-Pinpoint-API eine Vorlage für Anfragen enthält.
In Postman ist ein Workspace ein organisatorischer Container für Projekte und Umgebungen. In diesem Abschnitt erstellen Sie mindestens einen Workspace zur Verwendung mit Amazon Pinpoint.
Einen Workspace erstellen
Wählen Sie in Postman die weiteren Aktionen Datei und dann Neu aus.
-
Wählen Sie im Fenster Neu erstellen die Option Workspace aus.
Geben Sie einen Namen und eine Zusammenfassung ein und setzen Sie die Sichtbarkeit auf „Persönlich“. Wählen Sie dann Workspace erstellen aus.
In Postman ist eine Umgebung ein Satz von Variablen, die als Schlüssel-Wert-Paare gespeichert werden. Sie können Umgebungen nutzen, um die Konfiguration der Anfragen, die Sie über Postman stellen, zu ändern, ohne die API-Anfragen selbst ändern zu müssen.
In diesem Abschnitt erstellen Sie mindestens eine Umgebung, die Sie mit Amazon Pinpoint verwenden können. Jede Umgebung, die Sie erstellen, enthält einen Satz von Variablen, die spezifisch für Ihr Konto in einer einzigen AWS-Region sind. Wenn Sie die Verfahren in diesem Abschnitt verwenden, um mehr als eine Umgebung zu erstellen, können Sie zwischen den Regionen wechseln, indem Sie eine andere Umgebung aus dem Menü Umgebung in Postman auswählen.
So erstellen Sie eine Umgebung
-
Wählen Sie in Postman die weiteren Aktionsmenüs Datei und dann Neu aus.
-
Wählen Sie im Fenster Create New (Neu erstellen) die Option Environment (Umgebung) aus.
-
Geben Sie im Fenster MANAGE ENVIRONMENTS (Umgebungen verwalten) unter Environment Name (Name der Umgebung)
Amazon Pinpoint -ein. Ersetzen SieRegion NameRegion Namedurch einen der folgenden Werte:-
USA Ost (Nord-Virginia)
-
USA West (Oregon)
-
Asien-Pazifik (Mumbai)
-
Asien-Pazifik (Sydney)
-
Europe (Frankfurt)
-
Europa (Irland)
Anmerkung
Sie müssen mindestens eine Umgebung für ein einzelnes Projekt erstellen AWS-Region, und diese AWS-Region muss ein Projekt enthalten. Wenn Sie kein Projekt in einem der zuvor aufgelisteten Projekte erstellt haben AWS-Regionen, finden Sie weitere Informationen unter Erstellen eines Amazon Pinpoint Pinpoint-Projekts mit E-Mail-Support im Amazon Pinpoint Pinpoint-Benutzerhandbuch.
-
-
Erstellen Sie sechs neue Variablen:
endpoint,region,serviceName,accountId,accessKeyundsecretAccessKey. Verwenden Sie die folgende Tabelle, um zu bestimmen, welcher Wert in die Spalten Anfangswert und Aktueller Wert für jede Variable eingegeben werden soll.Region Variable Anfangswert und aktueller Wert USA Ost (Nord-Virginia) endpointpinpoint.us-east-1.amazonaws.comregionus-east-1serviceNamemobiletargetingaccountId(Ihre AWS Konto-ID) accessKey(die (ID Ihres IAM-Zugriffsschlüssels)) secretAccessKey(Ihr geheimer IAM-Zugriffsschlüssel) USA West (Oregon) endpointpinpoint.us-west-2.amazonaws.comregionus-west-2serviceNamemobiletargetingaccountId(Ihre AWS Konto-ID) accessKey(die (ID Ihres IAM-Zugriffsschlüssels)) secretAccessKey(Ihr geheimer IAM-Zugriffsschlüssel) Asien-Pazifik (Mumbai) endpointpinpoint.ap-south-1.amazonaws.comregionap-south-1serviceNamemobiletargetingaccountId(Ihre AWS Konto-ID) accessKey(die (ID Ihres IAM-Zugriffsschlüssels)) secretAccessKey(Ihr geheimer IAM-Zugriffsschlüssel) Asien-Pazifik (Sydney) endpointpinpoint.ap-southeast-2.amazonaws.comregionap-southeast-2serviceNamemobiletargetingaccountId(Ihre AWS Konto-ID) accessKey(die (ID Ihres IAM-Zugriffsschlüssels)) secretAccessKey(Ihr geheimer IAM-Zugriffsschlüssel) Europa (Frankfurt) endpointpinpoint.eu-central-1.amazonaws.comregioneu-central-1serviceNamemobiletargetingaccountId(Ihre AWS Konto-ID) accessKey(die (ID Ihres IAM-Zugriffsschlüssels)) secretAccessKey(Ihr geheimer IAM-Zugriffsschlüssel) Europa (Irland) endpointpinpoint.eu-west-1.amazonaws.comregioneu-west-1serviceNamemobiletargetingaccountId(Ihre AWS Konto-ID) accessKey(die (ID Ihres IAM-Zugriffsschlüssels)) secretAccessKey(Ihr geheimer IAM-Zugriffsschlüssel) Nachdem Sie diese Variablen erstellt haben, ähnelt das Fenster MANAGE ENVIRONMENTS (Umgebungen verwalten) dem Beispiel in der folgenden Abbildung.
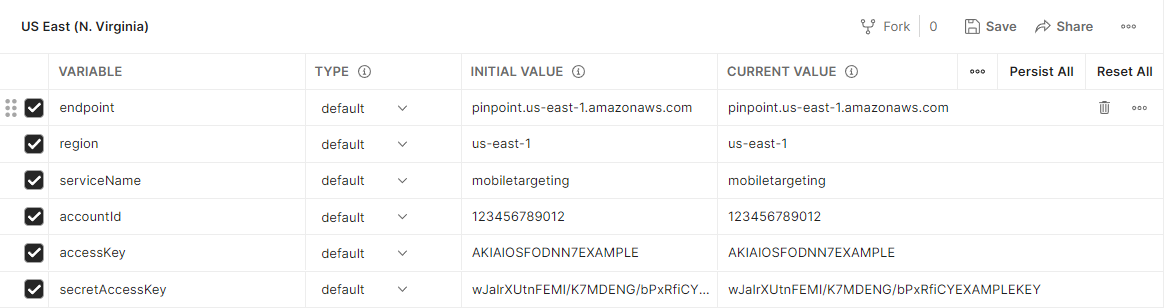
Wählen Sie Save (Speichern) aus, wenn Sie fertig sind.
Wichtig
Die Zugriffsschlüssel in der vorhergehenden Abbildung sind fiktiv. Geben Sie Ihre IAM-Zugriffsschlüssel nicht an andere weiter.
Postman enthält Features, mit denen Sie Umgebungen gemeinsam nutzen und exportieren können. Wenn Sie diese Features verwenden, achten Sie darauf, dass Sie Ihre Zugriffsschlüssel-ID und Ihren geheimen Zugriffsschlüssel nicht an Personen weitergeben, die keinen Zugriff auf diese Zugangsdaten haben dürfen.
Weitere Informationen finden Sie unter Bewährte Methoden für IAM im IAM-Benutzerhandbuch.
-
(Optional) Wiederholen Sie die Schritte 1–4 für jede weitere Umgebung, die Sie erstellen möchten.
Tipp
In Postman können Sie so viele Umgebungen erstellen, wie Sie benötigen. Sie können Umgebungen auf folgende Weisen verwenden:
-
Erstellen Sie eine separate Umgebung für jede Region, in der Sie die Amazon-Pinpoint-API testen müssen.
-
Erstellen Sie Umgebungen, die mit verschiedenen AWS-Konten verknüpft sind.
-
Erstellen Sie Umgebungen, die Anmeldeinformationen verwenden, die mit anderen Benutzern verknüpft sind.
-
-
Wenn Sie mit der Erstellung von Umgebungen fertig sind, fahren Sie mit dem nächsten Abschnitt fort.
In Postman ist eine Sammlung eine Gruppe von API-Anforderungen. Anfragen in einer Sammlung werden in der Regel durch einen gemeinsamen Zweck zusammengefasst. In diesem Abschnitt erstellen Sie eine neue Sammlung, die für jeden Vorgang in der Amazon-Pinpoint-API eine Vorlage für Anfragen enthält.
So erstellen Sie die Amazon Pinpoint-Sammlung
-
Wählen Sie in Postman die weiteren Aktionsmenüs Datei und dann Importieren aus.
-
Wählen Sie im Fenster Import die Option Aus Link importieren und geben Sie dann die folgende URL ein: https://raw.githubusercontent.com/awsdocs/ amazon-pinpoint-developer-guide /master/Amazon
%20pinpoint.postman_collection.json. Wählen Sie Importieren aus. Postman importiert die Amazon-Pinpoint-Sammlung, die 120 Beispielanfragen enthält.
Nachdem Sie die Amazon-Pinpoint-Sammlung importiert haben, sollten Sie einen schnellen Test durchführen, um sicherzustellen, dass alle Komponenten richtig konfiguriert sind. Sie können Ihre Konfiguration testen, indem Sie eine GetApps-Anfrage senden. Diese Anfrage gibt eine Liste aller Projekte zurück, die in Ihrem Amazon-Pinpoint-Konto in der aktuellen AWS-Region-Region existieren. Diese Anfrage erfordert keine zusätzliche Konfiguration, daher ist es eine gute Möglichkeit, Ihre Konfiguration zu testen.
So testen Sie die Konfiguration der Amazon-Pinpoint-Sammlung
-
Wählen Sie im linken Navigationsbereich Sammlungen aus, erweitern Sie die Amazon-Pinpoint-Sammlung und erweitern Sie den Apps-Ordner.
-
GetAppsWählen Sie in der Liste der Anfragen.
-
Verwenden Sie die Umgebungsauswahl, um die Umgebung auszuwählen, die Sie in Create Postman-Umgebungen erstellt haben.
-
Wählen Sie Send (Senden) aus. Wenn die Anfrage erfolgreich gesendet wurde, zeigt der Antwortbereich den Status
200 OKan. Sie sehen eine Antwort, die dem Beispiel in der folgenden Abbildung ähnelt.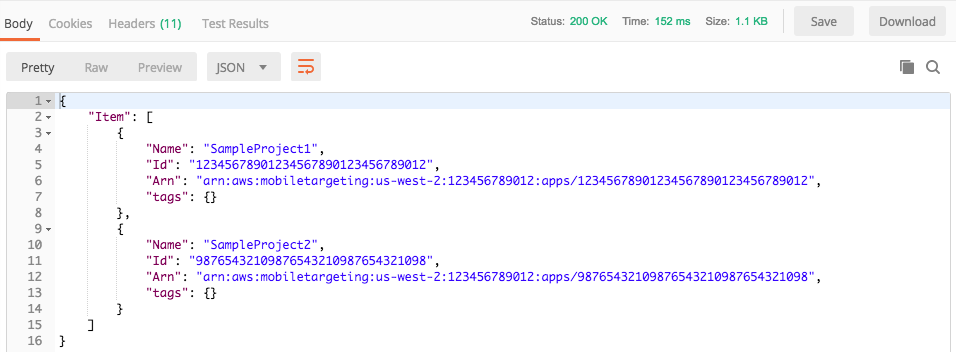
Anmerkung
Wenn Sie keine Projekte in der erstellt haben, AWS-Region kehrt Amazon Pinpoint zurück
{ "Item": [] }.Diese Antwort zeigt eine Liste aller Amazon-Pinpoint-Projekte, die in Ihrem Konto in der Region existieren, die Sie in Schritt 3 ausgewählt haben.
Fehlerbehebung
Wenn Sie Ihre Anfrage absenden, wird möglicherweise ein Fehler angezeigt. In der folgenden Liste finden Sie einige Fehler, die häufig auftreten können, und Hinweise auf Schritte, die Sie zur Behebung dieser Fehler ergreifen können.
| Fehlermeldung | Problem | Auflösung |
|---|---|---|
|
|
Es gibt keinen aktuellen Wert für die Variable |
Verwenden Sie das Umgebungsauswahlfeld zur Auswahl einer Umgebung. |
|
|
Postman konnte den aktuellen Wert Ihrer Zugriffsschlüssel-ID oder Ihres geheimen Zugriffsschlüssels nicht finden. |
Wählen Sie das Zahnradsymbol neben dem Umgebungsauswahlfeld aus und wählen Sie dann die aktuelle Umgebung aus. Stellen Sie sicher, dass die Werte |
|
|
Die IAM-Richtlinie, die Ihrem Benutzer zugeordnet ist, enthält nicht die entsprechenden Berechtigungen. |
Nächster Schritt: Senden von zusätzlichen Anforderungen