Die vorliegende Übersetzung wurde maschinell erstellt. Im Falle eines Konflikts oder eines Widerspruchs zwischen dieser übersetzten Fassung und der englischen Fassung (einschließlich infolge von Verzögerungen bei der Übersetzung) ist die englische Fassung maßgeblich.
Verwenden von Balkendiagrammen
Amazon QuickSight unterstützt die folgenden Arten von Balkendiagrammen mit horizontaler oder vertikaler Ausrichtung:
-
Einzelmesswert - Ein Einzelmesswert-Balkendiagramm zeigt Werte für einen einzelnen Messwert für eine Dimension an. Zum Beispiel das Umsatzziel pro Region, wie im folgenden Image gezeigt.
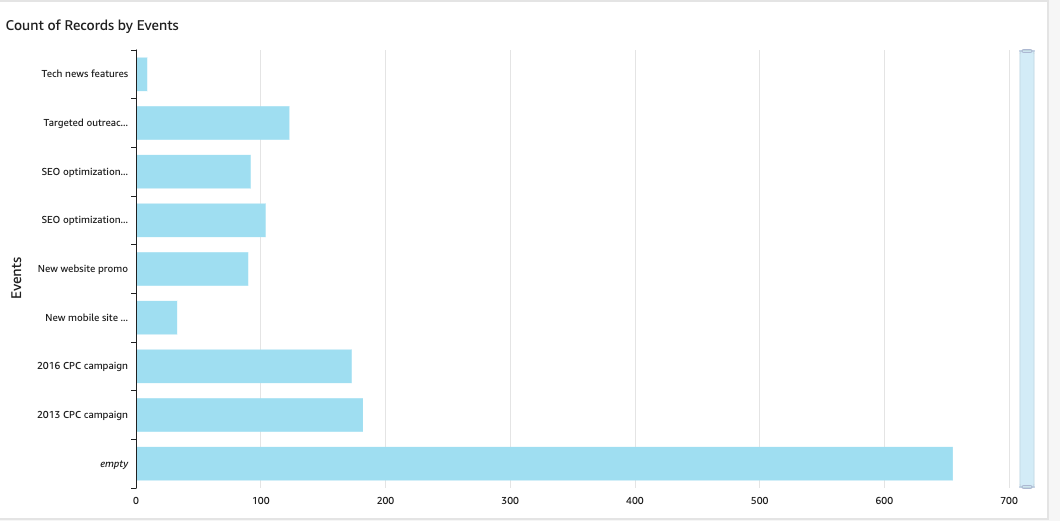
-
Mehrere Messwerte — Ein Balkendiagramm mit mehreren Messwerten zeigt Werte für mehrere Messwerte für eine Dimension. Zum Beispiel das Umsatzziel und die Kosten pro Region, wie im folgenden Image gezeigt.
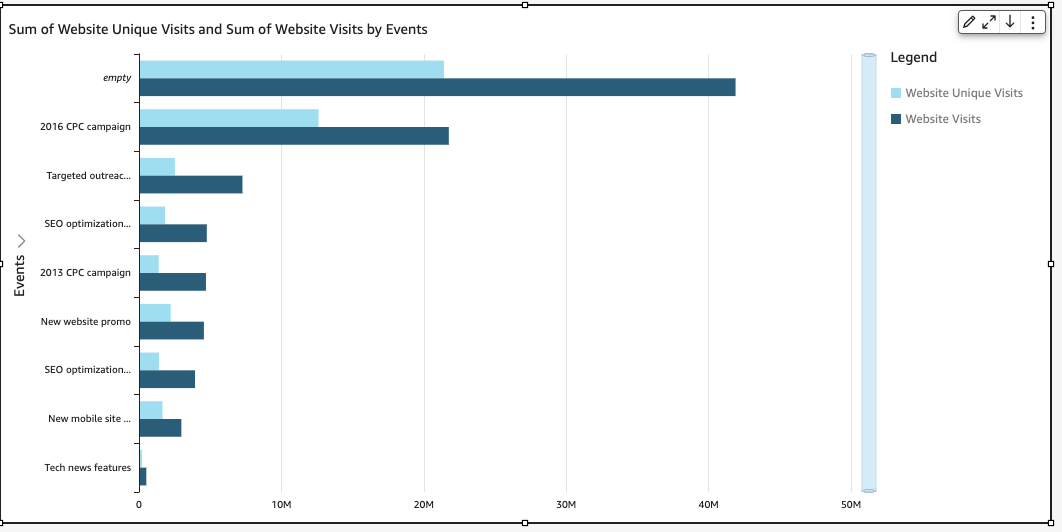
-
Clustered (Gruppiert) — Ein gruppiertes Balkendiagramm zeigt Werte für einen einzelnen Messwert für eine Dimension, gruppiert nach einer anderen Dimension. Zum Beispiel die Kosten für jeden Kanal in einer Region, wie im folgenden Image gezeigt.
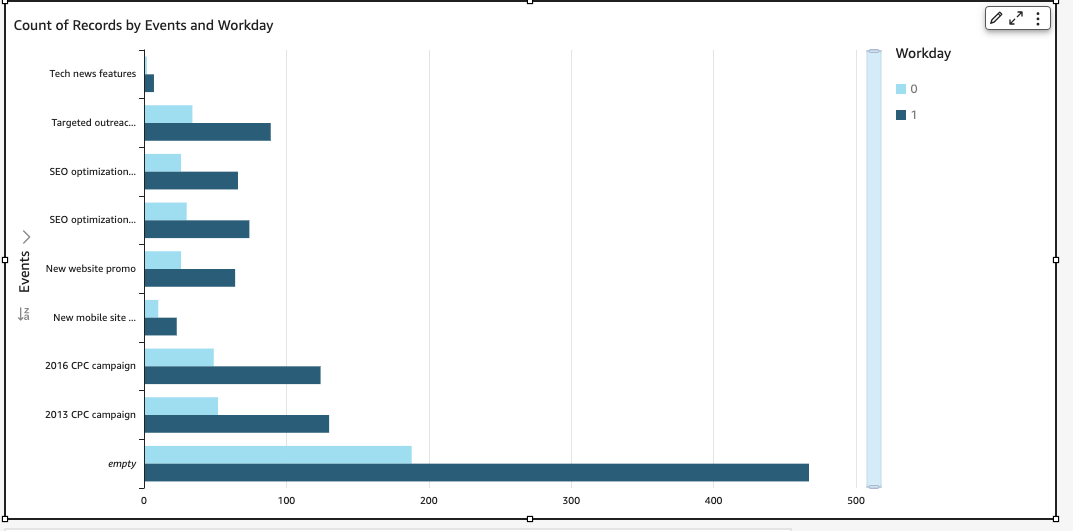
-
Stacked (Gestapelt) - Ein gestapeltes Balkendiagramm ähnelt einem geclusterten Balkendiagramm, da es einen Messwert für zwei Dimensionen anzeigt. Allerdings werden die Balken für die untergeordneten Dimensionen nicht in übergeordneten Dimensionen zusammengefasst, sondern es wird pro übergeordneter Dimension ein Balken angezeigt. Die relativen Werte der einzelnen Elemente in der untergeordneten Dimension werden als Farbblöcke innerhalb der Balken dargestellt. Die Farbblöcke geben den Wert jedes Elements in der untergeordneten Dimension im Verhältnis zum Gesamtwert des Messwerts wieder. Für gestapelte Balkendiagramme wird eine Skalierung basierend auf dem Maximalwert für den ausgewählten Messwert verwendet. Zum Beispiel das Umsatzziel für jedes Segment nach Region, wie im folgenden Image gezeigt.
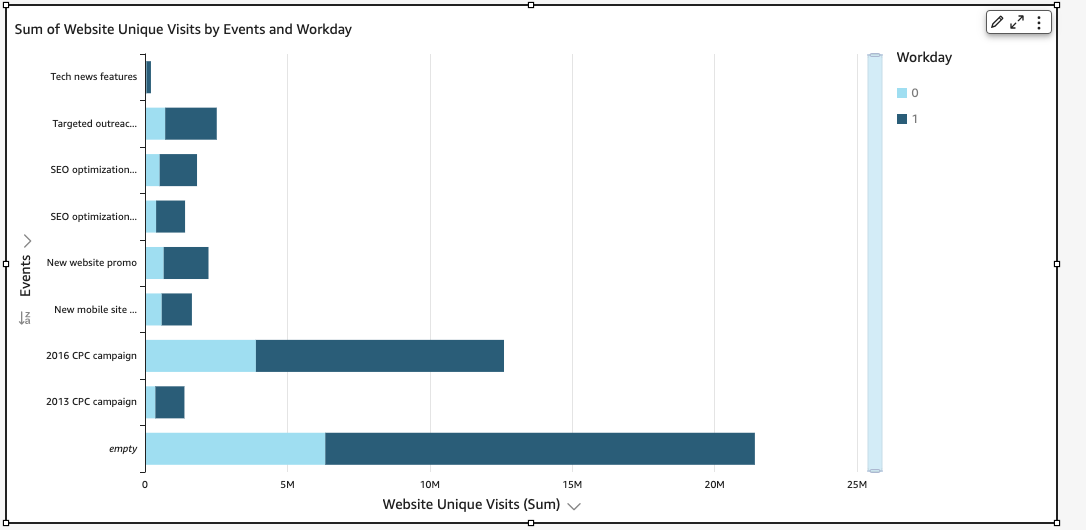
-
100- Prozent gestapelt — Ein gestapeltes 100-Prozent-Balkendiagramm ähnelt einem gestapelten Balkendiagramm. In einem gestapelten 100-Prozent-Balkendiagramm geben die Farbblöcke jedoch den prozentualen Anteil der einzelnen Elemente in der untergeordneten Dimension von 100 Prozent wieder. Zum Beispiel der Prozentsatz, den jedes Segment pro Region kostet, wie im folgenden Image gezeigt.
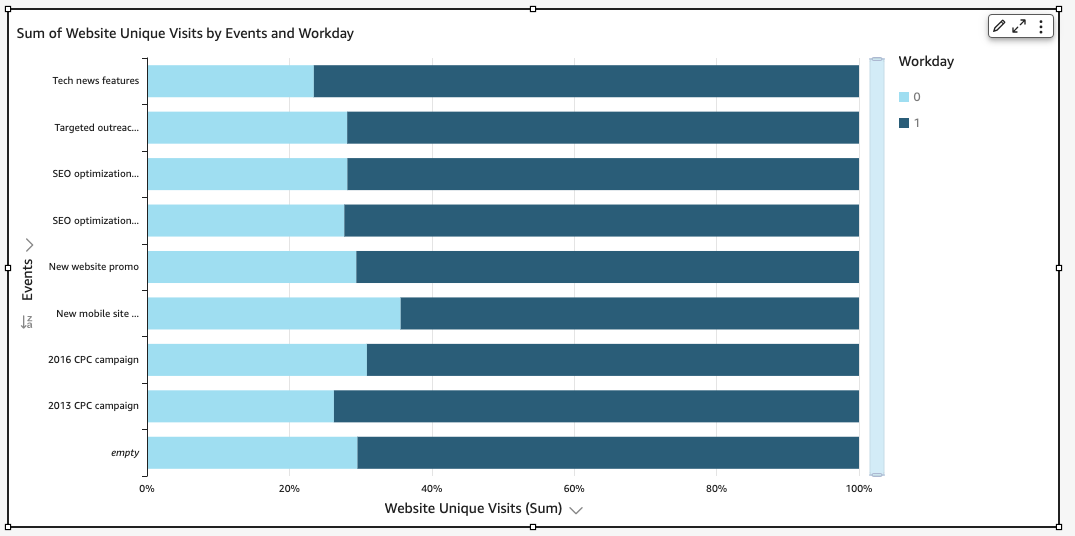
Balkendiagramme zeigen bis zu 10.000 Datenpunkte auf der Achse für Grafiken ohne Gruppierung oder Farbe. In Visualisierungen, in denen "Group/Color" verwendet wird, werden auf der Achse bis zu 50 Datenpunkte und für "Group/Color" bis zu 50 Datenpunkte angezeigt. Weitere Informationen darüber, wie Amazon QuickSight mit Daten umgeht, die außerhalb der Anzeigebeschränkungen liegen, finden Sie unterAnzeigen von Grenzwerten.
Balkendiagramme mit einem einzigen Messwert erstellen
Gehen Sie wie folgt vor, um ein Balkendiagramm mit einem einzigen Messwert zu erstellen.
So erstellen Sie ein Balkendiagramm mit einem Messwert
-
Klicken Sie auf der Analyseseite in der Symbolleiste links auf Visualisieren.
-
Klicken Sie in der Anwendungsleiste oben links auf Add (hinzufügen) und anschließend auf Visualisierung hinzufügen.
-
Wählen Sie im Bereich Visualisierungstypen das Symbol Horizontales Balkendiagramm oder Vertikales Balkendiagramm aus, wie im Folgenden dargestellt.
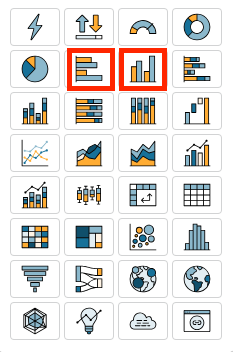
-
Ziehen Sie aus dem Bereich Feldliste eine Dimension in den Feldbereich für die X - oder Y-Achse.
-
Ziehen Sie aus dem Bereich Feldliste eine Kennzahl in das Quellfeld Wert.
Erstellen von Balkendiagrammen mit mehreren Messwerten
Gehen Sie wie folgt vor, um ein Balkendiagramm mit mehreren Messwerten zu erstellen.
So erstellen Sie ein Balkendiagramm mit mehreren Messwerten
-
Klicken Sie auf der Analyseseite in der Symbolleiste links auf Visualisieren.
-
Klicken Sie in der Anwendungsleiste oben links auf Add (Hinzufügen) und anschließend auf Visualisierung hinzufügen.
-
Wählen Sie im Bereich Visualisierungstypen das Symbol Horizontales Balkendiagramm oder Vertikales Balkendiagramm aus, wie im Folgenden dargestellt.
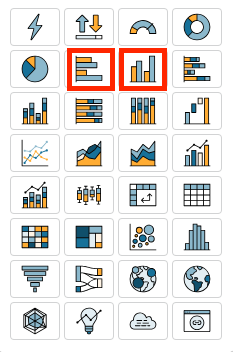
-
Ziehen Sie aus dem Bereich Feldliste eine Dimension in den Feldbereich für die X - oder Y-Achse.
-
Ziehen Sie aus dem Bereich Feldliste zwei oder mehr Kennzahlen in das Quellfeld Wert.
Erstellen eines geclusterten Balkendiagramms
Gehen Sie wie folgt vor, um ein geclustertes Balkendiagramm zu erstellen.
So erstellen Sie ein geclustertes Balkendiagramm
-
Klicken Sie auf der Analyseseite in der Symbolleiste links auf Visualisieren.
-
Klicken Sie in der Anwendungsleiste oben links auf Add (hinzufügen) und anschließend auf Visualisierung hinzufügen.
-
Wählen Sie im Bereich Visualisierungstypen das Symbol Horizontales Balkendiagramm oder Vertikales Balkendiagramm aus, wie im Folgenden dargestellt.
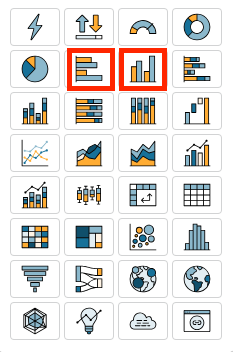
-
Ziehen Sie aus dem Bereich Feldliste eine Dimension in den Feldbereich für die X - oder Y-Achse.
-
Ziehen Sie aus dem Bereich Feldliste eine Kennzahl in das Quellfeld Wert.
-
Ziehen Sie aus dem Bereich Feldliste eine Dimension in den Feldbereich Gruppe/Farbe.
Gestapelte Balkendiagramme erstellen
Gehen Sie wie folgt vor, um ein gestapeltes Balkendiagramm zu erstellen.
So erstellen Sie ein gestapeltes Balkendiagramm
-
Klicken Sie auf der Analyseseite in der Symbolleiste links auf Visualisieren.
-
Klicken Sie in der Anwendungsleiste oben links auf Add (Hinzufügen) und anschließend auf Visualisierung hinzufügen.
-
Wählen Sie im Bereich Visualisierungstypen das Symbol Horizontales gestapeltes Balkendiagramm oder Vertikales gestapeltes Balkendiagramm aus, wie unten gezeigt.
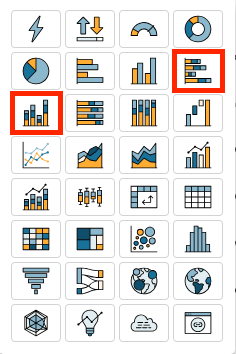
-
Ziehen Sie aus dem Bereich Feldliste eine Dimension in den Feldbereich für die X - oder Y-Achse.
-
Ziehen Sie aus dem Bereich Feldliste eine Dimension in den Feldbereich Gruppe/Farbe.
-
Ziehen Sie aus dem Bereich Feldliste eine Kennzahl in das Quellfeld Wert.
-
(Optional) Fügen Sie Datenbeschriftungen hinzu und zeigen Sie Gesamtwerte an:
-
Wählen Sie im Menü in der oberen rechten Ecke der Visualisierung die Option Format Visual (Visualisierung formatieren) aus.
-
Wählen Sie im visuellen Bereich die Option Datenbeschriftungen aus.
-
Schalten Sie den Schalter um, um Datenbeschriftungen anzuzeigen.
Beschriftungen für jeden Messwert werden im Diagramm angezeigt, und die Option zum Anzeigen von Gesamtwerten wird im Bereich angezeigt.
-
Aktivieren Sie die Option Gesamtwerte anzeigen.
Für jeden Balken im Diagramm werden Summen angezeigt.
-
Erstellen eines gestapelten 100-Prozent-Balkendiagramms
Gehen Sie wie folgt vor, um ein gestapeltes 100-Prozent- Balkendiagramm zu erstellen.
Um ein gestapeltes 100-Prozent-Balkendiagramm zu erstellen
-
Klicken Sie auf der Analyseseite in der Symbolleiste links auf Visualisieren.
-
Klicken Sie in der Anwendungsleiste oben links auf Add (Hinzufügen) und anschließend auf Visualisierung hinzufügen.
-
Wählen Sie im Bereich Visualisierungstypen das Symbol Horizontal gestapeltes 100- Prozent- Balkendiagramm oder Vertikal gestapeltes 100- Prozent- Balkendiagramm aus, wie im Folgenden dargestellt.
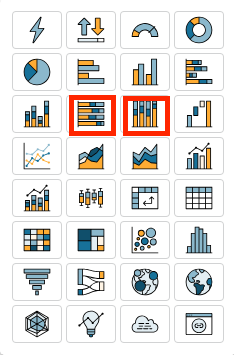
-
Ziehen Sie aus dem Bereich Feldliste eine Dimension in den Feldbereich für die X - oder Y-Achse.
-
Ziehen Sie aus dem Bereich Feldliste zwei oder mehr Kennzahlen in das Quellfeld Wert.
Balkendiagramm-Funktionen
In der folgenden Tabelle sind die Funktionen dargestellt, die von Balkendiagrammen unterstützt werden.
| Funktion | Unterstützt? | Kommentare | Weitere Informationen |
|---|---|---|---|
| Ändern der Anzeigeoptionen für die Legende | Ja, mit Ausnahmen | In komplexen und geclusterten Balkendiagrammen wird eine Legende angezeigt, in einfachen Balkendiagrammen dagegen nicht. | Legenden über visuelle Typen in QuickSight |
| Ändern der Anzeigeoptionen für den Titel | Ja | Titel und Untertitel zu visuellen Typen in QuickSight | |
| Ändern des Achsenbereichs | Ja | Bereich und Maßstab der visuellen Typen in QuickSight | |
| Ein- und Ausblenden von Achsenlinien, Rasterlinien, Achsenbeschriftungen und Achsensortiersymbolen | Ja | Achsen und Rasterlinien auf visuellen Typen in QuickSight | |
| Ändern der Farben der Visualisierung | Ja | Farben in visuellen Typen in QuickSight | |
| Fokussieren oder Ausschließen von Elementen | Ja, mit Ausnahmen | Es können beliebige Balken im Diagramm fokussiert oder ausgeschlossen werden, es sei denn, Sie verwenden ein Datumsfeld als Dimension für die Achse. In diesem Fall können Balken nur fokussiert, nicht jedoch ausgeschlossen werden. | |
| Sortieren | Ja | Sie können nach den Feldern der Achse und den Werten sortieren. | Visuelle Daten in Amazon sortieren QuickSight |
| Durchführen der Feldaggregation | Ja | Die Zusammenfassung muss auf das Feld bzw. die Felder angewendet werden, das bzw. die Sie für den Wert auswählen. Felder für die Achse oder "Group/Color" können nicht zusammengefasst werden. | Ändern der Feldzusammenfassung |
| Hinzufügen einer Aufschlüsselung | Ja | Sie können Aufschlüsselungsebenen zu den Feldbereichen Achse und Group/Color (Gruppe/Farbe) hinzufügen. | Hinzufügen von Drilldowns zu visuellen Daten in Amazon QuickSight |
| Datenbeschriftungen anzeigen | Ja | Datenbeschriftungen auf visuellen Typen in QuickSight | |
| Gesamtwerte für gestapelte Balkendiagramme anzeigen | Ja | Die Anzeige von Gesamtwerten in einem gestapelten Balkendiagramm ist nur verfügbar, wenn Sie Datenbeschriftungen anzeigen möchten. | Gestapelte Balkendiagramme |