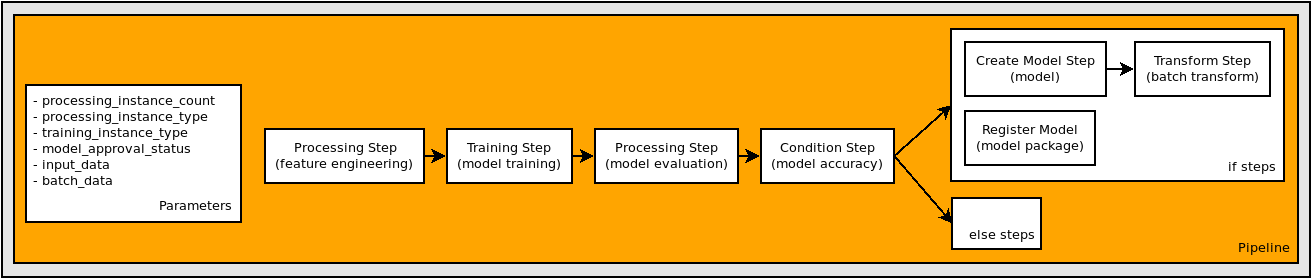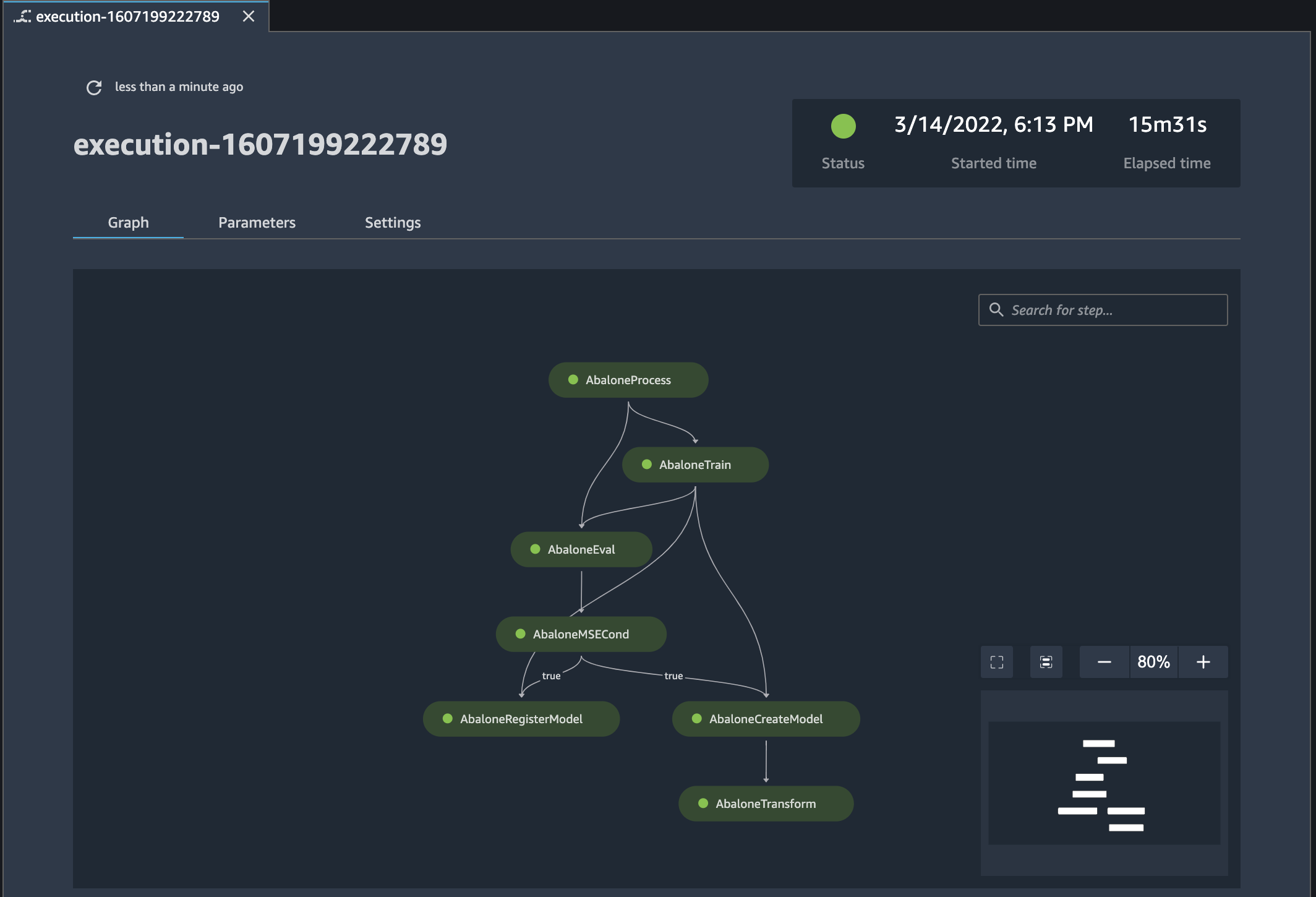Die vorliegende Übersetzung wurde maschinell erstellt. Im Falle eines Konflikts oder eines Widerspruchs zwischen dieser übersetzten Fassung und der englischen Fassung (einschließlich infolge von Verzögerungen bei der Übersetzung) ist die englische Fassung maßgeblich.
Verfolgen Sie die Herkunft einer Pipeline
In diesem Tutorial verwenden Sie Amazon SageMaker Studio, um die Herkunft einer Amazon SageMaker AI ML-Pipeline zu verfolgen.
Die Pipeline wurde mit dem Notizbuch Orchestrating Jobs with Amazon SageMaker Model Building Pipelines im SageMaker GitHub Amazon-Beispiel-Repository erstellt. Ausführliche Informationen zur Erstellung der Pipeline finden Sie unter Definieren Sie eine Pipeline.
Lineage-Tracking in Studio basiert auf einem azyklisch gerichteten Diagramm (DAG). Die DAG stellt die Schritte in einer Pipeline dar. Von der DAG aus können Sie die Herkunft von jedem Schritt zu jedem anderen Schritt verfolgen. Das folgende Diagramm zeigt die einzelnen Schritte in der Pipeline. Diese Schritte werden in Studio als DAG angezeigt.
Um die Herkunft einer Pipeline in der Amazon SageMaker Studio-Konsole nachzuverfolgen, führen Sie die folgenden Schritte aus, je nachdem, ob Sie Studio oder Studio Classic verwenden.
- Studio
-
Um die Herkunft einer Pipeline zu verfolgen
-
Öffnen Sie die SageMaker Studio-Konsole, indem Sie den Anweisungen unter Amazon SageMaker Studio starten folgen.
-
Wählen Sie im linken Navigationsbereich Pipelines aus.
-
(Optional) Um die Liste der Pipelines nach Namen zu filtern, geben Sie einen vollständigen oder teilweisen Pipelinenamen in das Suchfeld ein.
-
Wählen Sie in der Spalte Name einen Pipelinamen aus, um Details zur Pipeline anzuzeigen.
Wählen Sie die Registerkarte Ausführungen.
Wählen Sie in der Spalte Name der Tabelle Ausführungen den Namen einer Pipeline-Ausführung aus, die Sie anzeigen möchten.
-
Wählen Sie oben rechts auf der Seite Ausführungen die vertikalen Auslassungspunkte und dann Pipeline-Definition herunterladen (JSON) aus. Sie können sich die Datei ansehen, um zu sehen, wie das Pipeline-Diagramm definiert wurde.
Wählen Sie Bearbeiten, um den Pipeline Designer zu öffnen.
Verwenden Sie die Steuerelemente zur Größenänderung und zum Zoomen in der oberen rechten Ecke der Leinwand, um das Diagramm zu vergrößern und zu verkleinern, das Diagramm an den Bildschirm anzupassen oder das Diagramm auf den Vollbildmodus zu erweitern.
-
Gehen Sie wie folgt vor, um Ihre Trainings-, Validierungs- und Testdatensätze einzusehen:
Wählen Sie in Ihrem Pipeline-Diagramm den Verarbeitungsschritt aus.
Wählen Sie in der rechten Seitenleiste den Tab Übersicht.
Im Abschnitt Dateien finden Sie die Amazon S3 S3-Pfade zu den Trainings-, Validierungs- und Testdatensätzen.
-
Gehen Sie wie folgt vor, um Ihre Modellartefakte anzusehen:
Wählen Sie in Ihrem Pipeline-Diagramm den Trainingsschritt aus.
Wähle in der rechten Seitenleiste den Tab „Übersicht“.
Suchen Sie im Abschnitt Dateien nach den Amazon S3 S3-Pfaden zum Modellartefakt.
-
Gehen Sie wie folgt vor, um das Modellpaket ARN zu finden:
Wählen Sie den Schritt Modell registrieren aus.
Wählen Sie in der rechten Seitenleiste den Tab „Übersicht“.
Suchen Sie im Abschnitt Dateien nach dem ARN des Modellpakets.
- Studio Classic
-
Um die Herkunft einer Pipeline zu verfolgen
-
Melden Sie sich bei Amazon SageMaker Studio Classic an. Weitere Informationen finden Sie unter Amazon SageMaker Studio Classic starten.
-
Wählen Sie in der linken Seitenleiste von Studio das Symbol Startseite (
 ).
).
-
Wählen Sie im Menü Pipelines aus.
-
Verwenden Sie das Suchfeld, um die Liste der Pipelines zu filtern.
-
Wählen Sie die AbalonePipeline Pipeline aus, um die Ausführungsliste und andere Details zur Pipeline anzuzeigen.
Wählen Sie das Eigenschafteninspektor-Symbol (
 ) in der rechten Seitenleiste, um den Bereich TABELLENEIGENSCHAFTEN zu öffnen, in dem Sie auswählen können, welche Eigenschaften angezeigt werden sollen.
) in der rechten Seitenleiste, um den Bereich TABELLENEIGENSCHAFTEN zu öffnen, in dem Sie auswählen können, welche Eigenschaften angezeigt werden sollen.
-
Wählen Sie die Registerkarte Einstellungen und dann Pipeline-Definitionsdatei herunterladen. Sie können sich die Datei ansehen, um zu sehen, wie das Pipeline-Diagramm definiert wurde.
-
Wählen Sie auf der Registerkarte Ausführung die erste Zeile in der Ausführungsliste aus, um das zugehörige Ausführungsdiagramm und weitere Details zur Ausführung anzuzeigen. Beachten Sie, dass das Diagramm mit dem Diagramm übereinstimmt, das zu Beginn des Tutorials angezeigt wurde.
Verwenden Sie die Größenänderungssymbole unten rechts im Diagramm, um das Diagramm zu vergrößern oder zu verkleinern, das Diagramm an den Bildschirm anzupassen oder das Diagramm auf den Vollbildmodus zu erweitern. Um sich auf einen bestimmten Teil des Diagramms zu konzentrieren, können Sie einen leeren Bereich des Diagramms auswählen und das Diagramm so ziehen, dass es in der Mitte dieses Bereichs liegt. Der Einschub unten rechts im Diagramm zeigt Ihre Position im Diagramm an.
-
Wählen Sie auf der Registerkarte Diagramm den AbaloneProcess Schritt aus, um Details zu dem Schritt anzuzeigen.
-
Die Amazon S3-Pfade zu den Trainings-, Validierungs- und Testdatensätzen finden Sie auf der Registerkarte Ausgabe unter Dateien.
Um die vollständigen Pfade zu erhalten, klicken Sie mit der rechten Maustaste auf den Pfad und wählen Sie dann Zelleninhalt kopieren.
s3://sagemaker-eu-west-1-acct-id/sklearn-abalone-process-2020-12-05-17-28-28-509/output/train
s3://sagemaker-eu-west-1-acct-id/sklearn-abalone-process-2020-12-05-17-28-28-509/output/validation
s3://sagemaker-eu-west-1-acct-id/sklearn-abalone-process-2020-12-05-17-28-28-509/output/test
-
Wählen Sie den Schritt AbaloneTrain.
-
Suchen Sie den Amazon S3-Pfad zum Modellartefakt auf der Registerkarte Ausgabe unter Dateien:
s3://sagemaker-eu-west-1-acct-id/AbaloneTrain/pipelines-6locnsqz4bfu-AbaloneTrain-NtfEpI0Ahu/output/model.tar.gz
-
Wählen Sie den Schritt AbaloneRegisterModel.
-
Suchen Sie den ARN des Modellpakets auf der Registerkarte Ausgabe unter Dateien:
arn:aws:sagemaker:eu-west-1:acct-id:model-package/abalonemodelpackagegroupname/2