Die vorliegende Übersetzung wurde maschinell erstellt. Im Falle eines Konflikts oder eines Widerspruchs zwischen dieser übersetzten Fassung und der englischen Fassung (einschließlich infolge von Verzögerungen bei der Übersetzung) ist die englische Fassung maßgeblich.
Behebung von WorkSpaces Client-Problemen
Im Folgenden sind häufig auftretende Probleme aufgeführt, die Sie möglicherweise mit Ihrem WorkSpaces Kunden haben.
Problembereiche
Ich habe keine E-Mail mit meinem WorkSpaces Amazon-Registrierungscode erhalten
Manchmal dauert es mehrere Minuten, bis ich mich bei meinem Windows einlogge WorkSpace
Die Anmeldeseite der Amazon WorkSpaces Windows-Client-Anwendung ist sehr klein
Ich kann von meinem aus keine Verbindung zum Internet herstellen WorkSpace
Ich habe den Fehler „invalid certificate“ in der Clientanwendung erhalten. Was bedeutet das?
Ich kann die Android-Clientanwendung nicht auf meinem Chromebook installieren.
Die WorkSpaces Client-Anwendung kann auf meinem Mac nicht ausgeführt werden
Ich sehe auf meinem WorkSpaces Windows-Client keine Videoeingabegeräte unter Geräte
Ich habe keine E-Mail mit meinem WorkSpaces Amazon-Registrierungscode erhalten
Wenden Sie sich an Ihren WorkSpaces Administrator, wenn Sie Hilfe benötigen.
Nach der Anmeldung zeigt die Windows-Client-Anwendung nur eine weiße Seite an und ich kann keine Verbindung zu meinem herstellen WorkSpace
Dieses Problem kann durch abgelaufene Verisign/Symantec Zertifikate auf Ihrem Client-Computer (nicht auf Ihrem WorkSpace) verursacht werden. Entfernen Sie die abgelaufenen Zertifikate und starten Sie die Clientanwendung anschließend erneut.
So finden und entfernen Sie abgelaufene Verisign/Symantec Zertifikate
-
Wählen Sie in der Windows-Systemsteuerung auf Ihrem Client-Computer (nicht auf Ihrem WorkSpace) die Option Netzwerk und Internet aus.
-
Wählen Sie Internetoptionen aus.
-
Wählen Sie im Dialogfeld Interneteigenschaften die Optionen Inhalt, Zertifikate aus.
-
Wählen Sie im Dialogfeld Zertifikate die Registerkarte Intermediate Certificate Authorities aus. Wählen Sie in der Liste der Zertifikate alle Zertifikate aus, die von VeriSign oder Symantec ausgegeben wurden und abgelaufen sind. Klicken Sie dann auf Entfernen. Entfernen Sie keine Zertifikate, die nicht abgelaufen ist.
-
Wählen Sie auf der Registerkarte Trusted Root Certificate Authorities alle Zertifikate aus, die von VeriSign oder Symantec ausgegeben wurden und abgelaufen sind. Klicken Sie dann auf Entfernen. Entfernen Sie keine Zertifikate, die nicht abgelaufen ist.
-
Schließen Sie die Dialogfelder Zertifikate und Interneteigenschaften.
Mein WorkSpaces Client gibt mir einen Netzwerkfehler, aber ich kann andere netzwerkfähige Apps auf meinem Gerät verwenden
Die WorkSpaces Client-Anwendungen sind auf den Zugriff auf Ressourcen in der AWS Cloud angewiesen und benötigen eine Verbindung, die mindestens 1 Mbit/s Download-Bandbreite bietet. Wenn Ihr Gerät eine unterbrochene Verbindung zum Netzwerk hat, meldet die WorkSpaces Client-Anwendung möglicherweise ein Problem mit dem Netzwerk.
WorkSpaces erzwingt seit Mai 2018 die Verwendung von digitalen Zertifikaten, die von Amazon Trust Services ausgestellt wurden. Amazon Trust Services ist bereits eine vertrauenswürdige Root-Zertifizierungsstelle (CA) für die Betriebssysteme, die von unterstützt werden WorkSpaces. Wenn die Root-CA-Liste für Ihr Betriebssystem nicht aktuell ist, kann Ihr Gerät keine Verbindung herstellen WorkSpaces und der Client gibt einen Netzwerkfehler aus.
So erkennen Sie Verbindungsprobleme aufgrund von Zertifikatfehlern
-
PCoIP Zero Clients — Die folgende Fehlermeldung wird angezeigt:
Failed to connect. The server provided a certificate that is invalid. See below for details: - The supplied certificate is invalid due to timestamp - The supplied certificate is not rooted in the devices local certificate store
-
Andere Clients – Die Zustandsprüfungen schlagen fehl und es wird ein rotes Warndreieck für Internet angezeigt.
So beheben Sie Zertifikatfehler
Wenden Sie bei Zertifikatfehlern eine der folgenden Lösungen an.
-
Laden Sie für den Windows-Client die neueste Windows-Client-Anwendung von https://clients.amazonworkspaces.com/
herunter und installieren Sie sie . Die Clientanwendung stellt bei der Installation sicher, dass Ihr Betriebssystem Zertifikaten vertraut, die von Amazon Trust Services ausgestellt wurden. Wenn das Problem durch die Aktualisierung Ihres Clients nicht behoben wird, wenden Sie sich an Ihren WorkSpaces Amazon-Administrator. -
Wenden Sie sich für alle anderen Kunden an Ihren WorkSpaces Amazon-Administrator.
Manchmal dauert es mehrere Minuten, bis ich mich bei meinem Windows einlogge WorkSpace
Gruppenrichtlinieneinstellungen, die von Ihrem Systemadministrator festgelegt wurden, können zu Verzögerungen bei der Anmeldung führen, nachdem Windows gestartet oder neu gestartet WorkSpace wurde. Diese Verzögerung tritt auf, während die Gruppenrichtlinieneinstellungen auf den angewendet werden WorkSpace, und ist normal.
Wenn ich versuche, mich anzumelden, bleibt der Amazon WorkSpaces Windows-Client auf dem Bildschirm „Ihre Anmeldeseite vorbereiten“ hängen
Beim Starten der Versionen 3.0.4 und 3.0.5 der WorkSpaces Windows-Client-Anwendung auf einem Windows 10-Computer bleibt der Client möglicherweise auf dem Bildschirm „Ihre Anmeldeseite vorbereiten“ hängen. Führen Sie entweder ein Upgrade auf Version 3.0.6 der Windows-Clientanwendung durch oder führen Sie die Windows-Clientanwendung nicht mit Administratorrechten (erhöhten Rechten) aus, um dieses Problem zu vermeiden.
Wenn ich versuche, mich anzumelden, erhalte ich die Fehlermeldung: „Kein Netzwerk. Netzwerkverbindung verloren. Überprüfen Sie Ihre Netzwerkverbindung oder kontaktieren Sie Ihren Administrator.“
Wenn Sie versuchen, sich WorkSpace mit einigen Versionen der Windows-, macOS- und WorkSpaces Linux-Clientanwendungen über 3.0 anzumelden, wird auf der Anmeldeseite möglicherweise die Fehlermeldung „Kein Netzwerk“ angezeigt, wenn Sie einen benutzerdefinierten Proxyserver angegeben haben.
-
Windows-Client – Führen Sie ein Upgrade auf Version 3.0.12 oder höher durch, um dieses Problem mit dem Windows-Client zu vermeiden. Weitere Informationen zur Konfiguration der Proxyservereinstellungen im Windows-Client finden Sie unter Proxyserver für Windows-Client.
-
macOS-Client – Verwenden Sie statt eines benutzerdefinierten Proxyservers den Proxyserver, der im Betriebssystem des Geräts angegeben ist, um dieses Problem zu umgehen. Weitere Informationen zur Konfiguration der Proxyservereinstellungen im macOS-Client finden Sie unter Proxyserver für macOS-Client.
-
Linux-Client – Führen Sie ein Upgrade auf Version 3.1.5 oder höher durch, um dieses Problem mit dem Linux-Client zu vermeiden. Wenn ein Upgrade nicht möglich ist, können Sie dieses Problem umgehen, indem Sie statt eines benutzerdefinierten Proxyservers den Proxyserver verwenden, der im Betriebssystem des Geräts angegeben ist. Weitere Informationen zur Konfiguration der Proxyservereinstellungen im Linux-Client finden Sie unter Proxyserver für Linux-Client.
Die Anmeldeseite der Amazon WorkSpaces Windows-Client-Anwendung ist sehr klein
Wenn Sie den WorkSpaces Windows-Client mit Administratorrechten (erhöhten Rechten) ausführen, kann es in Umgebungen mit hohen DPI-Werten zu Anzeigeproblemen kommen. Führen Sie den Client stattdessen im Benutzermodus aus, um diese Probleme zu vermeiden.
Ich sehe die folgende Fehlermeldung: "WorkSpace Status: Ungesund. Wir konnten Sie nicht mit Ihrem WorkSpace verbinden. Please try again in a few minutes."
Wenn Sie Ihren gerade gestartet oder neu gestartet haben WorkSpace, warten Sie einige Minuten und versuchen Sie dann erneut, sich anzumelden.
Wenn Sie diese Fehlermeldung weiterhin erhalten, können Sie die folgenden Aktionen ausprobieren (sofern Ihr WorkSpaces Administrator Sie dazu berechtigt hat):
Wenn Sie den Computer nicht WorkSpace selbst neu starten oder neu erstellen können oder wenn die Fehlermeldung danach weiterhin angezeigt wird, wenden Sie sich an Ihren WorkSpaces Administrator, um Unterstützung zu erhalten.
Manchmal werde ich von meinem Windows abgemeldet WorkSpace, obwohl ich die Sitzung geschlossen habe, mich aber nicht abgemeldet habe
Ihr Systemadministrator hat eine neue oder aktualisierte Gruppenrichtlinieneinstellung auf Windows angewendet WorkSpace , die eine Abmeldung von einer getrennten Sitzung erfordert.
Ich habe mein Passwort vergessen und versucht, es zurückzusetzen, aber ich habe keine E-Mail mit einem Link zum Zurücksetzen erhalten.
Wenden Sie sich an Ihren WorkSpaces Administrator, wenn Sie Hilfe benötigen. Wenden Sie sich an die IT-Abteilung Ihres Unternehmens, wenn Sie nicht wissen, wer Ihr WorkSpaces Administrator ist.
Ich kann von meinem aus keine Verbindung zum Internet herstellen WorkSpace
WorkSpaces kann standardmäßig nicht mit dem Internet kommunizieren. Ihr WorkSpaces Amazon-Administrator muss ausdrücklich den Internetzugang bereitstellen.
Ich habe ein Sicherheitssoftwarepaket eines Drittanbieters installiert und kann jetzt keine Verbindung zu meinem herstellen WorkSpace
Sie können jede Art von Sicherheits- oder Firewallsoftware auf Ihrem installieren WorkSpace, WorkSpaces setzt jedoch voraus, dass bestimmte eingehende und ausgehende Ports auf dem geöffnet sind. WorkSpace Wenn die von Ihnen installierte Sicherheits- oder Firewallsoftware diese Ports blockiert, funktionieren WorkSpace sie möglicherweise nicht richtig oder sind möglicherweise nicht mehr erreichbar. Weitere Informationen finden Sie unter Port-Anforderungen für WorkSpaces im Amazon WorkSpaces Administration Guide.
Um Ihre wiederherzustellen WorkSpace, erstellen Sie Ihre neu, WorkSpace falls Sie noch Zugriff darauf haben, oder bitten Sie Ihren WorkSpaces Amazon-Administrator, Ihre neu zu erstellen WorkSpace. Anschließend müssen Sie die Software neu installieren und den Portzugriff für Ihren ordnungsgemäß konfigurieren WorkSpace.
Ich erhalte die Warnung „Netzwerkverbindung ist langsam“, wenn ich mit meinem verbunden bin WorkSpace
Wenn die Hin- und Rückfahrt von Ihrem Client zu Ihrem länger als 100 ms WorkSpace dauert, können Sie Ihre WorkSpace weiterhin verwenden. Dies kann jedoch zu einer schlechten Benutzererfahrung führen. Eine lange Round-Trip-Zeit kann durch viele Faktoren verursacht werden. Folgende Faktoren sind jedoch die häufigsten:
-
Sie sind zu weit von der AWS Region entfernt, in der Sie WorkSpace wohnen. Für ein optimales WorkSpace Erlebnis sollten Sie sich innerhalb von 2.000 Meilen von der AWS Region, in der Sie WorkSpace sich befinden, entfernt sein.
-
Ihre Netzwerkverbindung ist instabil oder langsam. Für ein optimales Erlebnis sollte Ihre Netzwerkverbindung mindestens 300 kBit/s bereitstellen und bei der Anzeige von Videos oder der Verwendung grafikintensiver Anwendungen auf Ihrem Computer mehr als 1 Mbit/s bereitstellen können. WorkSpace
Ich habe den Fehler „invalid certificate“ in der Clientanwendung erhalten. Was bedeutet das?
Die WorkSpaces Client-Anwendung validiert die Identität des WorkSpaces Dienstes anhand eines Zertifikats. SSL/TLS Wenn die Stammzertifizierungsstelle des WorkSpaces Amazon-Service nicht verifiziert werden kann, zeigt die Client-Anwendung einen Fehler an und verhindert jegliche Verbindung zum Service. Die häufigste Ursache ist ein Proxyserver, der die Stammzertifizierungsstelle entfernt und der Clientanwendung ein unvollständiges Zertifikat zurückgibt. Wenden Sie sich an den Netzwerkadministrator, um Unterstützung zu erhalten.
Ich habe Probleme, wenn ich versuche, WorkSpace über Web Access eine Verbindung zu meinem Windows herzustellen
Windows WorkSpaces verwendet eine bestimmte Konfiguration des Anmeldebildschirms, damit Sie sich von Ihrem Web Access-Client aus anmelden können. Ihr WorkSpaces Amazon-Administrator muss möglicherweise die Einstellungen für Gruppenrichtlinien und Sicherheitsrichtlinien konfigurieren, damit Sie sich WorkSpace von Ihrem Web Access-Client aus bei Ihrem anmelden können. Wenn diese Einstellungen nicht korrekt konfiguriert sind, kann es zu langen Anmeldezeiten oder schwarzen Bildschirmen kommen, wenn Sie versuchen, sich bei Ihrem anzumelden WorkSpace. Wenden Sie sich an Ihren WorkSpaces Amazon-Administrator, wenn Sie Hilfe benötigen.
Wichtig
Ab dem 1. Oktober 2020 können Kunden den Amazon WorkSpaces Web Access-Client nicht mehr verwenden, um eine Verbindung zu Windows 7 Custom WorkSpaces oder zu Windows 7 Bring Your Own License (BYOL) WorkSpaces herzustellen.
Ich erhalte die folgende Fehlermeldung: „Device can't connect to the registration service. Check your network settings.“
Wenn ein Fehler beim Registrierungsdienst auftritt, wird auf der Seite Connection Health Check möglicherweise die folgende Fehlermeldung angezeigt: „Ihr Gerät kann keine Verbindung zum WorkSpaces Registrierungsdienst herstellen. Sie können Ihr Gerät nicht bei registrieren WorkSpaces. Please check your network settings."
Dieser Fehler tritt auf, wenn die WorkSpaces Client-Anwendung den Registrierungsdienst nicht erreichen kann. Wenden Sie sich an Ihren WorkSpaces Amazon-Administrator, wenn Sie Hilfe benötigen.
Ich habe ein Update meiner Clientanwendung übersprungen und kann meinen Client nicht auf die neueste Version aktualisieren.
Wenn Sie ein Update Ihrer Amazon WorkSpaces Windows-Client-Anwendung übersprungen haben und jetzt auf die neueste Version des Clients aktualisieren möchten, finden Sie weitere Informationen unter Aktualisieren der WorkSpaces Windows-Client-Anwendung auf eine neuere Version.
Wenn Sie ein Update Ihrer Amazon WorkSpaces macOS-Client-Anwendung übersprungen haben und jetzt auf die neueste Version des Clients aktualisieren möchten, finden Sie weitere Informationen unter Aktualisieren der WorkSpaces macOS-Client-Anwendung auf eine neuere Version.
Mein Headset funktioniert nicht in meinem WorkSpace
Wenn Sie die Android-, iPad-, macOS-, Linux- oder Windows-Client-Anwendung für Amazon WorkSpaces verwenden und Probleme mit der Verwendung Ihres Headsets in Ihrem haben WorkSpace, versuchen Sie die folgenden Schritte:
-
Trennen Sie die Verbindung zu Ihrem WorkSpace (wählen Sie Amazon WorkSpaces, Disconnect WorkSpace).
-
Trennen Sie das Headset vom Netz und schließen Sie es dann wieder an. Stellen Sie sicher, dass es auf dem lokalen Computer oder Tablet funktioniert. Vergewissern Sie sich bei einem USB-Headset, dass es lokal auf dem Computer oder Tablet als Wiedergabegerät angezeigt wird:
-
Überprüfen Sie unter Windows die Geräte, die in der Systemsteuerung unter Hardware und Sound > Sound aufgeführt sind. Wählen Sie im Dialogfeld Sound die Registerkarte Wiedergabe aus.
-
Wählen Sie für macOS das Apple-Menü > Systemeinstellungen > Sound > Ausgabe aus.
-
Öffnen Sie für das iPad das Kontrollzentrum und tippen Sie auf die AirPlay
 Schaltfläche.
Schaltfläche. -
Öffnen Sie für Chromebook die Taskleiste und wählen Sie dann das Kopfhörersymbol neben dem Lautstärkeregler aus. Wählen Sie die Geräte aus, die Sie für die Audioein- und -ausgabe verwenden möchten.
-
-
Stellen Sie erneut eine Verbindung zu Ihrem WorkSpace her.
Ihr Headset sollte jetzt in Ihrem WorkSpace funktionieren. Wenn Sie immer noch Probleme mit Ihrem Headset haben, wenden Sie sich an Ihren WorkSpaces Administrator.
Anmerkung
Audio wird derzeit unter Linux WorkSpaces mit dem DCV nicht unterstützt.
Ich kann die Android-Clientanwendung nicht auf meinem Chromebook installieren.
Version 2.4.13 ist die letzte Version der Amazon WorkSpaces Chromebook-Client-Anwendung. Da Google die Unterstützung für Chrome-Apps schrittweise
Für Chromebooks, die die Installation von Android-Anwendungen unterstützen
Wenn Sie ein Chromebook verwenden, das vor 2019 gestartet wurde, lesen Sie die Installationsschritte für Chromebooks, die vor 2019 veröffentlicht wurden, bevor Sie versuchen, die Amazon WorkSpaces Android-Client-Anwendung zu installieren.
In einigen Fällen muss Ihr WorkSpaces Administrator Ihr Chromebook möglicherweise für die Installation von Android-Anwendungen aktivieren. Wenn Sie die Android-Client-Anwendung nicht auf Ihrem Chromebook installieren können, wenden Sie sich an Ihren Administrator, um Unterstützung zu erhalten. WorkSpaces
Ich erhalte bei der Eingabe die falschen Zeichen. Beispielsweise erhalte ich \ und |, wenn ich versuche, Anführungszeichen (‚’ und „“) einzugeben.
Dieses Verhalten kann auftreten, wenn Ihr Gerät nicht auf dieselbe Sprache wie Sie eingestellt ist oder wenn Sie eine sprachspezifische Tastatur verwenden, z. B. eine französische Tastatur. WorkSpace
Informationen zum Beheben dieses Problems finden Sie unter Sprach- und Tastatureinstellungen für WorkSpaces.
Die WorkSpaces Client-Anwendung kann auf meinem Mac nicht ausgeführt werden
Wenn Sie versuchen, ältere Versionen der WorkSpaces Client-Anwendung auf Ihrem Mac auszuführen, wird die Client-Anwendung möglicherweise nicht gestartet und Sie erhalten möglicherweise Sicherheitswarnungen wie die folgenden:
"WorkSpaces.app will damage your computer. You should move it to the Trash."
"WorkSpaces.app is damaged and can't be opened. You should move it to the Trash."
Wenn Sie macOS 10.15 (Catalina) oder höher verwenden, müssen Sie Version 3.0.2 oder höher des macOS-Clients verwenden.
Versionen 2.5.11 und früher des macOS-Clients können nicht mehr auf macOS-Geräten installiert werden. Diese Versionen funktionieren auch nicht mehr auf Geräten mit macOS Catalina oder höher.
Wenn Sie Version 2.5.11 oder früher verwenden und von einer älteren Version von macOS auf Catalina oder höher aktualisieren, können Sie den Client 2.5.11 oder eine frühere Version nicht mehr verwenden.
Um dieses Problem zu beheben, empfehlen wir betroffenen Benutzern, auf die neueste Version des macOS-Clients zu aktualisieren, die unter https://clients.amazonworkspaces.com/
Weitere Informationen über das Installieren oder Aktualisieren des macOS-Clients finden Sie unter Einrichtung und Installation.
Ich habe Probleme, die Windows-Logo-Taste in Windows zu verwenden WorkSpaces , wenn ich an einem Mac arbeite
Standardmäßig sind die Windows-Logo-Taste auf einer Windows-Tastatur und die Befehlstaste auf einer Apple-Tastatur beide der Strg-Taste zugeordnet, wenn Sie die Amazon WorkSpaces macOS-Client-Anwendung verwenden. Wenn Sie dieses Verhalten so ändern möchten, dass diese beiden Tasten der Windows-Logo-Taste zugeordnet werden, finden Sie Anweisungen, wie Sie diese Tasten neu zuordnen können, unter Neuzuordnen der Windows-Logo-Taste oder der Befehlstaste.
Mein WorkSpace Aussehen auf meinem Mac ist verschwommen
Wenn Ihre Bildschirmauflösung niedrig WorkSpaces ist und Objekte verschwommen aussehen, müssen Sie den Modus mit hoher Auflösung aktivieren und die Einstellungen für die Bildschirmskalierung auf Ihrem Mac anpassen. Weitere Informationen finden Sie unter Aktivierung der Anzeige mit hohem DPI-Wert für WorkSpaces.
Ich habe Probleme beim Kopieren und Einfügen.
Wenn Sie Probleme beim Kopieren und Einfügen haben, überprüfen Sie folgende Punkte, um das Problem zu lösen:
-
Ihr Administrator hat die Zwischenablageumleitung für Sie aktiviert. WorkSpace Wenden Sie sich an den WorkSpaces Administrator oder die IT-Abteilung Ihres Unternehmens, um Unterstützung zu erhalten.
-
Die unkomprimierte Objektgröße liegt unter dem Maximum von 20 MB.
-
Der Datentyp, den Sie kopiert haben, wird für die Zwischenablageumleitung unterstützt. Eine Liste der unterstützten Datentypen finden Sie in der Teradici-Dokumentation unter Understanding HP Anyware Copy/Paste Feature
.
Mein Bildschirm flackert oder wird nicht richtig aktualisiert oder meine Maus klickt nicht an der richtigen Stelle.
Wenn Sie eine Version der Amazon WorkSpaces Windows-Client-Anwendung vor Version 3.1.4 verwenden, können aufgrund der Hardwarebeschleunigung die folgenden Probleme mit der Bildschirmaktualisierung auftreten:
-
Auf dem Bildschirm können an einigen Stellen flackernde schwarze Felder auftreten.
-
Der Bildschirm auf der WorkSpaces Anmeldeseite wird möglicherweise nicht richtig aktualisiert, oder er wird möglicherweise nicht richtig aktualisiert, nachdem Sie sich bei Ihrem WorkSpace angemeldet haben. Möglicherweise sehen Sie Artefakte auf dem Bildschirm.
-
Ihre Mausklicks stimmen möglicherweise nicht mit der Cursorposition auf dem Bildschirm überein.
Es wird empfohlen, die Windows-Clientanwendung auf Version 3.1.4 oder höher zu aktualisieren, um diese Probleme zu beheben. Ab Version 3.1.4 ist die Hardwarebeschleunigung in der Windows-Clientanwendung standardmäßig deaktiviert.
Wenn Sie jedoch die Hardwarebeschleunigung in Version 3.1.4 oder höher aktivieren müssen, z. B. wenn Sie bei der Verwendung des Clients einen Leistungsabfall feststellen, finden Sie weitere Informationen unter Verwalten der Hardwarebeschleunigung.
Wenn Sie Version 3.1.3 oder eine frühere Version der Windows-Clientanwendung verwenden müssen, können Sie die Hardwarebeschleunigung in Windows deaktivieren. Informationen zum Deaktivieren der Hardwarebeschleunigung für Version 3.1.3 oder früher finden Sie unter Verwalten der Hardwarebeschleunigung. Das Deaktivieren der Hardwarebeschleunigung in Windows kann sich auf die Leistung anderer Windows-Anwendungen auswirken.
Der WorkSpaces Client für Windows fordert Sie auf, auf eine Version zu aktualisieren, die bereits installiert ist
Das WorkSpaces Client-Installationsprogramm für Windows ermöglicht Benutzern, den Client nur für sich selbst oder für alle Benutzer des Computers zu installieren. Wenn es für einen einzelnen Benutzer installiert ist, können andere Benutzer auf demselben Windows-Computer die WorkSpaces Client-Anwendung nicht ausführen. Wenn er für alle Benutzer installiert ist, können sämtliche Benutzer auf demselben Windows-Computer die Anwendung ausführen.
Wenn der WorkSpaces Client für Windows gestartet wird, erkennt er, ob ein Update verfügbar ist, und zeigt ein Dialogfeld an, in dem der Benutzer gefragt wird, ob er die Anwendung aktualisieren möchte, wie im folgenden Beispiel gezeigt.
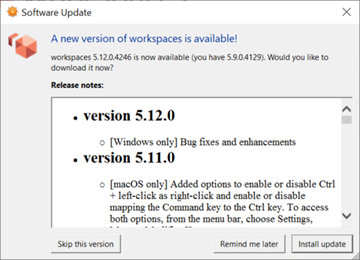
Benutzern wird diese Aufforderung möglicherweise auch nach der Aktualisierung auf die in der Eingabeaufforderung angegebene Version weiterhin angezeigt. Dies wird dadurch verursacht, dass mehrere Versionen des WorkSpaces Clients auf demselben Computer installiert sind. Beispielsweise könnte ein Benutzer den WorkSpaces Client nur für sich selbst installiert haben und später eine neuere Version des Clients für alle Benutzer auf demselben Windows-Computer installiert haben. Dem Benutzer wird die Aktualisierungsaufforderung weiterhin angezeigt, wenn er nach der Aktualisierung nach wie vor die ältere Version des Clients öffnet.
Benutzer sollten eines der folgenden Verfahren ausführen, um die alte Version des WorkSpaces Clients von ihren Computern zu deinstallieren. Dadurch wird sichergestellt, dass beim nächsten Start nur die neue Version des Clients geöffnet wird.
Deinstallieren Sie eine alte Version des WorkSpaces Clients für Windows mithilfe der Systemsteuerung
-
Öffnen Sie das Windows-Startmenü.
-
Suchen Sie nach der Systemsteuerung und öffnen Sie sie.
-
Öffnen Sie in der Systemsteuerung die Option Programme und Funktionen.
-
Scrollen Sie im Fenster Programm deinstallieren oder ändern und suchen Sie nach den verschiedenen Versionen von Amazon WorkSpaces , die installiert sind.
-
Wählen Sie die ältere installierte Version aus und klicken Sie auf Deinstallieren. Die installierte Versionsnummer ist in der Spalte Version aufgeführt.
-
Wählen Sie Ja aus, wenn Sie aufgefordert werden, die Deinstallation zu bestätigen.
Möglicherweise müssen Sie den Computer neu starten, um die Deinstallation abschließen zu können.
Entfernen Sie den WorkSpaces Client für Windows mithilfe des Client-Installationsprogramms
-
Wählen Sie Update installieren, wenn Sie beim Starten der WorkSpaces Client-Anwendung die Aufforderung zum Softwareupdate sehen.
-
Wählen Sie auf dem WorkSpaces Amazon-Setup-Bildschirm des Installationsprogramms Weiter aus.
Das Installationsprogramm erkennt, ob die neuere Version des WorkSpaces Clients installiert ist, und bietet die Option, diese zu reparieren oder zu entfernen.
-
Wählen Sie Entfernen aus, um die neuere Version des Installationsprogramms zu deinstallieren.
Möglicherweise müssen Sie den Computer neu starten, um die Deinstallation abschließen zu können.
-
Starten Sie den WorkSpaces Client erneut und wählen Sie Update installieren, wenn die Aufforderung zum Softwareupdate angezeigt wird.
-
Wählen Sie aus, ob Sie den Client nur für sich selbst oder für alle Benutzer des Computers installieren möchten. Ihre Auswahl sollte dieselbe sein, die Sie bei der ursprünglichen Installation des WorkSpaces Clients für Windows getroffen haben. Dadurch wird sichergestellt, dass Sie beim nächsten Start des Clients keine wiederholten Aktualisierungsaufforderungen sehen.
Ich sehe auf meinem WorkSpaces Windows-Client keine Videoeingabegeräte unter Geräte
Möglicherweise haben Sie das Media Feature Pack nicht unter Windows installiert, wenn Sie bestimmte Versionen des Windows-Betriebssystems verwenden, z. B. Windows N. Standardmäßig ist das Media Feature Pack nicht unter Windows N installiert. Informationen zur Installation finden Sie unter Media Feature Pack für N-Versionen von Windows 10