Customize a race
To create a race that is tailored for your group, expand Race customizations on the Race details page. The settings for a time trial race also apply to object avoidance and head-to-bot races, but object avoidance and head-to-bot race types have additional settings that give you the control to create race environments specially tuned to your event goals.
To customize a race
-
Open the AWS DeepRacer console
. -
Choose Community races.
-
On the Community races page, choose Create race.
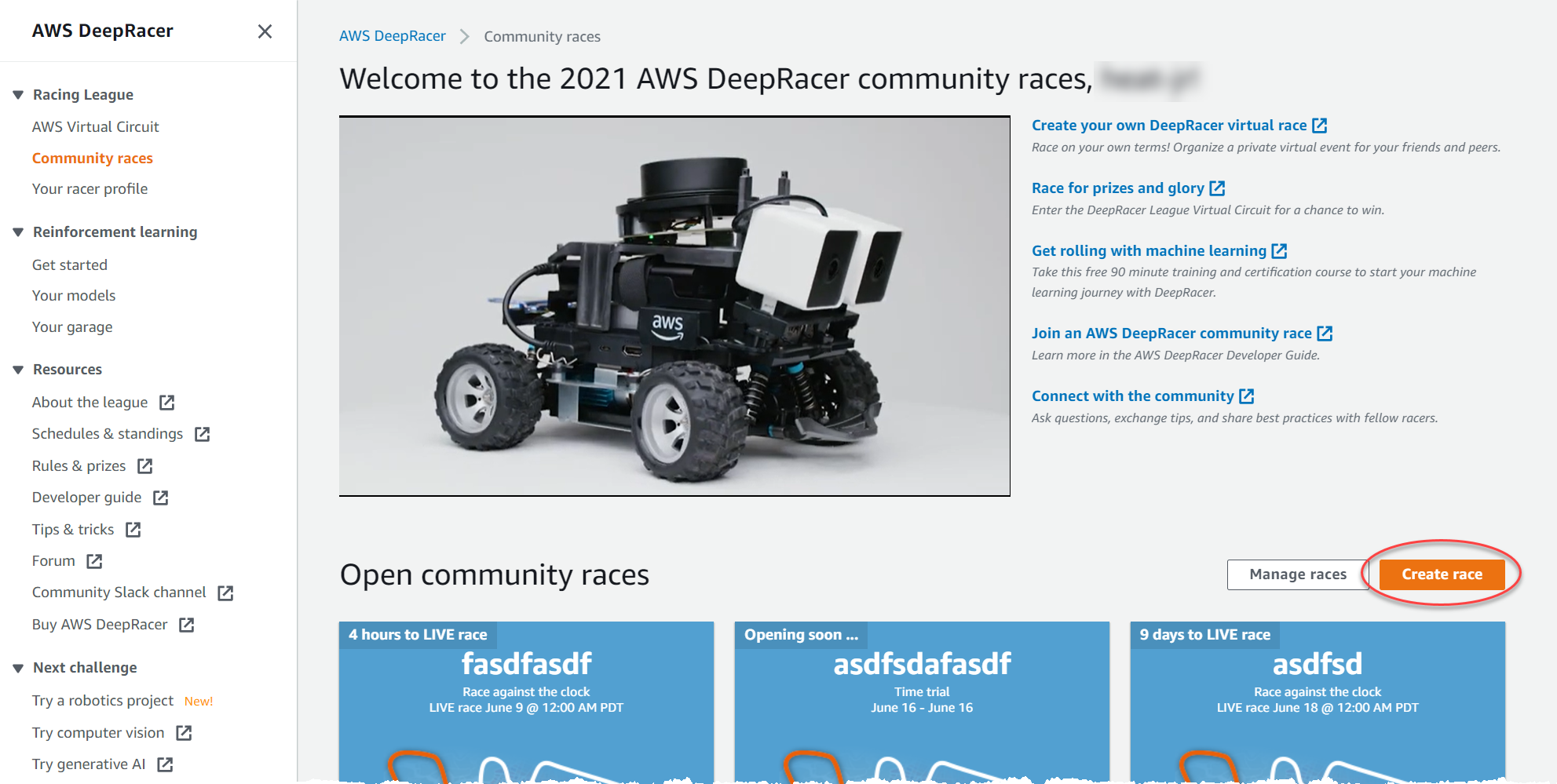
-
On the Race details page, choose a competition format: a Classic race, in which your guests can participate on their own schedule within the time frame you set, or a LIVE race, which can be broadcast privately or publicly as a real-time event.
-
Based on your competition format choice, follow steps 1-3 of To continue creating a Classic race or To continue creating a LIVE race in Create a virtual community race: a quick start guide .
-
After choosing your Race dates, expand Race customizations.
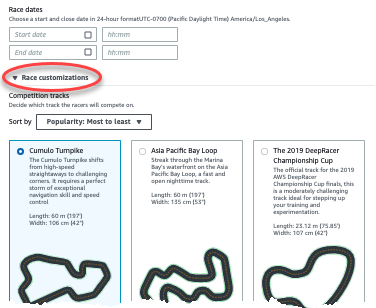
-
Choose a competition track. You can sort tracks by Popularity: Most to least/Least to most, Difficulty: Most to least/Least to most, and Length: Longest to shortest/shortest to longest. To see all tracks in each category, choose View more race track options. To close the expanded menu, choose View fewer race track options.

-
Optionally, write a description for your race that summarizes the goals and rules of the event for participants. For LIVE races, add the link for your event's video conference or LIVE stream. The description appears in your leaderboard details.
-
For Ranking method for a classic race, choose between the Best lap time, where the winner is the racer who posts the fastest lap; average time where, after multiple attempts within the time-frame of the event, the winner is the racer with the best average time; or Total time, where the winner is the racer with the fastest overall average. Leaderboard standings for all LIVE races are ranked by best lap time so this field does not appear.
-
For classic races, choose a value for Minimum laps, which is the number of consecutive laps a racer must complete to qualify for submission of the result to the race's leaderboard. For a beginners' race, choose a smaller number. For advanced users, choose a larger number. This customization is not available for LIVE races because the default is one lap.
-
For Off-track penalty, choose the number of seconds to add to a racer's time when their RL model drives off track.
-
You have now completed all the customization options for a Time trial race. If you chose a Time trial race format, choose Next to review race details. If you chose an Object Avoidance or Head-to-bot race format, skip to the appropriate procedure to finish customizing your race.
-
On the Review race details page, review the race specifications. To make changes, choose Edit or Previous to return to the Race details page. When you're ready to get the invitation link, choose Submit.
-
To share your race, choose Copy invitation link on the modal to your clipboard and paste it into emails, text messages, and your favorite social media applications. You can also choose the Invitation tab to share your race on the <Your Race Name> page. The link expires on the race's close date.
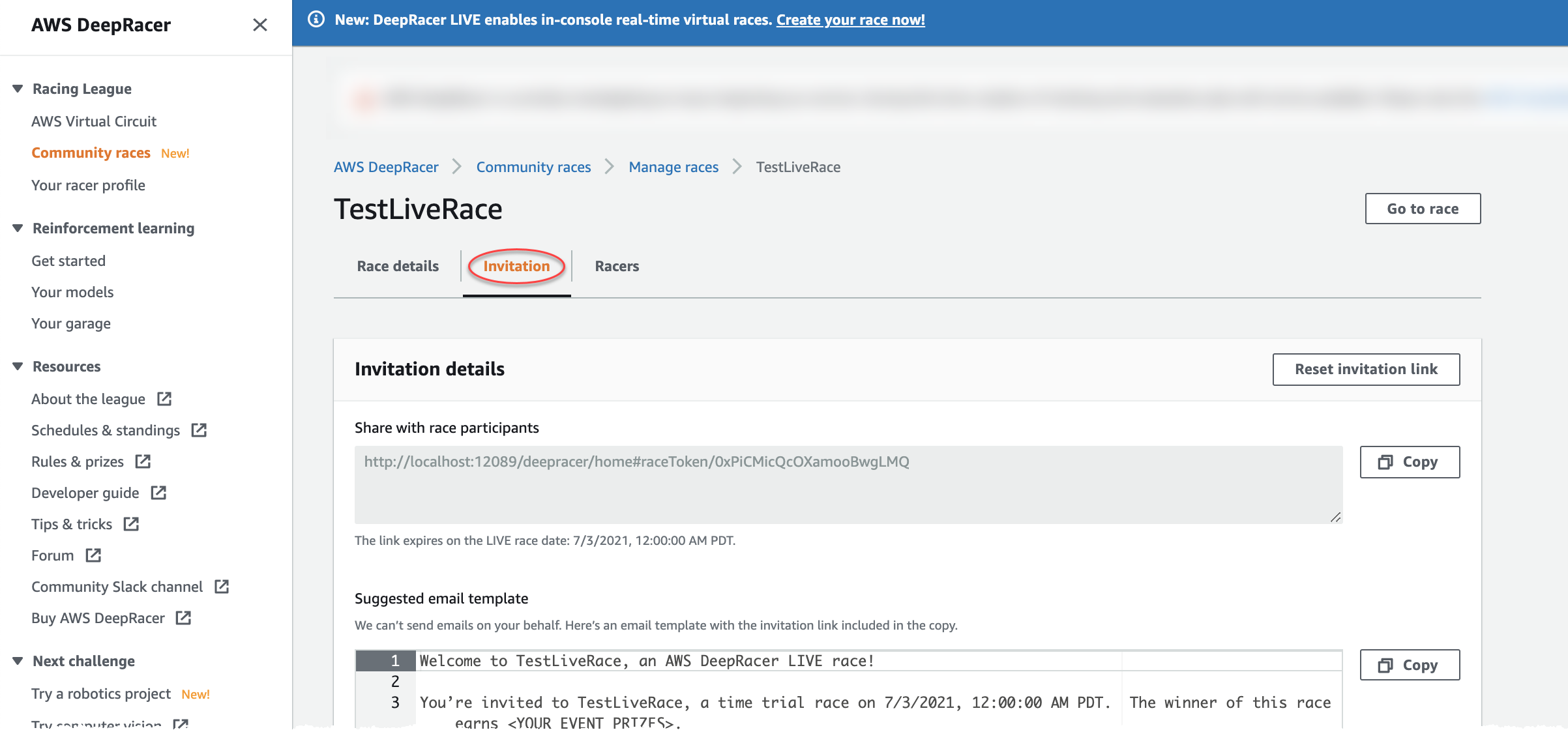
-
Choose Done. The Manage races page is displayed.
To learn how to use our email template to invite new racers, remove racers from your race, check on racers' model submission status and more, see Manage Community Races.
To finish customizing an object avoidance race
-
For Collision penalty, choose the number of seconds added to a racer's time for colliding with an object or bot. The more seconds added the greater the challenge.
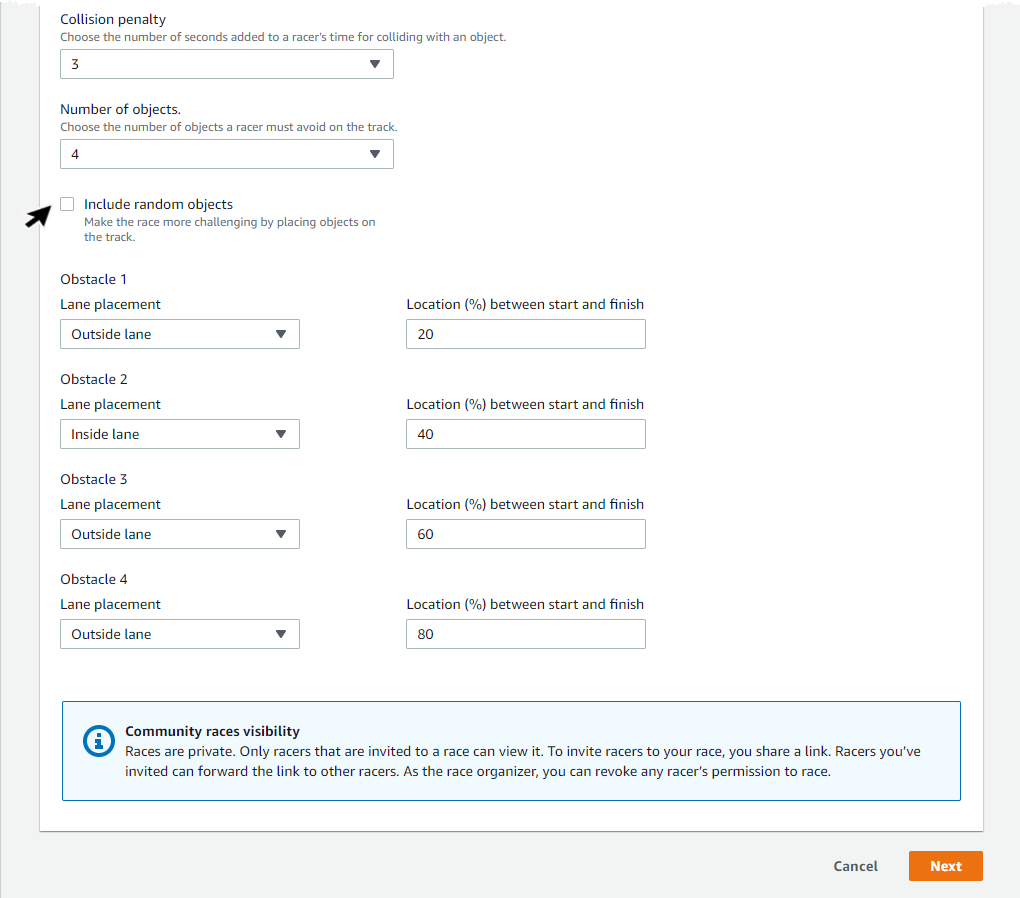
-
For Number of objects, choose how many obstacles a racer must avoid on the track. The more objects, the more difficult the race.
-
To add random objects to the race track which will populate in different places for each racer, choose Include random objects. This is more challenging for participants, because it takes training for longer periods of time and reward function trial and error to create RL models that generalize well to random events like unexpected objects on a race track.
-
Choose where to place each object by choosing a lane number or object location for Lane placement. The track is divided in half at the center line, creating inside and outside lanes. You can place an object on either the inside or outside lane.
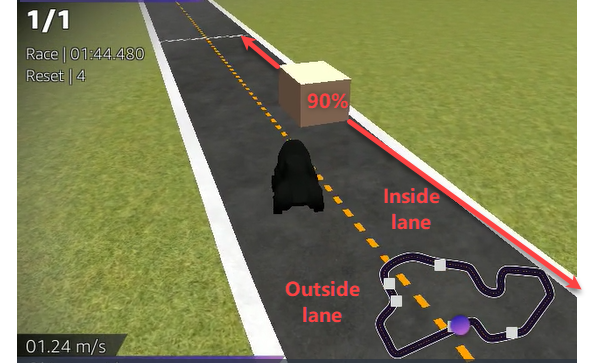
-
For each object, choose a value for Location (%) between start and finish. The number represents the location, represented as a percentage, between the starting and finish lines of your track where you want to place the object.
-
You have now completed all the unique customization options for an object avoidance race. Choose Next.
-
On the Review race details page, review the race specifications. To make changes, choose Edit or Previous to return to the Race details page. When you're ready to get the invitation link, choose Submit.
-
To share your race, choose Copy invitation link and paste it into emails, text messages, and your favorite social media applications. All races are private and can be seen only by racers with the invitation link. The link expires on the race's close date.
-
Choose Done. The Manage races page is displayed.
To learn about what you can do with your race, see Manage Community Races.
To finish customizing a head-to-bot race
-
For Number of bot cars, choose the number of cars you want to race against your participants' AWS DeepRacer RL models. Bot cars are similar to video game AI vehicles. They are random objects that move, so they are a step up in complexity from stationary objects. The more bots on the track, the more challenging the race. Choose up to six.
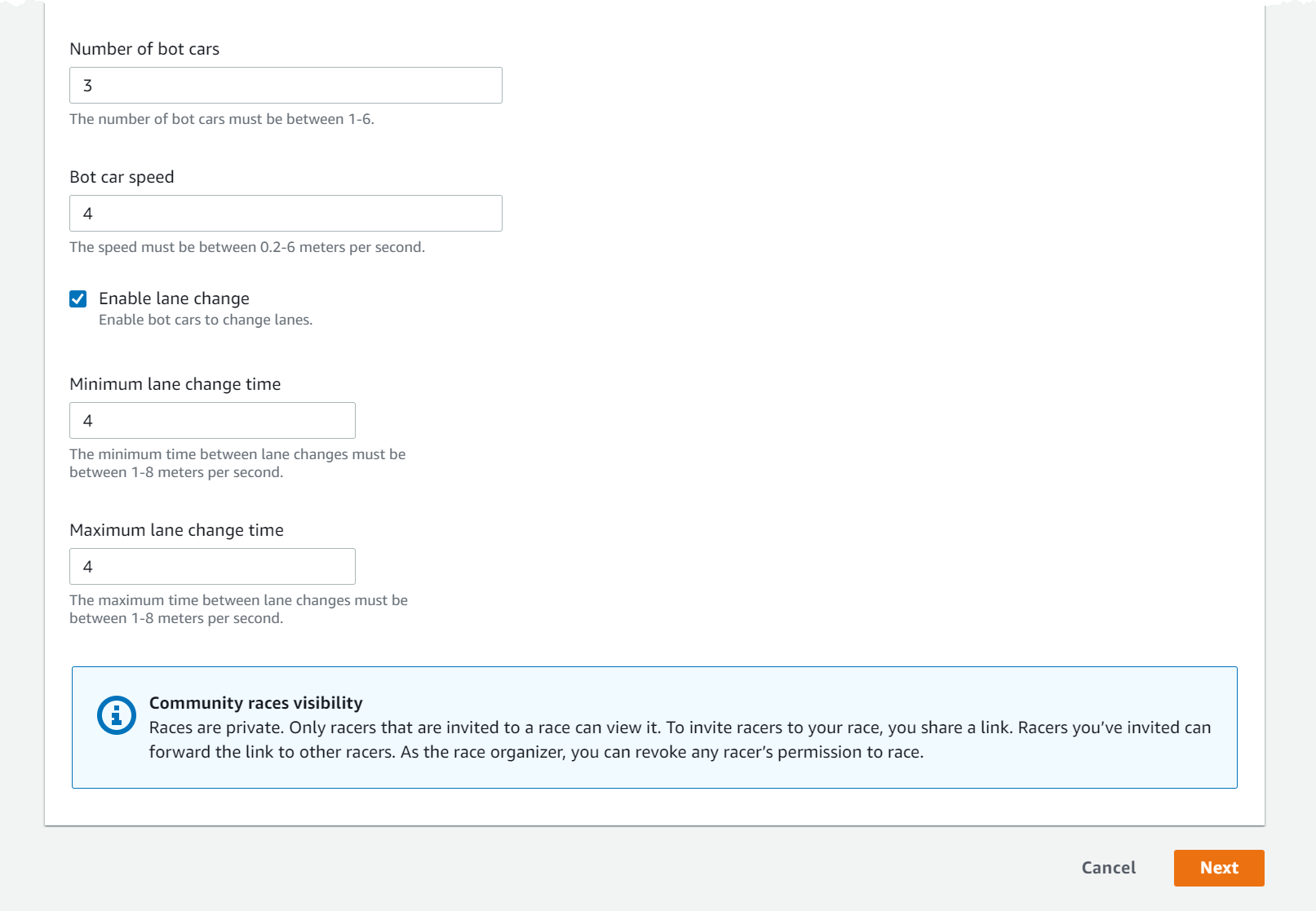
-
For Bot car speed, choose how fast you want the bot cars to move around the track. Speed is measured in meters per second. The speed must be between 0.2 – 6 meters per second.
-
If you want to allow bots to change lanes, which adds further complexity to the challenge for your racers' AWS DeepRacer RL models, choose Enable lane change.
-
For Minimum lane change time , choose the minimum number of seconds that pass between instances where the bot cars change lanes.
-
For Maximum lane change time, choose the maximum number of seconds that pass between instances where the bot cars change lanes.
-
You have now completed all the unique customization options for a head-to-bot race. Choose Next.
-
On the Review race details page, review the race specifications. To make changes, choose Edit or Previous to return to the Race details page. When you're ready to get the invitation link, choose Submit.
-
To share your race, choose Copy invitation link and paste it into emails, text messages, and your favorite social media applications. All races are private and can be seen only by racers with the invitation link. The link expires on the race's close date.
-
Choose Done. The Manage races page is displayed.
To learn about how you can edit and erase your race, see Manage Community Races.