Las traducciones son generadas a través de traducción automática. En caso de conflicto entre la traducción y la version original de inglés, prevalecerá la version en inglés.
Crear CloudWatch alarmas de Amazon para monitorear AWS Trusted Advisor las métricas
Cuando AWS Trusted Advisor actualiza las comprobaciones, Trusted Advisor publica las métricas sobre los resultados de las comprobaciones en. CloudWatch Puede consultar las métricas en CloudWatch. También puede crear alarmas para detectar los cambios de estado de las Trusted Advisor comprobaciones y los cambios de estado de los recursos, así como el uso de las cuotas de servicio (antes denominadas límites).
Siga este procedimiento para crear una CloudWatch alarma para una Trusted Advisor métrica específica.
Temas
Requisitos previos
Antes de crear CloudWatch alarmas para Trusted Advisor las métricas, revise la siguiente información:
-
Comprenda cómo se CloudWatch utilizan las métricas y las alarmas. Para obtener más información, consulta Cómo CloudWatch funciona en la Guía del CloudWatch usuario de Amazon.
-
Usa la Trusted Advisor consola o la AWS Support API para actualizar tus comprobaciones y obtener los resultados más recientes. Para obtener más información, consulte Actualizar resultados de verificaciones.
Para crear una CloudWatch alarma para Trusted Advisor las métricas
Abra la CloudWatch consola en https://console.aws.amazon.com/cloudwatch/
. -
Utilice el selector de regiones y elija la región EE.UU. Este (Norte de Virginia) AWS .
-
En el panel de navegación, elija Alarmas.
-
Elija Create alarm (Crear alarma).
-
Elija Select Metric (Seleccionar métrica).
-
Para Métricas, ingrese uno o varios valores de dimensión para filtrar la lista de métricas. Por ejemplo, puede introducir el nombre de la métrica ServiceLimitUsageo la dimensión, como el nombre del Trusted Advisor cheque.
sugerencia
-
Puede buscar
Trusted Advisorpara enumerar todas las métricas del servicio. -
Para ver una lista de las métricas y nombres de dimensiones disponibles, consulte Trusted Advisor métricas y dimensiones.
-
-
En la tabla de resultados, active la casilla de la fila que contiene la métrica.
En el siguiente ejemplo, el nombre de la comprobación es IAM Access Key Rotation y el nombre de la métrica es YellowResources.

-
Elija Seleccionar métrica.
-
En la página Especificar la métrica y las condiciones, compruebe que el nombre de la métrica y la CheckNameque ha elegido aparecen en la página.
-
Para Period (Periodo), puede especificar el tiempo que desea que se inicie la alarma cuando cambie el estado de la verificación, como 5 minutos.
-
En Condiciones, elija Estático y, a continuación, especifique la condición de alarma de cuándo debe iniciarse la alarma.
Por ejemplo, si elige Greater/Equal >=threshold (Mayor o igual que umbral) e ingresa
1para el valor de umbral, esto significa que la alarma se iniciará cuando Trusted Advisor detecte al menos una clave de acceso de IAM que no se ha rotado en los últimos 90 días.Notas
-
Para las YellowResourcesmétricas GreenChecksRedChecksYellowChecks, RedResources,, y, puede especificar un umbral que sea cualquier número entero mayor o igual a cero.
-
Trusted Advisor no envía métricas para GreenResources, que son recursos para los que no Trusted Advisor ha detectado ningún problema.
-
-
Elija Next (Siguiente).
-
En la página Configure actions (Configuración de acciones), para Alarm state trigger (Desencadenador de estado de alarma), elija In alarm (En alarma).
-
Para Select an SNS topic (Seleccione un tema de SNS), elija un tema existente de Amazon Simple Notification Service (Amazon SNS) o cree uno.
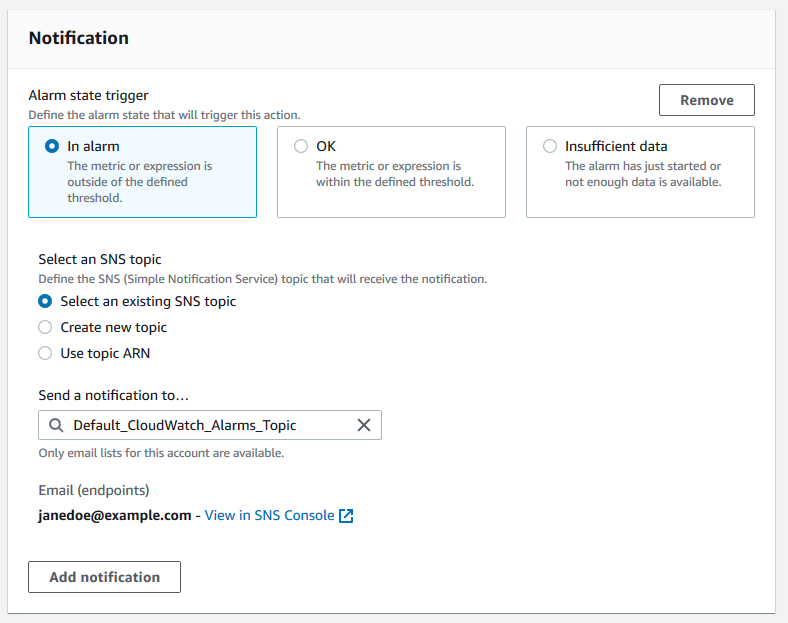
-
Elija Next (Siguiente).
-
En Name and description (Nombre y descripción), ingrese un nombre y una descripción para la alarma.
-
Elija Next (Siguiente).
-
En la página Preview and create (Vista previa y crear), revise los detalles de la alarma y, a continuación, elija Create alarm (Crear alarma).
Cuando el estado de la verificación Rotación de clave de acceso de IAM cambie a rojo durante 5 minutos, la alarma enviará una notificación a su tema de SNS.
ejemplo : notificación por correo electrónico de una CloudWatch alarma
El siguiente mensaje de correo electrónico muestra que una alarma detectó un cambio en la verificación de Rotación de clave de acceso de IAM.
You are receiving this email because your Amazon CloudWatch Alarm "IAMAcessKeyRotationCheckAlarm" in the US East (N. Virginia) region has entered the ALARM state, because "Threshold Crossed: 1 out of the last 1 datapoints [9.0 (26/03/21 22:44:00)] was greater than or equal to the threshold (1.0) (minimum 1 datapoint for OK -> ALARM transition)." at "Friday 26 March, 2021 22:49:42 UTC". View this alarm in the AWS Management Console: https://us-east-1.console.aws.amazon.com/cloudwatch/home?region=us-east-1#s=Alarms&alarm=IAMAcessKeyRotationCheckAlarm Alarm Details: - Name: IAMAcessKeyRotationCheckAlarm - Description: This alarm starts when one or more AWS access keys in my AWS account have not been rotated in the last 90 days. - State Change: INSUFFICIENT_DATA -> ALARM - Reason for State Change: Threshold Crossed: 1 out of the last 1 datapoints [9.0 (26/03/21 22:44:00)] was greater than or equal to the threshold (1.0) (minimum 1 datapoint for OK -> ALARM transition). - Timestamp: Friday 26 March, 2021 22:49:42 UTC - AWS Account: 123456789012 - Alarm Arn: arn:aws:cloudwatch:us-east-1:123456789012:alarm:IAMAcessKeyRotationCheckAlarm Threshold: - The alarm is in the ALARM state when the metric is GreaterThanOrEqualToThreshold 1.0 for 300 seconds. Monitored Metric: - MetricNamespace: AWS/TrustedAdvisor - MetricName: RedResources - Dimensions: [CheckName = IAM Access Key Rotation] - Period: 300 seconds - Statistic: Average - Unit: not specified - TreatMissingData: missing State Change Actions: - OK: - ALARM: [arn:aws:sns:us-east-1:123456789012:Default_CloudWatch_Alarms_Topic] - INSUFFICIENT_DATA:
CloudWatch métricas para Trusted Advisor
Puedes usar la CloudWatch consola o el AWS Command Line Interface (AWS CLI) para buscar las métricas disponibles Trusted Advisor.
Para obtener una lista de los espacios de nombres, las métricas y las dimensiones de todos los servicios que publican métricas, consulta los AWS servicios que publican CloudWatch métricas en la Guía CloudWatch del usuario de Amazon.
Ver Trusted Advisor las métricas (consola)
Puedes iniciar sesión en la CloudWatch consola y ver las métricas disponibles para Trusted Advisor.
Para ver Trusted Advisor las métricas disponibles (consola)
Abra la CloudWatch consola en https://console.aws.amazon.com/cloudwatch/
. -
Utilice el selector de regiones y elija la región EE.UU. Este (Norte de Virginia) AWS .
-
En el panel de navegación, seleccione Métricas.
-
Ingrese un espacio de nombres de métrica, como
TrustedAdvisor. -
Elija una dimensión de métrica, como Métricas de verificación.
-
La pestaña All metrics (Todas las métricas) muestra las métricas para dicha dimensión en el espacio de nombres. Puede hacer lo siguiente:
-
Para ordenar la tabla, elija el encabezado de columna.
-
Para representar gráficamente una métrica, active la casilla de verificación situada junto a ella. Para seleccionar todas las métricas, seleccione la casilla de verificación en la fila de encabezado de la tabla.
-
Para filtrar por métrica, elija el nombre de la métrica y, a continuación, elija Add to search (Añadir a la búsqueda).
En el siguiente ejemplo, se muestran los resultados de la verificación Grupos de seguridad: puertos específicos sin restricciones. La marca identifica 13 recursos que son de color amarillo. Trusted Advisor recomienda que investigue los cheques amarillos.
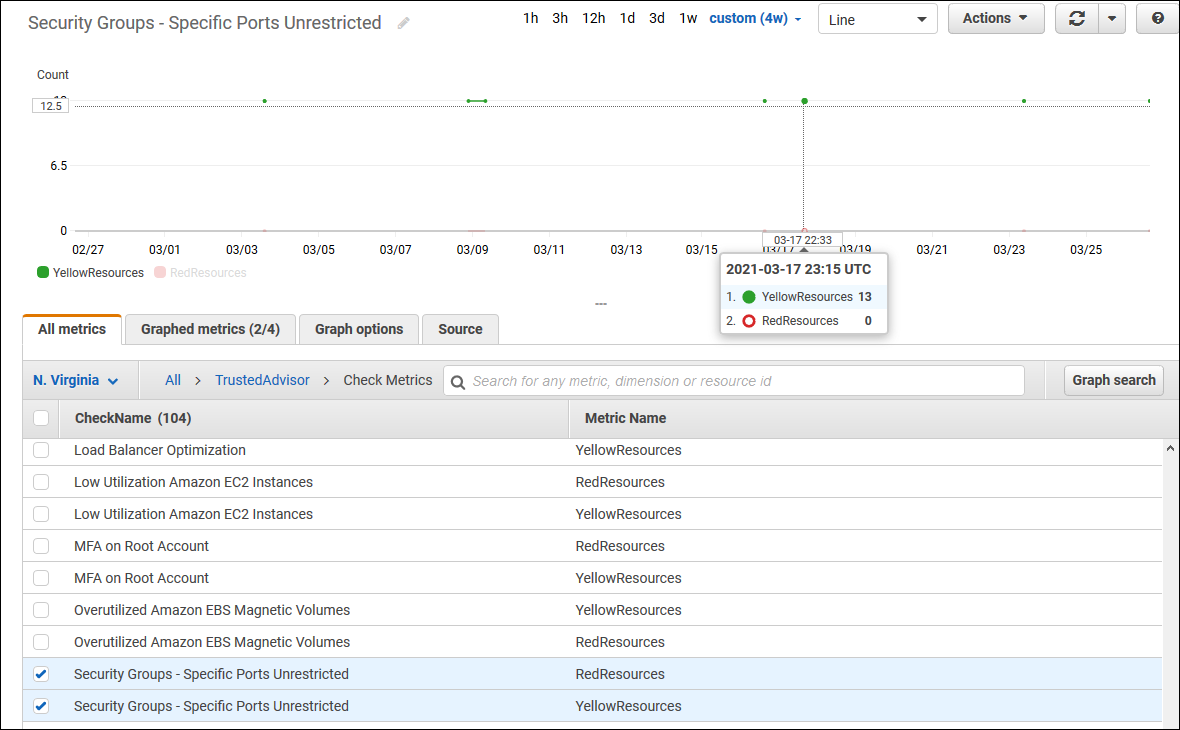
-
-
(Opcional) Para agregar este gráfico a un CloudWatch panel, elija Acciones y, a continuación, elija Agregar al panel.
Para obtener más información sobre cómo crear un gráfico para ver tus métricas, consulta Cómo graficar una métrica en la Guía del CloudWatch usuario de Amazon.
Ver Trusted Advisor métricas (CLI)
Puede usar el AWS CLI comando list-metrics para ver las métricas disponibles de. Trusted Advisor
ejemplo : Enumere todas las métricas de Trusted Advisor
En el siguiente ejemplo, se especifica el espacio de AWS/TrustedAdvisor nombres para el que se van a ver todas las métricas. Trusted Advisor
aws cloudwatch list-metrics --namespace AWS/TrustedAdvisor
El resultado puede tener el siguiente aspecto.
{ "Metrics": [ { "Namespace": "AWS/TrustedAdvisor", "Dimensions": [ { "Name": "ServiceName", "Value": "EBS" }, { "Name": "ServiceLimit", "Value": "Magnetic (standard) volume storage (TiB)" }, { "Name": "Region", "Value": "ap-northeast-2" } ], "MetricName": "ServiceLimitUsage" }, { "Namespace": "AWS/TrustedAdvisor", "Dimensions": [ { "Name": "CheckName", "Value": "Overutilized Amazon EBS Magnetic Volumes" } ], "MetricName": "YellowResources" }, { "Namespace": "AWS/TrustedAdvisor", "Dimensions": [ { "Name": "ServiceName", "Value": "EBS" }, { "Name": "ServiceLimit", "Value": "Provisioned IOPS" }, { "Name": "Region", "Value": "eu-west-1" } ], "MetricName": "ServiceLimitUsage" }, { "Namespace": "AWS/TrustedAdvisor", "Dimensions": [ { "Name": "ServiceName", "Value": "EBS" }, { "Name": "ServiceLimit", "Value": "Provisioned IOPS" }, { "Name": "Region", "Value": "ap-south-1" } ], "MetricName": "ServiceLimitUsage" }, ... ] }
ejemplo : muestra todas las métricas de una dimensión
El siguiente ejemplo especifica el espacio de nombres AWS/TrustedAdvisor y la dimensión Region para ver las métricas disponibles para una región de AWS
especificada.
aws cloudwatch list-metrics --namespace AWS/TrustedAdvisor --dimensions Name=Region,Value=us-east-1
El resultado puede tener el siguiente aspecto.
{ "Metrics": [ { "Namespace": "AWS/TrustedAdvisor", "Dimensions": [ { "Name": "ServiceName", "Value": "SES" }, { "Name": "ServiceLimit", "Value": "Daily sending quota" }, { "Name": "Region", "Value": "us-east-1" } ], "MetricName": "ServiceLimitUsage" }, { "Namespace": "AWS/TrustedAdvisor", "Dimensions": [ { "Name": "ServiceName", "Value": "AutoScaling" }, { "Name": "ServiceLimit", "Value": "Launch configurations" }, { "Name": "Region", "Value": "us-east-1" } ], "MetricName": "ServiceLimitUsage" }, { "Namespace": "AWS/TrustedAdvisor", "Dimensions": [ { "Name": "ServiceName", "Value": "CloudFormation" }, { "Name": "ServiceLimit", "Value": "Stacks" }, { "Name": "Region", "Value": "us-east-1" } ], "MetricName": "ServiceLimitUsage" }, ... ] }
ejemplo : lista de métricas para un nombre de métrica específico
El siguiente ejemplo especifica el espacio de nombres de AWS/TrustedAdvisor y un nombre de métrica de RedResources para ver los resultados únicamente de la métrica especificada.
aws cloudwatch list-metrics --namespace AWS/TrustedAdvisor --metric-nameRedResources
El resultado puede tener el siguiente aspecto.
{ "Metrics": [ { "Namespace": "AWS/TrustedAdvisor", "Dimensions": [ { "Name": "CheckName", "Value": "Amazon RDS Security Group Access Risk" } ], "MetricName": "RedResources" }, { "Namespace": "AWS/TrustedAdvisor", "Dimensions": [ { "Name": "CheckName", "Value": "Exposed Access Keys" } ], "MetricName": "RedResources" }, { "Namespace": "AWS/TrustedAdvisor", "Dimensions": [ { "Name": "CheckName", "Value": "Large Number of Rules in an EC2 Security Group" } ], "MetricName": "RedResources" }, { "Namespace": "AWS/TrustedAdvisor", "Dimensions": [ { "Name": "CheckName", "Value": "Auto Scaling Group Health Check" } ], "MetricName": "RedResources" }, ... ] }
Trusted Advisor métricas y dimensiones
Consulte las siguientes tablas para ver las Trusted Advisor métricas y dimensiones que puede usar para sus CloudWatch alarmas y gráficos.
Trusted Advisor métricas a nivel de comprobación
Puede utilizar las siguientes métricas para las Trusted Advisor comprobaciones.
| Métrica | Descripción |
|---|---|
RedResources |
El número de recursos que están en un estado rojo (acción recomendada). |
YellowResources |
El número de recursos que están en un estado amarillo (investigación recomendada). |
Trusted Advisor métricas a nivel de cuota de servicio
Puedes usar las siguientes métricas para Servicio de AWS las cuotas.
| Métrica | Descripción |
|---|---|
ServiceLimitUsage |
El porcentaje de uso de recursos frente a una cuota de servicio (anteriormente denominadas límites). |
Dimensiones de las métricas de nivel de verificación
Puede usar la siguiente dimensión para las Trusted Advisor comprobaciones.
| Dimensión | Descripción |
|---|---|
CheckName |
El nombre del Trusted Advisor cheque. Puede encontrar todos los nombres de verificación en la consola de Trusted Advisor |
Dimensiones de las métricas de cuota de servicio
Puede usar las siguientes dimensiones para las métricas Trusted Advisor de cuota de servicio.
| Dimensión | Descripción |
|---|---|
Region |
La Región de AWS para una cuota de servicio. |
ServiceName |
Nombre del elemento Servicio de AWS. |
ServiceLimit |
El nombre de la cuota de servicio. Para más información acerca de las cuotas de servicio, consulte Cuotas de Servicio de AWS en Referencia general de AWS. |