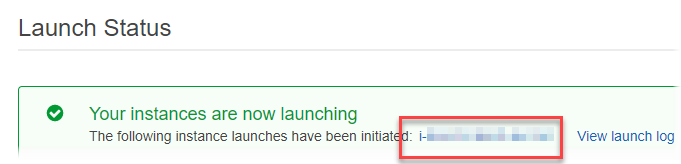AWS Blockchain Templates se suspendió el 30 de abril de 2019. No habrá más actualizaciones de este servicio ni de esta documentación complementaria. Para disfrutar de la mejor experiencia de Managed Blockchain AWS, le recomendamos que utilice Amazon Managed Blockchain (AMB).
Las traducciones son generadas a través de traducción automática. En caso de conflicto entre la traducción y la version original de inglés, prevalecerá la version en inglés.
Configuración de requisitos previos
Para la configuración de la AWS Blockchain Template para Ethereum especificada en este tutorial, es necesario hacer lo siguiente:
Creación de una VPC y de subredes
AWS Blockchain Template para Ethereum lanza recursos en una red virtual que haya definido mediante Amazon Virtual Private Cloud (Amazon VPC). La configuración especificada en este tutorial crea un equilibrador de carga de aplicaciones que requiere dos subredes públicas en zonas de disponibilidad distintas. Además, se requiere una subred privada para las instancias de contenedor y la subred debe estar en la misma zona de disponibilidad que el equilibrador de carga de aplicaciones. En primer lugar, utilice el Asistente para VPC para crear una subred pública y una subred privada en la misma zona de disponibilidad. A continuación, cree una segunda subred pública dentro de esta VPC en una zona de disponibilidad distinta.
Para obtener más información, consulte ¿Qué es Amazon VPC? en la Guía del usuario de Amazon VPC.
Utilice la consola de Amazon VPC (https://console.aws.amazon.com/vpc/
Para crear una dirección IP elástica
Abra la consola de Amazon VPC en https://console.aws.amazon.com/vpc/
. -
Elija Elastic IPs, asigne la nueva dirección y asigne.
-
Anote la dirección IP elástica que ha creado y elija Close (Cerrar).
-
En la lista de direcciones IP elásticas, busque el Allocation ID (ID de asignación) de la dirección IP elástica creada anteriormente. Lo utilizará al crear la VPC.
Para crear la VPC
-
En la barra de navegación, seleccione una región para la VPC. VPCs son específicos de una región, así que selecciona la misma región en la que creaste tu key pair y en la que vas a lanzar la pila de Ethereum. Para obtener más información, consulte Creación de un par de claves.
-
En el panel de VPC, seleccione Start VPC Wizard.
-
En la página Step 1: Select a VPC Configuration (Paso 1: Seleccionar una configuración de la VPC), elija VPC with Public and Private Subnets (VPC con subredes públicas y privadas), Select (Seleccionar).
-
En la página Paso 2: VPC con subredes públicas y privadas, deje los valores predeterminados de los bloques IPv4 CIDR y IPv6 CIDR. En VPC name (Nombre de la VPC), escriba un nombre fácil de recordar.
-
Para el IPv4 CIDR de la subred pública, deje el valor predeterminado. En Availability Zone (Zona de disponibilidad), elija una zona. En Public subnet name (Nombre de la subred pública), escriba un nombre fácil de recordar.
Debe especificar esta subred como una de las dos primeras subredes del equilibrador de carga de aplicaciones cuando utilice la plantilla.
Tenga en cuenta la zona de disponibilidad de esta subred porque selecciona la misma zona de disponibilidad para la subred privada y otra distinta para la otra subred pública.
-
Para el IPv4 CIDR de la subred privada, deje el valor predeterminado. En Availability Zone (Zona de disponibilidad), seleccione la misma zona de disponibilidad que en el paso anterior. En Private subnet name (Nombre de la subred privada), escriba un nombre fácil de recordar.
-
En Elastic IP Allocation ID (ID de asignación de IP elástica), seleccione la dirección IP elástica que creó anteriormente.
-
Deje los valores predeterminados de las demás opciones.
-
Seleccione Creación de VPC.
El siguiente ejemplo muestra una VPC EthereumNetworkVPC con una subred pública EthereumPubSub1 y una subred privada 1. EthereumPvtSub La subred pública utiliza la zona de disponibilidad us-west-2a.
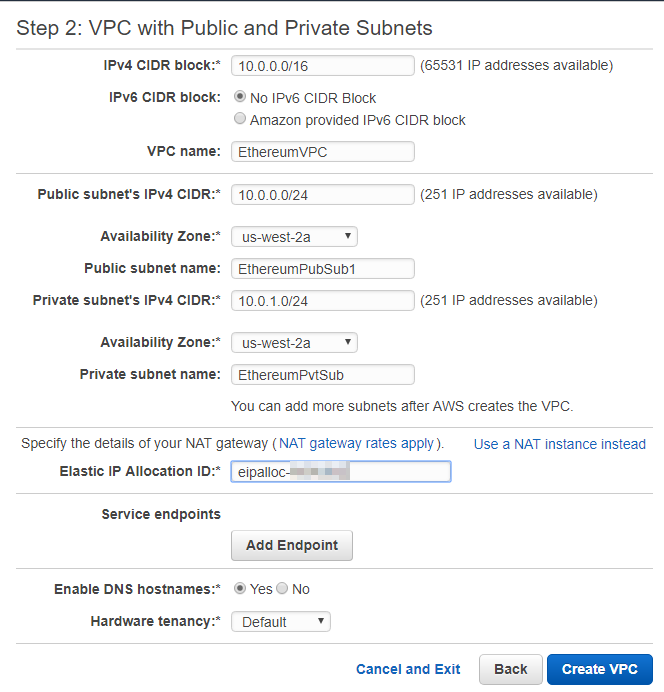
Para crear la segunda subred pública en otra zona de disponibilidad
-
Elija Subnets (Subredes) y, a continuación, seleccione de la lista la subred pública que creó anteriormente en la lista. Seleccione la pestaña Route Table (Tabla de enrutamiento) y anote el ID de la Route table (Tabla de enrutamiento). Especifique esta misma tabla de enrutamiento para la segunda subred pública a continuación.
-
Elija Create Subnet (Crear subred).
-
En Name tag (Etiqueta de nombre), introduzca un nombre para la subred. Este nombre se utilizará más adelante al crear el host bastión en esta red.
En VPC, seleccione la VPC que creó anteriormente.
-
En Availability Zone (Zona de disponibilidad), seleccione una zona distinta de la que seleccionó para la primera subred pública.
-
Para el bloque IPv4 CIDR, ingresa 10.0.2.0/24.
-
Elija Sí, crear. La subred se agrega a la lista de subredes.
Con la subred seleccionada en la lista, elija Subnet Actions (Acciones de subred), Modify auto-assign IP settings (Modificar configuración de asignación automática de IP). Seleccione Asignar automáticamente IPs, guardar y cerrar. Esto permite que el host bastión obtenga una dirección IP pública al crearla en esta subred.
-
En la pestaña Route Table (Tabla de enrutamiento), elija Edit (Editar). En Change to (Cambiar a), seleccione el ID de la tabla de enrutamiento que anotó anteriormente y elija Save (Guardar).
Ahora debería ver tres subredes para la VPC que ha creado anteriormente. Anote los nombres de las subredes IDs para poder especificarlos mediante la plantilla.
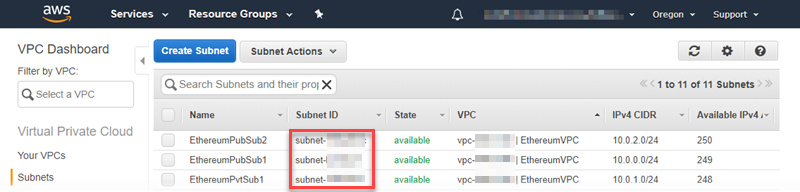
Creación de los grupos de seguridad
Los grupos de seguridad funcionan como firewalls que controlan el tráfico entrante y saliente de los recursos. Cuando se utiliza la plantilla para crear una red Ethereum en un clúster de Amazon ECS, se deben especificar dos grupos de seguridad:
Un grupo de seguridad para EC2 las instancias que controla el tráfico hacia y desde EC2 las instancias del clúster
Un grupo de seguridad para el Application Load Balancer que controla el tráfico entre el Application Load Balancer EC2 , las instancias y el host bastión. Asocie este grupo de seguridad también con el host bastión.
Cada grupo de seguridad tiene reglas que permiten la comunicación entre Application Load Balancer y las EC2 instancias, además de otras reglas mínimas. Para ello, es necesario que los grupos de seguridad se hagan referencia entre sí. Por este motivo, primero debe crear los grupos de seguridad y, a continuación, actualizarlos con las reglas apropiadas.
Para crear dos grupos de seguridad
Abre la EC2 consola de Amazon en https://console.aws.amazon.com/ec2/
. -
En el panel de navegación, seleccione Security Groups, Create Security Group.
-
En Nombre del grupo de seguridad, introduzca un nombre para el grupo de seguridad que sea fácil de identificar y que lo diferencie del otro, como Ethereum EC2 -SG o EthereumALB-SG. Utilizará estos nombres más adelante. En Description (Descripción), escriba un breve resumen.
-
En VPC, seleccione la VPC que creó anteriormente.
-
Seleccione Crear.
-
Repita los pasos anteriores para crear el otro grupo de seguridad.
Agregue reglas de entrada al grupo de seguridad para las instancias EC2
Seleccione el grupo de seguridad para EC2 las instancias que creó anteriormente
En la pestaña Inbound (Entrada), seleccione Edit (Edición de).
En Tipo, seleccione Todo el tráfico. En Source, deje seleccionada la opción Personalizado y, a continuación, elija de la lista el grupo de seguridad que está editando actualmente, por ejemplo, Ethereum EC2 -SG. Esto permite que las EC2 instancias del grupo de seguridad se comuniquen entre sí.
Seleccione Add Rule (Agregar regla).
En Tipo, seleccione Todo el tráfico. En Source (Origen), deje seleccionado Custom (Personalizado) y, a continuación, elija el grupo de seguridad para el equilibrador de carga de aplicaciones en la lista, por ejemplo, EthereumALB-SG. Esto permite que las EC2 instancias del grupo de seguridad se comuniquen con Application Load Balancer.
Seleccione Guardar.
Adición de las reglas de entrada y edición de las reglas de salida del grupo de seguridad del equilibrador de carga de aplicaciones
Seleccione el grupo de seguridad para los equilibradores de carga de aplicaciones que creó anteriormente.
En la pestaña Inbound (Entrada), elija Edit (Editar) y, a continuación, agregue las reglas de entrada siguientes:
En Tipo, seleccione Todo el tráfico. En Source (Origen), deje seleccionado Custom (Personalizado) y, a continuación, elija el grupo de seguridad que está editando actualmente en la lista, por ejemplo, EthereumALB-SG. Esto permite que el equilibrador de carga de aplicaciones se comunique consigo mismo y con el host bastión.
Seleccione Add Rule (Agregar regla).
En Tipo, seleccione Todo el tráfico. En Source, deje seleccionada la opción Personalizado y, a continuación, elija el grupo de seguridad para EC2 las instancias de la lista, por ejemplo, Ethereum EC2 -SG. Esto permite que las EC2 instancias del grupo de seguridad se comuniquen con el Application Load Balancer y el host del bastión.
Seleccione Add Rule (Agregar regla).
En Tipo, seleccione SSH. En Source (Origen), seleccione My IP (Mi IP), que detecta el CIDR de la IP de su equipo y lo escribe.
importante
Esta regla permite que el host bastión acepte el tráfico SSH de tu ordenador, lo que permite que tu ordenador utilice el host bastión para ver las interfaces web y conectarse a las EC2 instancias de la red Ethereum. Para permitir que otros se conecten a la red Ethereum, agréguelos como orígenes a esta regla. Permitir solo el tráfico entrante a orígenes de confianza.
Seleccione Guardar.
En la pestaña Outbound (Salida), elija Edit (Editar) y elimine la regla que se creó automáticamente para permitir el tráfico saliente con destino a todas las direcciones IP.
Seleccione Add Rule (Agregar regla).
En Tipo, seleccione Todo el tráfico. En Destino, deja seleccionada la opción Personalizado y, a continuación, elige el grupo de seguridad para las EC2 instancias de la lista. Esto permite las conexiones salientes desde el Application Load Balancer y el host del bastión EC2 a instancias de la red Ethereum.
Seleccione Add Rule (Agregar regla).
En Tipo, seleccione Todo el tráfico. En Destination (Destino), deje Custom (Personalizado) seleccionado y, a continuación, elija el grupo de seguridad que está editando actualmente de la lista, por ejemplo, EthereumALB-SG. Esto permite que el equilibrador de carga de aplicaciones se comunique consigo mismo y con el host bastión.
Seleccione Guardar.
Cree un rol de IAM para Amazon ECS y un perfil de EC2 instancia
Al utilizar esta plantilla, se especifica un rol de IAM para Amazon ECS y un perfil de EC2 instancia. Las políticas de permisos asociadas a estos roles permiten a los recursos de AWS y a las instancias del clúster interactuar con otros recursos de AWS. Para obtener más información, consulte Roles de IAM en la Guía del usuario de IAM. La función de IAM para Amazon ECS y el perfil de EC2 instancia se configura mediante la consola de IAM () https://console.aws.amazon.com/iam/
Crear el rol de IAM para Amazon ECS
-
Abra la consola de IAM en https://console.aws.amazon.com/iam/
. -
En el panel de navegación, elija Roles, Crear rol.
-
En Select type of trusted entity (Seleccionar tipo de entidad de confianza), elija AWS service.
-
En Choose the service that will use this role (Elegir el servicio que usará este rol), elija Elastic Container Service.
-
En Select your use case (Seleccione su caso de uso), elija Elastic Container Service (Servicio de contenedor elástico), Next:Permissions (Siguiente: Permisos).

-
Para la política de permisos, deja seleccionada la política predeterminada (Amazon EC2 ContainerServiceRole) y selecciona Next:Review.
-
En Nombre del rol, ingresa un valor que te ayude a identificar el rol, como. ECSRoleForEthereum En Role Description (Descripción del rol), escriba un breve resumen. Anote el nombre del rol para consultarlo más adelante.
-
Elija Crear rol.
-
Seleccione en la lista el rol que acaba de crear. Si su cuenta tiene varios roles, puede buscar el nombre de rol.

-
Copie el valor de Role ARN (ARN del rol) y guárdelo donde pueda copiarlo de nuevo. Necesitará este ARN al crear la red Ethereum.
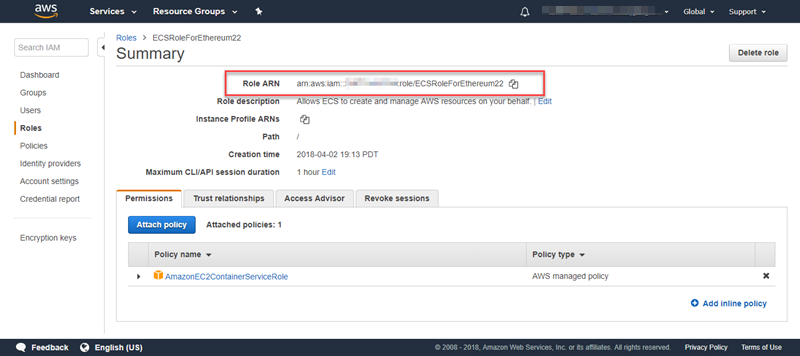
Las EC2 instancias de la red Ethereum asumen el perfil de instancia que especificas en la plantilla para interactuar con otros AWS servicios. EC2 Primero debe crear una política de permisos para el rol, a continuación, crear el rol (que crea automáticamente un perfil de instancia con el mismo nombre) y, por último, asociar la política de permisos al rol.
Para crear un perfil de EC2 instancia
-
En el panel de navegación, seleccione Policies (Políticas), Create policy (Crear política).
-
Elija JSON y sustituya la instrucción de política predeterminada por la siguiente política JSON:
{ "Version": "2012-10-17", "Statement": [ { "Effect": "Allow", "Action": [ "ecs:CreateCluster", "ecs:DeregisterContainerInstance", "ecs:DiscoverPollEndpoint", "ecs:Poll", "ecs:RegisterContainerInstance", "ecs:StartTelemetrySession", "ecs:Submit*", "ecr:GetAuthorizationToken", "ecr:BatchCheckLayerAvailability", "ecr:GetDownloadUrlForLayer", "ecr:BatchGetImage", "logs:CreateLogStream", "logs:PutLogEvents", "dynamodb:BatchGetItem", "dynamodb:BatchWriteItem", "dynamodb:PutItem", "dynamodb:DeleteItem", "dynamodb:GetItem", "dynamodb:Scan", "dynamodb:Query", "dynamodb:UpdateItem" ], "Resource": "*" } ] } -
Elija Revisar política.
-
En Nombre, introduce un valor que te ayude a identificar esta política de permisos, por ejemplo EthereumPolicyForEC2. En Description (Descripción), escriba un breve resumen. Elija Crear política.
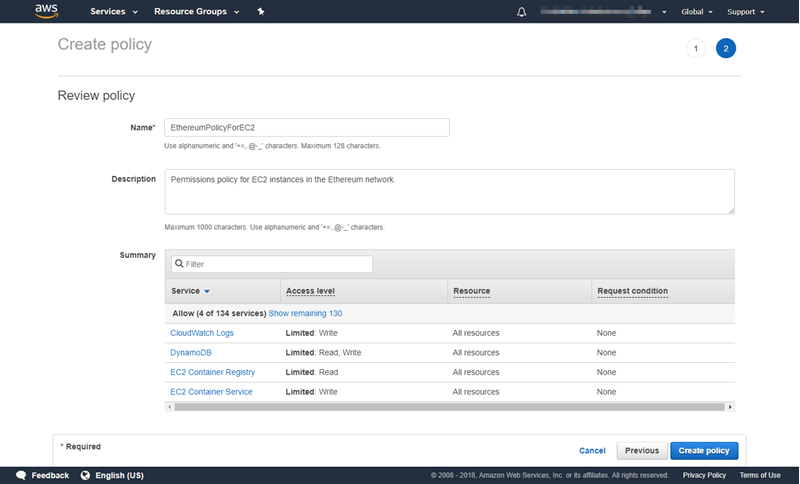
-
Elija Roles, Crear rol.
-
Elija EC2, Siguiente: Permisos.
-
En el campo de búsqueda, introduzca el nombre de la política de permisos que creó anteriormente, por ejemplo EthereumPolicyForEC2.
-
Seleccione la marca de verificación situada junto a la política que ha creado antes y elija Next: Review (Siguiente: Revisar).
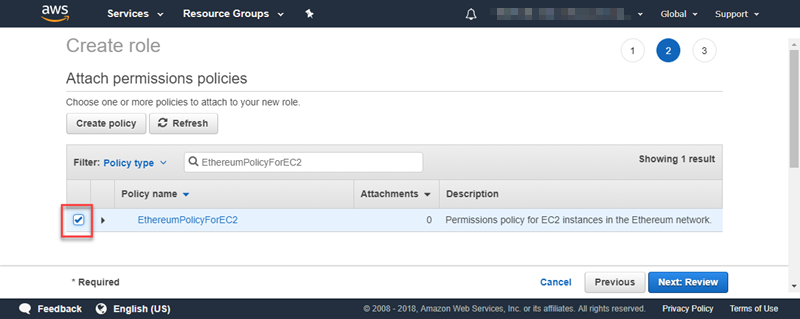
-
En Nombre del rol, introduzca un valor que le ayude a identificar el rol, por ejemplo EC2RoleForEthereum. En Role description (Descripción del rol), escriba un breve resumen. Elija Create role (Crear rol).
-
Seleccione en la lista el rol que acaba de crear. Si su cuenta tiene muchos roles, puede escribir el nombre del rol en el campo Search (Buscar).
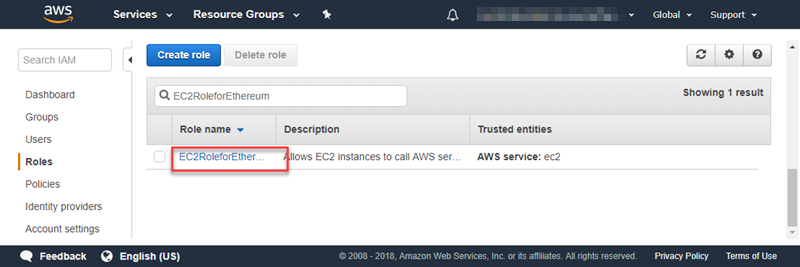
-
Copie el valor de Instance Profile ARN (ARN del perfil de instancia) y guárdelo donde pueda copiarlo de nuevo. Necesitará este ARN al crear la red Ethereum.
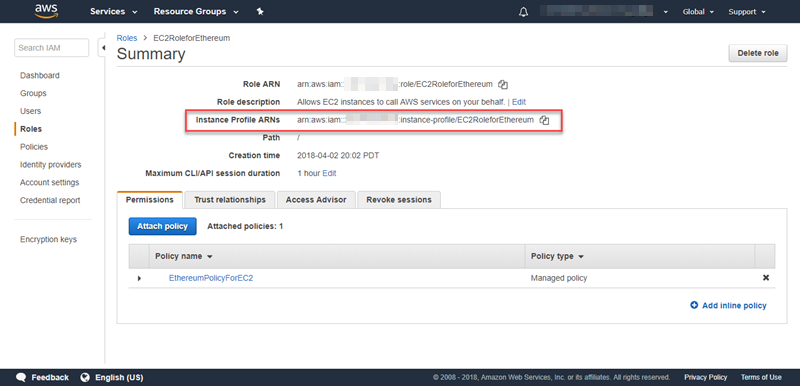
Creación de un host bastión
En este tutorial, creará un host bastión. Esta es una EC2 instancia que utilizas para conectarte a las interfaces web e instancias de tu red Ethereum. Su único propósito es reenviar tráfico SSH desde clientes de confianza fuera de la VPC para que puedan acceder a los recursos de red de Ethereum.
El host bastión se configura porque el equilibrador de carga de aplicaciones que crea la plantilla es interno, lo que significa que solo enruta las direcciones IP internas. El host bastión:
Tiene una dirección IP interna que el equilibrador de carga de aplicaciones reconoce porque la lanza en la segunda subred pública creada anteriormente.
Tiene una dirección IP pública que asigna la subred, a la que pueden acceder orígenes de confianza fuera de la VPC.
Está asociado con el grupo de seguridad para el equilibrador de carga de aplicaciones creado anteriormente, que tiene una regla de entrada que permite el tráfico SSH (puerto 22) de clientes de confianza.
Para poder acceder a la red Ethereum, los clientes de confianza tienen que configurarse para conectarse a través del host bastión. Para obtener más información, consulte Conectarse EthStats a Bastion Host y EthExplorer usarlo. Un host bastión es un enfoque. Puede utilizar cualquier enfoque que proporcione acceso desde clientes de confianza a recursos privados dentro de una VPC.
Para crear un host bastión
Siga los cinco primeros pasos para lanzar una instancia en la Guía del EC2 usuario de Amazon.
Elija Edit Instance Details. En Network (Red), elija la VPC que creó anteriormente, en Subnet (Subred) seleccione la segunda subred pública que creó anteriormente. Deje el resto de opciones con sus valores predeterminados.
Confirme el cambio cuando se le solicite y, a continuación, elija Review and Launch (Revisar y lanzar).
Elija Edit Security Groups (Editar grupos de seguridad). En Assign a security group (Asignar un grupo de seguridad), seleccione Select an existing security group (Seleccionar un grupo de seguridad existente).
Desde la lista de grupos de seguridad, seleccione el grupo de seguridad para el equilibrador de carga de aplicaciones que creó anteriormente y, a continuación, elija Revisar y lanzar.
Elija Iniciar.
Anote el ID de la instancia. Lo necesitará más tarde cuando Conectarse EthStats a Bastion Host y EthExplorer usarlo.