AWS Cloud9 ya no está disponible para nuevos clientes. Los clientes existentes de AWS Cloud9 pueden seguir utilizando el servicio con normalidad. Más información
Las traducciones son generadas a través de traducción automática. En caso de conflicto entre la traducción y la version original de inglés, prevalecerá la version en inglés.
Uso de instancias de Amazon Lightsail en el IDE AWS Cloud9
Puede usar el AWS Cloud9 IDE para trabajar con código en instancias de Amazon Lightsail preconfiguradas con aplicaciones y marcos populares. Incluyen WordPress, LAMP (Linux, Apache, MySQL, y PHP), Node.js, NGINX, Drupal, y Joomla. Linux se incluyen distribuciones como Amazon Linux, Ubuntu, Debian, FreeBSD, y openSUSE.
Lightsail proporciona una solución de servidor privado virtual muy práctica y que se configura rápidamente. Lightsail proporciona capacidad de computación, almacenamiento y red, así como la capacidad de implementar y administrar sitios y aplicaciones web en la nube. Puede utilizar Lightsail para lanzar su proyecto rápidamente a un coste mensual bajo y predecible. Para obtener más información, consulte Características de Amazon Lightsail
En este tema, creará y configurará una instancia de Lightsail basada en Linux que sea compatible con. AWS Cloud9 A continuación, cree y conecte un entorno de desarrollo AWS Cloud9 SSH a la instancia de Lightsail.
nota
La realización de estos procedimientos puede conllevar gastos a su cargo. Cuenta de AWS Entre estos se incluyen posibles cargos por servicios como Lightsail. Para obtener más información, consulte Precios de Amazon Lightsail
Para usar el AWS Cloud9 IDE para trabajar con una EC2 instancia de Amazon que ejecute Amazon Linux o Ubuntu Servidor que no contiene ningún código de muestra, consulteIntroducción: tutoriales básicos.
Paso 1: Crear una instancia de Lightsail basada en Linux
En este paso, utilizará la consola de Lightsail para crear una instancia de EC2 Amazon que ejecute una aplicación en una distribución basada en Linux. Esta instancia incluye automáticamente lo siguiente:
-
Una dirección IP pública y privada. (Puede crear una IP pública estática más adelante).
-
Acceso a la instancia mediante SSH a través del puerto 22, HTTP a través del puerto 80 y HTTPS a través del puerto 443. (Puede cambiar esta configuración).
-
Un disco de almacenamiento en bloque. (Puede adjuntar discos adicionales más adelante).
-
Informes de sistema integrados.
En la consola de Lightsail, puede realizar copias de seguridad, reiniciar, detener o eliminar la instancia con posterioridad.
-
Abra la consola de Lightsail e inicie sesión en ella, en. https://lightsail.aws.amazon.com
Se recomienda iniciar sesión con las credenciales de un usuario administrador de IAM en su Cuenta de AWS. Si no puede iniciar sesión como usuario administrador de IAM, consulte con el administrador de Cuenta de AWS .
-
Si se le solicita, elija el idioma que desea utilizar en la consola y, a continuación, seleccione Save (Guardar).
-
Si se le solicita, elija Let's get started (Comencemos).
-
En la página de inicio, con la pestaña Instances (Instancias) ya seleccionada, elija Create instance (Crear instancia).
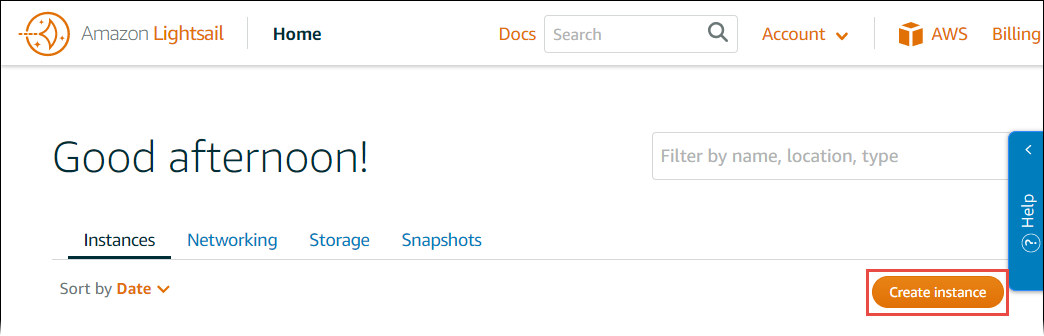
-
En Ubicación de la instancia, asegúrese de que la ubicación Región de AWS AWS Cloud9 esté disponible en la que desee crear la instancia. Para obtener más información, consulte AWS Cloud9 en la Referencia general de Amazon Web Services. Para cambiar la Región de AWS zona de disponibilidad o ambas, selecciona Cambiar AWS región y zona de disponibilidad y, a continuación, sigue las instrucciones que aparecen en pantalla.
-
En Pick your instance image (Elija su imagen de instancia), una vez que haya elegido Linux/Unix para Select a platform (Seleccione una plataforma) y Apps + OS (Aplicaciones + SO) para Select a blueprint (Seleccione un proyecto), seleccione un proyecto.
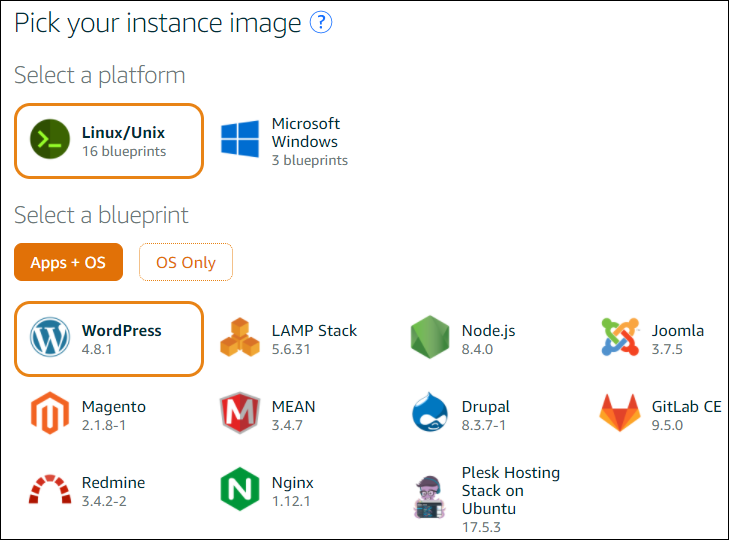
nota
Si desea crear una instancia sin aplicación, elija OS Only (Solo SO) en lugar de Apps + OS (Aplicaciones + SO) y, a continuación, seleccione una distribución.
Para obtener más información acerca de las opciones disponibles, consulte la sección relacionada con la selección de una imagen de instancia de Amazon Lightsail
en el sitio web de Lightsail. -
En Choose your instance plan (Seleccione su plan de instancia), elija un plan o deje el plan seleccionado de manera predeterminada.
-
En Name your instance (Asignar nombre a la instancia), escriba un nombre para la instancia o deje el nombre propuesto de manera predeterminada.
-
Para el número de instancias, escriba el número de instancias que desea crear o deje el valor predeterminado de una sola instancia (x 1).
-
Seleccione Crear.
Paso 2: Configura la instancia con la que se va a usar AWS Cloud9
En este paso, te conectas a la instancia en ejecución y luego la configuras para AWS Cloud9 poder usarla más adelante.
nota
En las siguientes instrucciones se presupone que ha elegido Apps + OS (Aplicaciones + SO) en el paso anterior. Si ha elegido OS Only (Solo SO) y una distribución distinta de Ubuntu, es posible que tenga que adaptar las siguientes instrucciones según corresponda.
-
Con la consola de Lightsail abierta del paso anterior, en la pestaña Instances (Instancias), en la tarjeta de la instancia, elija el nombre de la instancia.
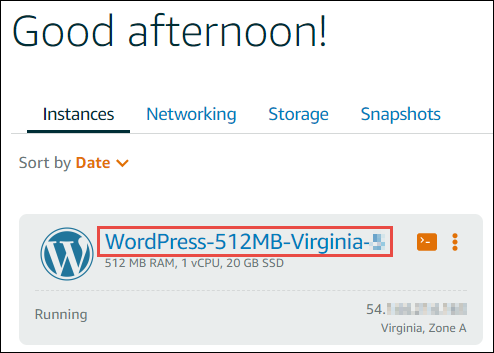
-
En la pestaña Connect (Conectar), en Connect using your own SSH client (Conectarse a través de su propio cliente SSH), apunte los valores de Public IP (IP pública) y User name (Nombre de usuario), puesto que los necesitará más adelante.
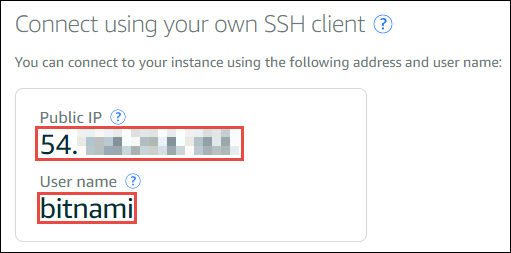
-
Elija Conectarse a través de SSH.
-
Asegúrese de que la instancia incluya las últimas actualizaciones del sistema. Para ello, en la sesión de terminal que aparece, ejecute el comando
sudo apt update. -
Comprueba si Python está instalado y, si lo está, compruebe que la versión es 2.7. Para comprobar la versión, ejecute el comando
python --versiony anote el número de versión que aparece. Si no aparece ningún número de versión, o si la versión no es la 2.7, instálala Python 2.7 en la instancia ejecutando el comandosudo apt install -y python-minimal. -
Comprueba si Node.js está instalado y, si lo está, compruebe que la versión es 0.6.16 o posterior. Para comprobar la versión, ejecute el comando
node --versiony anote el número de versión que aparece. Si no aparece ningún número de versión o la versión no es la 0.6.16 o posterior, te recomendamos que utilices Node Version Manager (nvm) para instalar Node.js en la instancia.Para ello, ejecute los siguientes comandos de uno en uno y en el orden siguiente: para actualizar la instancia, instale Node Version Manager (nvm) en la instancia, active nvm en la instancia y, a continuación, instale la versión más reciente de Node.js en la instancia.
sudo apt update curl -o- https://raw.githubusercontent.com/creationix/nvm/v0.33.0/install.sh | bash . ~/.bashrc nvm install node -
Ejecute el comando
which nodey anote el valor que aparece. La necesitará más adelante.nota
Si el resultado del comando
which nodees similar a/usr/sbin/node, no AWS Cloud9 se puede encontrar Node.js en esa ruta. En su lugar, utilicenvmpara instalar Node.js, tal como se describe en el paso anterior de este procedimiento. A continuación, ejecute de nuevo el comandowhich nodey anote el nuevo valor que aparece. -
Descarga y ejecuta el AWS Cloud9 instalador en la instancia.
Paso 3: Crear un entorno de desarrollo SSH de AWS Cloud9 y conectarse a este
En este paso, utiliza la AWS Cloud9 consola y el terminal de la instancia para crear un entorno SSH y, a continuación, conectar el entorno a la instancia en ejecución.
-
Con la sesión de terminal abierta del paso anterior, inicia sesión en la AWS Cloud9 consola de la siguiente manera:
-
Si eres la única persona que usa tu Cuenta de AWS cuenta o eres usuario de IAM en una sola Cuenta de AWS, ve a https://console.aws.amazon.com/cloud9/
. -
Si su organización lo usa AWS IAM Identity Center, consulte a su Cuenta de AWS administrador para obtener instrucciones de inicio de sesión.
nota
Para este paso, trabajará con dos tipos diferentes Servicios de AWS al mismo tiempo. Ahora, suponga que ha iniciado sesión en la consola de Lightsail como usuario administrador de IAM, pero desea que otra entidad sea la propietaria del nuevo entorno de SSH. En este caso, sugerimos abrir un navegador web diferente e iniciar sesión en la consola de AWS Cloud9 como esa entidad.
-
-
En la AWS Cloud9 consola, elige la Región de AWS que coincida con la instancia en la que creaste la instancia en los marcos.
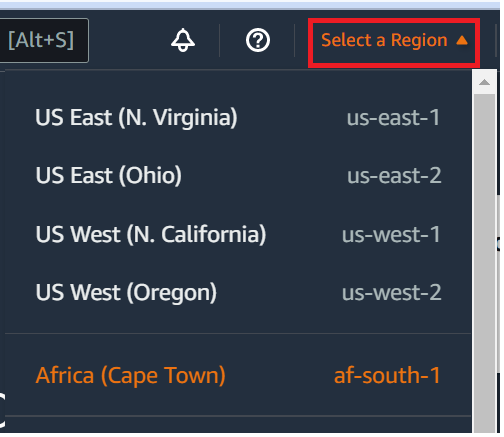
-
Si aparece una página de bienvenida, en Nuevo AWS Cloud9 entorno, elija Crear entorno. De lo contrario, elija Create environment (Crear entorno).
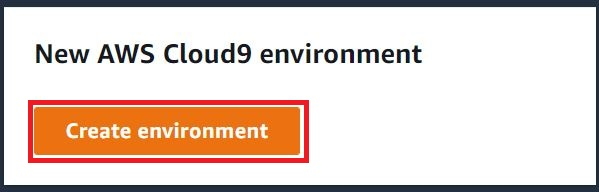
O bien:

-
En la página Name environment (Asignar nombre al entorno), en Name (Nombre), ingrese un nombre para su entorno.
-
Añada una descripción del entorno en el campo Descripción.
-
En Tipo de entorno, seleccione Computación existente. Esto es importante, ya que debe seleccionar esta opción para mostrar las opciones Usuario y Host.
-
En User (Usuario), escriba el valor de User name (Nombre de usuario) que había anotado antes.
-
En Host, escriba el valor de Public IP (IP pública) que había anotado antes.
-
En Port (Puerto), deje el valor predeterminado, 22.
-
Expanda Detalles adicionales.
-
En Ruta del entorno, introduzca la ruta que AWS Cloud9 comienza después del inicio de sesión, que es
~/. Esta es la raíz del directorio de inicio del usuario. -
En Node.js binary path (Ruta binaria de Node.js), escriba el valor del comando
which nodeque había anotado antes. -
Deje SSH jump host (Host de salto de SSH) en blanco.
-
Guarde la clave SSH pública que se AWS Cloud9 crea para este entorno en el portapapeles del sistema. Para ello, elija Copy key to clipboard (Copiar clave en portapapeles).
nota
Para ver el valor de la clave SSH pública que se ha copiado, amplíe View public SSH key (Ver clave pública SSH).
-
Guarde el valor de la clave SSH pública que acaba de copiar en la instancia. Para ello, utilice vi, un popular editor de texto, que ya está instalado en la instancia:
-
En la sesión de terminal de la instancia, ejecute el comando
vi ~/.ssh/authorized_keys. -
En la vi editor que aparece, ve al final del archivo y cambia al modo de inserción. Para ello, pulse
Iy, a continuación,A. (-- INSERTAR: aparece en la parte inferior del vi editor.) -
Añada dos retornos de carro al final del archivo pulsando
Enterdos veces. -
Pegue el contenido del portapapeles del sistema, que contiene el valor de la clave SSH pública que acaba de copiar, en el portapapeles de la sesión de terminal. Para ello, en la esquina inferior de la ventana de la sesión de terminal, elija el botón de portapapeles y, a continuación, pegue el contenido del portapapeles del sistema en el cuadro.
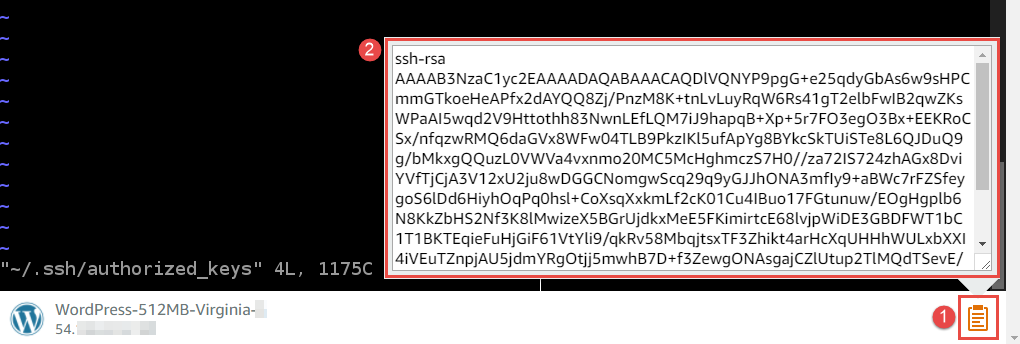
-
Pegue el contenido del portapapeles de la sesión de terminal en el editor vi. Para ello, en el punto de inserción del editor vi, pulse
Ctrl + Shift + V. -
Guarde el archivo. Para ello, pulse
Escpara entrar en modo de comando. (-- INSERT -- desaparece de la parte inferior del editor vi). Escriba:wq(enwriteel archivo y, a continuación,quitel vi editor) y, a continuación, presioneEnter.
-
-
De vuelta a la AWS Cloud9 consola, selecciona Siguiente paso.
-
En la página Review choices (Revisar opciones), elija Create environment (Crear entorno). Espere a que AWS Cloud9 cree el entorno y, a continuación, muestre el AWS Cloud9 IDE del entorno. Esto puede tardar varios minutos.
Una AWS Cloud9 vez creado el entorno, muestra el AWS Cloud9 IDE del entorno.
Si AWS Cloud9 no muestra el IDE después de al menos cinco minutos, es posible que haya un problema con el navegador web, los permisos de AWS acceso, la instancia o la nube privada virtual (VPC) asociada. Para ver posibles soluciones, consulte No se puede abrir un entorno en Solución de problemas.
Paso 4: Usa el AWS Cloud9 IDE para cambiar el código de la instancia
Ahora que se muestra el IDE para el nuevo entorno, puede utilizar la sesión de terminal en el IDE en lugar de la sesión de terminal de Lightsail. El IDE ofrece una completa experiencia de edición de código, con compatibilidad con varios lenguajes de programación y depuradores de tiempo de ejecución. El IDE también incluye temas de color, enlaces de teclado, colores de sintaxis específicos de los lenguajes de programación y formato de código.
Para obtener información sobre cómo utilizar el IDE, consulte Recorrido por el AWS Cloud9 IDE.
Para obtener información sobre cómo cambiar el código en la instancia, le recomendamos los siguientes recursos:
-
Drupal: BitnamiDrupalNube de AWS
Para en el Bitnami sitio web, y tutoriales y recetas del sitio en el Drupal sitio web -
GitLab CE: BitnamiGitLab CE para Nube de AWS
en el Bitnami sitio web, y GitLab Documentación sobre el GitLab sitio web -
Joomla: BitnamiJoomla! Para Nube de AWS
en el Bitnami sitio web y cómo empezar con Joomla! en el Joomla! sitio web -
LAMP Pila: BitnamiLAMP para Nube de AWS
en el Bitnami sitio web -
Magento: BitnamiMagento Para Nube de AWS
en el Bitnami sitio web y la Guía del usuario de Magento en el Magento sitio web -
MEAN: BitnamiMEAN Para Nube de AWS
en el Bitnami sitio web -
NGINX: BitnamiNGINX Para Nube de AWS
en el Bitnami sitio web, y el NGINX Wiki en el NGINX sitio web -
Node.js: BitnamiNode.Js Para Nube de AWS
en el Bitnami y la Guía de introducción en el sitio web Node.js -
Plesk Hosting Stack en Ubuntu: Configurar y configurar Plesk en Amazon Lightsail
. -
Redmine: Bitnami Redmine Para en el Nube de AWS
Bitnami sitio web y Cómo empezar en el Redmine sitio web -
WordPress: Cómo empezar a usar WordPress desde su instancia de Amazon Lightsail
en el sitio web de Lightsail, y Bitnami WordPress Para en el Nube de AWS Bitnami sitio web