AWS CodeCommit ya no está disponible para nuevos clientes. Los clientes existentes de AWS CodeCommit pueden seguir utilizando el servicio con normalidad. Más información
Las traducciones son generadas a través de traducción automática. En caso de conflicto entre la traducción y la version original de inglés, prevalecerá la version en inglés.
Migre contenido local o no versionado a AWS CodeCommit
Los procedimientos de este tema muestran cómo migrar un proyecto o contenido local existente en su equipo a un CodeCommit repositorio. Como parte de este proceso:
-
Complete la configuración inicial necesaria para CodeCommit.
-
Cree un CodeCommit repositorio.
-
Coloca una carpeta local bajo el control de versiones de Git y envía el contenido de esa carpeta al CodeCommit repositorio.
-
Visualiza los archivos del CodeCommit repositorio.
-
Comparte el CodeCommit repositorio con tu equipo.
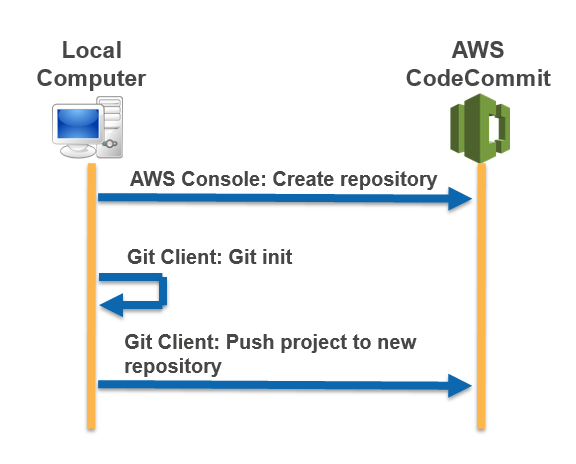
Temas
Paso 0: Se requiere una configuración para acceder a CodeCommit
Antes de poder migrar el contenido local a CodeCommit, debe crear y configurar un usuario de IAM para el acceso al equipo local CodeCommit y configurarlo. También deberá instalar la AWS CLI para administrar CodeCommit. Aunque puedes realizar la mayoría de CodeCommit las tareas sin él, AWS CLI ofrece flexibilidad a la hora de trabajar con Git.
Si ya lo tienes configurado CodeCommit, puedes pasar aPaso 1: Crea un repositorio CodeCommit .
Para crear y configurar un usuario de IAM para acceder CodeCommit
Para crear una cuenta de Amazon Web Services, acceda a http://aws.amazon.com
y seleccione Registrarse. Cree un usuario de IAM o use uno existente en su cuenta de Amazon Web Services. Asegúrese de que tiene un ID de clave de acceso y una clave de acceso secreta asociados a ese usuario de IAM. Para obtener más información, consulte Creación de un usuario de IAM en su cuenta de Amazon Web Services.
nota
CodeCommit requiere AWS Key Management Service. Si utiliza un usuario de IAM existente, asegúrese de que no haya políticas adjuntas al usuario que denieguen expresamente las AWS KMS acciones requeridas por CodeCommit él. Para obtener más información, consulte AWS KMS y cifrado.
Inicie sesión en la consola de IAM AWS Management Console y ábrala en. https://console.aws.amazon.com/iam/
-
En la consola de IAM, en el panel de navegación, elija Usuarios y, a continuación, elija el usuario de IAM que desee configurar para el acceso. CodeCommit
En la pestaña Permissions, seleccione Add Permissions.
-
En Grant permissions, elija Attach existing policies directly.
En la lista de políticas, seleccione AWSCodeCommitPowerUseru otra política gestionada de CodeCommit acceso. Para obtener más información, consulte AWS políticas gestionadas para CodeCommit.
Una vez que haya seleccionado la política que desee asociar, seleccione Siguiente: Revisar para revisar la lista de políticas que se van a asociar al usuario de IAM. Si la lista es correcta, seleccione Add permissions.
Para obtener más información sobre las políticas CodeCommit administradas y sobre cómo compartir el acceso a los repositorios con otros grupos y usuarios, consulte Compartir un repositorio yAutenticación y control de acceso de AWS CodeCommit.
Para instalar y configurar el AWS CLI
-
En su máquina local, descargue e instale el AWS CLI. Este es un requisito previo para interactuar con él CodeCommit desde la línea de comandos. Le recomendamos que instale la versión 2 de AWS CLI . Es la versión principal más reciente AWS CLI y es compatible con todas las funciones más recientes. Es la única versión de la AWS CLI que admite el uso de una cuenta raíz, un acceso federado o credenciales temporales congit-remote-codecommit.
Para obtener más información, consulte Cómo configurar la interfaz de línea de AWS comandos.
nota
CodeCommit solo funciona con AWS CLI las versiones 1.7.38 y posteriores. Como práctica recomendada, instale o actualice AWS CLI a la última versión disponible. Para determinar qué versión de la AWS CLI ha instalado, ejecute el aws --version comando.
Para actualizar una versión anterior AWS CLI a la versión más reciente, consulte Instalación del AWS Command Line Interface.
-
Ejecute este comando para comprobar que los CodeCommit comandos de AWS CLI están instalados.
aws codecommit helpEste comando devuelve una lista de CodeCommit comandos.
-
Configure el AWS CLI con un perfil mediante el configure comando, de la siguiente manera:.
aws configureCuando se le solicite, especifique la clave de AWS acceso y la clave de acceso AWS secreta del usuario de IAM con CodeCommit el que va a utilizarlas. Además, asegúrese de especificar Región de AWS dónde se encuentra el repositorio, por ejemplo
us-east-2. Cuando se le pregunte el formato de salida predeterminado, indiquejson. Por ejemplo, si está configurando un perfil para un usuario de IAM:AWS Access Key ID [None]:Type your IAM user AWS access key ID here, and then press EnterAWS Secret Access Key [None]:Type your IAM user AWS secret access key here, and then press EnterDefault region name [None]:Type a supported region for CodeCommit here, and then press EnterDefault output format [None]:Typejsonhere, and then press EnterPara obtener más información sobre la creación y configuración de perfiles para utilizarlos con el AWS CLI, consulte lo siguiente:
Para conectarse a un repositorio o un recurso de otro Región de AWS, debe volver a configurarlo AWS CLI con el nombre de región predeterminado. Los nombres de región predeterminados admitidos CodeCommit incluyen:
-
us-east-2
-
us-east-1
-
eu-west-1
-
us-west-2
-
ap-northeast-1
-
ap-southeast-1
-
ap-southeast-2
-
ap-southeast-3
-
me-central-1
-
eu-central-1
-
ap-northeast-2
-
sa-east-1
-
us-west-1
-
eu-west-2
-
ap-south-1
-
ap-south-1
-
ca-central-1
-
us-gov-west-1
-
us-gov-east-1
-
eu-north-1
ap-east-1
me-south-1
cn-north-1
cn-northwest-1
eu-south-1
ap-northeast-3
af-south-1
il-central-1
Para obtener más información sobre CodeCommit y Región de AWS, consulteRegiones y puntos de conexión de Git. Para obtener más información sobre IAM, claves de acceso y claves secretas, consulte ¿Cómo puedo obtener credenciales? y Gestión de claves de acceso para usuarios de IAM. Para obtener más información sobre los perfiles AWS CLI y, consulte Perfiles con nombre.
-
A continuación, deberá instalar Git.
-
Para Linux, macOS o Unix:
Para trabajar con archivos, confirmaciones y otra información de los CodeCommit repositorios, debes instalar Git en tu máquina local. CodeCommit es compatible con las versiones 1.7.9 y posteriores de Git. La versión 2.28 de Git admite la configuración del nombre de la ramificación para las confirmaciones iniciales. Recomendamos usar una versión reciente de Git.
Para instalar Git, le recomendamos sitios web como Git Downloads
. nota
Git es una plataforma en evolución que se actualiza periódicamente. En ocasiones, un cambio en una función puede afectar a su funcionamiento. CodeCommit Si tienes problemas con una versión específica de Git CodeCommit, consulta la información enSolución de problemas.
-
Para Windows:
Para trabajar con archivos, confirmaciones y otra información de los CodeCommit repositorios, debes instalar Git en tu máquina local. CodeCommit es compatible con las versiones 1.7.9 y posteriores de Git. La versión 2.28 de Git admite la configuración del nombre de la ramificación para las confirmaciones iniciales. Recomendamos usar una versión reciente de Git.
Para instalar Git, le recomendamos sitios web como Git for Windows
. Si utiliza este enlace para instalar Git, puede aceptar todos los ajustes predeterminados de la instalación excepto los siguientes: Cuando se le pida durante el paso Ajustar su entorno PATH, seleccione la opción de usar Git desde la línea de comandos.
(Opcional) Si pretendes usar HTTPS con el asistente de credenciales que viene incluido en el en AWS CLI lugar de configurar las credenciales de Git para CodeCommit, en la página Configuración de opciones adicionales, asegúrate de que la opción Habilitar el administrador de credenciales de Git esté desactivada. El administrador de credenciales de Git solo es compatible CodeCommit si los usuarios de IAM configuran las credenciales de Git. Para obtener más información, consulte Para usuarios HTTPS mediante credenciales de Git y Git para Windows: he instalado Git para Windows, pero no tengo permiso para acceder a mi repositorio (403).
nota
Git es una plataforma en evolución que se actualiza periódicamente. En ocasiones, un cambio en una función puede afectar a su funcionamiento. CodeCommit Si tienes problemas con una versión específica de Git CodeCommit, consulta la información enSolución de problemas.
CodeCommit admite la autenticación HTTPS y SSH. Para completar la configuración, debes configurar las credenciales de Git para CodeCommit (HTTPS, recomendado para la mayoría de los usuarios), un par de claves SSH (SSH) para usar al acceder CodeCommit git-remote-codecommit (recomendado para los usuarios que usan acceso federado) o el asistente de credenciales incluido en el. AWS CLI
-
Para las credenciales de Git en todos los sistemas operativos compatibles, consulte Paso 3: Crear credenciales de Git para las conexiones HTTPS a CodeCommit.
-
Para SSH en Linux, macOS o Unix, consulte SSH y Linux, macOS o Unix: configura las claves públicas y privadas para Git y CodeCommit.
-
Para SSH en Windows, consulte Paso 3: Configura las claves públicas y privadas para Git y CodeCommit.
-
Para git-remote-codecommit, consulte Pasos de configuración para las conexiones HTTPS a AWS CodeCommit con git-remote-codecommit.
-
Para ver el ayudante de credenciales en Linux, macOS o Unix, consulte Configurar el ayudante de credenciales (Linux, macOS o Unix).
-
Para el auxiliar de credenciales en Windows, consulte Configuración del auxiliar de credenciales (Windows).
Paso 1: Crea un repositorio CodeCommit
En esta sección, utilizará la CodeCommit consola para crear el CodeCommit repositorio que utilizará para el resto de este tutorial. Para usar la AWS CLI para crear el repositorio, consulteCreación de un repositorio (AWS CLI).
Abra la CodeCommit consola en https://console.aws.amazon.com/codesuite/codecommit/home
. -
En el selector de regiones, elige Región de AWS dónde quieres crear el repositorio. Para obtener más información, consulte Regiones y puntos de conexión de Git.
-
En la página Repositorios, seleccione Crear repositorio.
-
En la página Create repository (Crear repositorio), en el campo Repository name (Nombre de repositorio), escriba un nombre para el repositorio.
nota
Los nombres de repositorio distinguen entre mayúsculas y minúsculas. El nombre debe ser único en la Región de AWS y de su cuenta de Amazon Web Services.
-
(Opcional) En Descripción, introduzca una descripción para el repositorio. Esto puede ayudarle a usted y a otros usuarios a conocer el propósito del repositorio.
nota
El campo de descripción muestra Marcado en la consola y acepta todos los caracteres HTML y caracteres Unicode válidos. Si es un desarrollador de aplicaciones que utiliza
GetRepositoryoBatchGetRepositoriesAPIs y tiene previsto mostrar el campo de descripción del repositorio en un navegador web, consulte la referencia de la CodeCommit API. -
(Opcional) Selecciona Añadir etiqueta para añadir una o más etiquetas de repositorio (una etiqueta de atributo personalizada que te ayuda a organizar y gestionar tus AWS recursos) a tu repositorio. Para obtener más información, consulte Etiquetar repositorios en AWS CodeCommit.
-
(Opcional) Amplíe la configuración adicional para especificar si desea utilizar la clave predeterminada Clave administrada de AWS o la propia clave gestionada por el cliente para cifrar y descifrar los datos de este repositorio. Si decide utilizar su propia clave gestionada por el cliente, debe asegurarse de que esté disponible en el Región de AWS lugar donde vaya a crear el repositorio y de que la clave esté activa. Para obtener más información, consulte AWS Key Management Service y cifrado para AWS CodeCommit repositorios.
-
(Opcional) Seleccione Habilitar Amazon CodeGuru Reviewer para Java y Python si este repositorio contiene código Java o Python y desea que CodeGuru Reviewer lo analice. CodeGuru Reviewer utiliza varios modelos de aprendizaje automático para detectar defectos en el código y sugerir mejoras y correcciones en las solicitudes de incorporación de cambios. Para obtener más información, consulte la Guía del usuario de Amazon CodeGuru Reviewer.
-
Seleccione Crear.
Una vez creado, el repositorio aparece en la lista Repositories (Repositorios). En la columna URL, seleccione el icono de copia y, a continuación, elija el protocolo (HTTPS o SSH) que se utiliza para conectar a CodeCommit. Copie la dirección URL.
Por ejemplo, si has asignado un nombre a tu repositorio MyFirstRepo y utilizas HTTPS, la URL tendría el siguiente aspecto:
https://git-codecommit.us-east-2.amazonaws.com/v1/repos/MyFirstRepo
Necesita esta URL más adelante en Paso 2: migra el contenido local al CodeCommit repositorio.
Paso 2: migra el contenido local al CodeCommit repositorio
Ahora que tienes un CodeCommit repositorio, puedes elegir un directorio en tu computadora local para convertirlo en un repositorio Git local. El comando git init se puede utilizar para convertir el contenido sin versión existente en un repositorio de Git o, si aún no dispone de archivos o contenido, para inicializar un nuevo repositorio vacío.
-
En el terminal o en la línea de comandos del equipo local, cambie los directorios al directorio que desee utilizar como origen del repositorio.
-
Ejecute el siguiente comando para configurar Git para que use una ramificación predeterminada llamada
main:git config --local init.defaultBranch mainTambién puede ejecutar este comando para establecer como nombre de ramificación predeterminado todos los repositorios de
mainrecién creados:git config --global init.defaultBranch main -
Ejecute el comando git init para inicializar el control de versiones de Git en el directorio. En la raíz del directorio se crea un subdirectorio .git que permite realizar un seguimiento del control de versiones. La carpeta .git también contiene todos los metadatos que necesita el repositorio.
git init -
Compruebe el estado del directorio inicializado ejecutando el siguiente comando:
git statusAñada los archivos que desea incluir en el control de versiones. En este tutorial, ejecuta el comando
git addcon el especificador.para añadir todos los archivos de este directorio. Para ver otras opciones, consulte la documentación de Git.git add . -
Cree una confirmación para añadir archivos con un mensaje de confirmación.
git commit -m "Initial commit" -
Ejecuta el git push comando especificando la URL y el nombre del CodeCommit repositorio de destino y la
--allopción. (Esta es la URL que copió en Paso 1: Crea un repositorio CodeCommit ).Por ejemplo, si has asignado un nombre a tu repositorio
MyFirstRepoy estás configurado para usar HTTPS, debes ejecutar el siguiente comando:git push https://git-codecommit.us-east-2.amazonaws.com/v1/repos/MyFirstRepo--all
Paso 3: Ver los archivos en CodeCommit
Después de introducir el contenido de su directorio, puede utilizar la CodeCommit consola para ver rápidamente todos los archivos del repositorio.
-
Abre la CodeCommit consola en https://console.aws.amazon.com/codesuite/codecommit/home
. -
En Repositorios, elija el nombre del repositorio (por ejemplo,
MyFirstRepository) de la lista. -
Vea los archivos del repositorio para ver las ramas, el clon URLs, la configuración y más.
Paso 4: Comparte el CodeCommit repositorio
Al crear un repositorio en CodeCommit, se generan dos puntos de conexión: uno para las conexiones HTTPS y otro para las conexiones SSH. Ambas proporcionan conexiones seguras a través de una red. Los usuarios pueden utilizar cualquiera de los dos protocolos. Ambos puntos de enlace permanecen activos, independientemente del protocolo que recomiende a los usuarios. Antes de poder compartir sus repositorios con otros usuarios, debe crear políticas de IAM que permitan a otros usuarios acceder a su repositorio. Proporcione las instrucciones de acceso a sus usuarios.
Creación de una política administrada por el cliente para su repositorio
Inicie sesión en la consola de IAM AWS Management Console y ábrala en. https://console.aws.amazon.com/iam/
-
En el área de navegación Dashboard, elija Policies y, a continuación, seleccione Create Policy.
-
En la página Crear política, seleccione Importar política administrada.
-
En la página Importar políticas administradas, en Filtrar políticas, introduzca
AWSCodeCommitPowerUser. Seleccione el botón situado junto al nombre de la política y, a continuación, seleccione Importar. -
En la página Crear política, elija JSON. Sustituya la parte «*» de la
Resourcelínea correspondiente a CodeCommit las acciones por el nombre de recurso de Amazon (ARN) del CodeCommit repositorio, como se muestra aquí:"Resource": [ "arn:aws:codecommit:us-east-2:111111111111:MyDemoRepo" ]sugerencia
Para buscar el ARN del CodeCommit repositorio, vaya a la CodeCommit consola, elija el nombre del repositorio de la lista y, a continuación, elija Configuración. Para obtener más información, consulte Visualización de la información de los repositorios.
Si desea que esta política se aplique a más de un repositorio, añada cada repositorio como recurso y especifique su ARN. Añada una coma entre cada declaración de recursos, tal y como se muestra aquí:
"Resource": [ "arn:aws:codecommit:us-east-2:111111111111:MyDemoRepo", "arn:aws:codecommit:us-east-2:111111111111:MyOtherDemoRepo" ]Cuando haya terminado de editar, seleccione Revisar la política.
-
En la página de revisión de la política, en Nombre, introduzca un nombre nuevo para la política (por ejemplo,
AWSCodeCommitPowerUser-MyDemoRepo). Opcionalmente, puede proporcionar una descripción opcional para esta política. -
Elija Crear política.
Para administrar el acceso a su repositorio, cree un grupo para los usuarios de IAM, añada usuarios de IAM a este grupo y adjunte la política administrada por el cliente que haya creado en el paso anterior. Adjunte cualquier otra política necesaria para el acceso, como, por ejemplo, IAMSelfManageServiceSpecificCredentials o IAMUserSSHKeys.
Inicie sesión en la consola de IAM AWS Management Console y ábrala en https://console.aws.amazon.com/iam/
. -
En el área de navegación Dashboard, elija Groups y, a continuación, seleccione Create New Group.
-
En la página Set Group Name (Establecer nombre del grupo), en Group Name (Nombre del grupo), introduzca un nombre para el grupo (por ejemplo,
MyDemoRepoGroup) y seleccione Next Step (Siguiente paso). Tenga en cuenta la posibilidad de incluir el nombre del repositorio como parte del nombre del grupo.nota
Este nombre debe ser exclusivo de una cuenta de Amazon Web Services.
-
Selecciona la casilla situada junto a la política gestionada por el cliente que creaste en la sección anterior (por ejemplo, AWSCodeCommitPowerUser-MyDemoRepo).
-
En la página Review, elija Create Group. IAM crea este grupo con las políticas especificadas ya adjuntas. El grupo aparece en la lista de grupos asociados con su cuenta de Amazon Web Services.
-
Seleccione su grupo de la lista.
-
En la página de resumen de grupo, elija la pestaña Users y, continuación, seleccione Add Users to Group. En la lista que muestra todos los usuarios asociados a tu cuenta de Amazon Web Services, selecciona las casillas situadas junto a los usuarios a los que quieres permitir el acceso al CodeCommit repositorio y, a continuación, selecciona Añadir usuarios.
sugerencia
Puede usar el cuadro de búsqueda para encontrar rápidamente a los usuarios por su nombre.
-
Cuando haya agregado sus usuarios, cierre la consola de IAM.
Una vez que haya creado un usuario de IAM para utilizarlo como acceso CodeCommit mediante el grupo de políticas y las políticas que configuró, envíe a ese usuario la información necesaria para conectarse al repositorio.
-
Abra la CodeCommit consola en https://console.aws.amazon.com/codesuite/codecommit/home
. -
En el selector de regiones, elija el Región de AWS lugar donde se creó el repositorio. Los repositorios son específicos de un Región de AWS. Para obtener más información, consulte Regiones y puntos de conexión de Git.
-
En la página Repositories (Repositorios), elija el repositorio que desea compartir.
-
En Clone URL (URL de clonación), elija el protocolo que desee que utilicen los usuarios. Esto copiará la URL de clonación del protocolo de conexión.
-
Envía a tus usuarios la URL del clon junto con cualquier otra instrucción, como instalar AWS CLI, configurar un perfil o instalar Git. Asegúrese de incluir la información de configuración para el protocolo de conexión (por ejemplo, HTTPS).