Las traducciones son generadas a través de traducción automática. En caso de conflicto entre la traducción y la version original de inglés, prevalecerá la version en inglés.
Paso 5: visualización de los resultados de Amazon Comprehend en QuickSight
Tras almacenar los resultados de Amazon Comprehend en tablas, puede conectarse a los datos y visualizarlos. QuickSight QuickSight es una herramienta de intelijancia empresarial (BI) AWS gestionada para visualizar datos. QuickSightfacilita la conexión a su fuente de datos y crea imágenes potentes. En este paso, se conecta QuickSight a sus datos, crea visualizaciones que extraen información de los datos y publica un panel de visualizaciones.
Temas
Requisitos previos
Antes de empezar, complete Paso 4: preparar la salida de Amazon Comprehend para la visualización de datos.
Otorgar QuickSight acceso
Para importar los datos, QuickSight requiere acceso a su bucket Amazon Athena de Amazon Simple Storage Service (Amazon S3) y a las tablas. Para permitir que QuickSight acceda a sus datos, debe iniciar sesión como QuickSight administrador y tener acceso para editar los permisos de los recursos. Si no puede completar los siguientes pasos, consulte los requisitos previos de IAM en la página de información general Tutorial: Análisis de la información obtenida de las opiniones de los clientes con Amazon Comprehend.
Cómo permitir que QuickSight acceda a sus datos
-
Abra la consola de QuickSight
. -
Si es la primera vez que lo utiliza QuickSight, la consola le pedirá que cree un nuevo usuario administrador y que proporcione una dirección de correo electrónico. En Dirección de correo electrónico, escriba la misma dirección de correo electrónico que en su Cuenta de AWS. Elija Continuar.
-
Después de iniciar sesión, elija el nombre de su perfil en la barra de navegación y seleccione Administrar QuickSight. Debe iniciar sesión como administrador para ver la QuickSight opción Administrar.
-
Elija Seguridad y permisos.
-
Para QuickSight acceder a AWS los servicios, selecciona Agregar o quitar.
-
Seleccione Amazon S3.
-
En Seleccione buckets de Amazon S3, elija su bucket S3 para los permisos Bucket S3 y Escritura para Athena Workgroup.
-
Seleccione Finalizar.
-
Elija Actualizar.
Importar los conjuntos de datos
Antes de crear visualizaciones, debe añadir los conjuntos de datos de opiniones y entidades. QuickSight Esto se hace con la QuickSight consola. Importa sus tablas de opiniones y entidades no anidadas desde. Amazon Athena
Cómo importar sus conjuntos de datos
-
Abra la consola de QuickSight
. -
En la barra de navegación, en Conjuntos de datos, seleccione Nuevo conjunto de datos.
-
En Crear un conjunto de datos, seleccione Athena.
-
En Nombre para la fuente de datos, introduzca el
reviews-sentiment-analysisy seleccione Crear fuente de datos. -
En Base de datos elija la base de datos
comprehend-results. -
En el caso de las Tablas, seleccione el
sentiment_results_finalde la tabla de opiniones y, a continuación, elija Seleccionar. -
Seleccione Importar a SPICE para obtener un análisis más rápido y seleccione Visualizar. SPICE QuickSight es el motor de cálculo en memoria que proporciona análisis más rápidos que las consultas directas al crear visualizaciones.
-
Vuelva a la QuickSight consola y elija Conjuntos de datos. Repita los pasos del 1 al 7 para crear un conjunto de datos de entidades, pero realiza los siguientes cambios:
-
En Nombre de origen de datos, escriba
reviews-entities-analysis. -
En Tablas, seleccione el
entities_results_finalde las tablas de entidades.
-
Cómo crear una visualización de opiniones
Ahora que puede acceder a sus datos QuickSight, puede empezar a crear visualizaciones. Puede crear un gráfico circular con los datos de opinión de Amazon Comprehend. El gráfico circular muestra qué proporción de opiniones son positivas, neutrales, mixtas y negativas.
Cómo visualizar los datos de opinión
-
En la QuickSight consola, elija Análisis y, a continuación, elija Nuevo análisis.
-
En Sus conjuntos de datos, seleccione el
sentiment_results_finaldel conjunto de datos de opiniones y, a continuación, seleccione Crear análisis. -
En el editor visual, en la lista de campos, seleccione opinión.
nota
Los valores de la Lista de campos dependen de los nombres de las columnas que utilizó para crear las tablas en Amazon Athena. Si ha cambiado los nombres de las columnas proporcionados en las consultas SQL, los nombres de la Lista de campos serán diferentes de los nombres utilizados en estos ejemplos de visualización.
-
Para los tipos visuales, seleccione el Gráfico circular.
Se muestra un gráfico circular similar al siguiente con secciones positivas, neutrales, mixtas y negativas. Para ver el recuento y el porcentaje de una sección, coloque el cursor sobre ella.
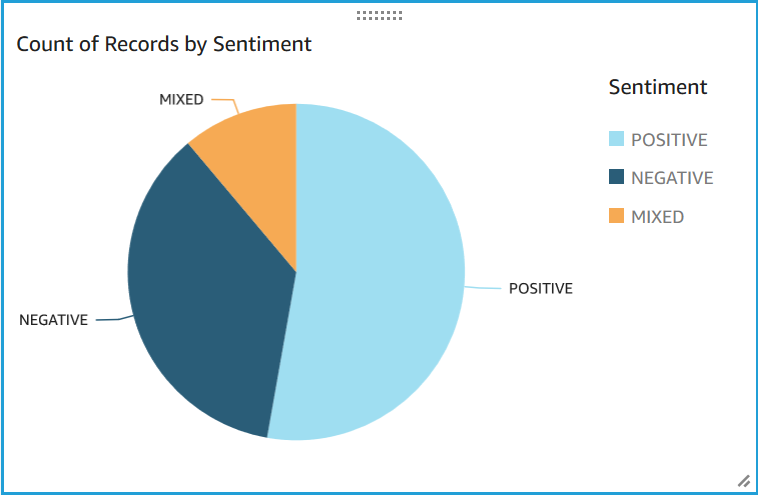
Cómo crear una visualización de entidades
Ahora cree una segunda visualización con el conjunto de datos de entidades. Cree un gráfico de rectángulos de las distintas entidades de los datos. Cada bloque del gráfico de rectángulos representa una entidad y el tamaño del bloque se correlaciona con el número de veces que la entidad aparece en el conjunto de datos.
Cómo visualizar los datos de las entidades
-
En el panel de control Visualizar, junto a Conjunto de datos, seleccione el icono Añadir, editar, reemplazar y eliminar conjuntos de datos.
-
Seleccione Agregar una base de datos.
-
En Elegir el conjunto de datos que desea agregar, seleccione el
entities_results_finaldel conjunto de datos de sus entidades en la lista de conjuntos de datos y seleccione Seleccionar. -
En el panel de control Visualizar, seleccione el menú desplegable del Conjunto de datos y elija el
entities_results_finaldel conjunto de datos de entidades. -
En la Lista de campos, seleccione Entidad.
-
Para los Tipos visuales, seleccione Gráfico de rectángulos.
Junto al gráfico circular se muestra un gráfico de rectángulos similar al siguiente. Para ver el recuento de una entidad específica, coloque el cursor sobre un bloque.

Cómo publicar un panel de control
Después de crear las visualizaciones, puede publicarlas como un panel de control. Puede realizar diversas tareas con un panel de control, como compartirlo con los usuarios en su Cuenta de AWS, guardarlo como PDF o enviarlo por correo electrónico como informe (limitado a la edición empresarial de QuickSight). En este paso, publique las visualizaciones como un panel de control en su cuenta.
Cómo publicar su panel de control
-
En la barra de navegación, seleccione Usuarios.
-
Seleccione Publicar panel de control.
-
Seleccione Publicar un panel de control nuevo como e introduzca el nombre de
comprehend-analysis-reviewspara el panel. -
Seleccione Publicar panel de control.
-
Cierre Compartir el panel de control con el panel de los usuarios y pulse el botón de cerrar situado en la esquina superior derecha.
-
En el panel de navegación de la QuickSight consola, seleccione Paneles de control. Una miniatura del nuevo
comprehend-analysis-reviewsdel panel debería aparecer en Paneles de control. Seleccione el panel de control para verlo.
Ahora tiene un panel de control con visualizaciones de opiniones y entidades similar al siguiente ejemplo.

sugerencia
Si desea editar las visualizaciones de su panel de control, vuelva a Análisis y edita la visualización que desea actualizar. A continuación, vuelva a publicar el panel de control, ya sea como un panel de control nuevo o como un reemplazo del panel de control existente.
Limpieza
Después de completar este tutorial, es posible que desee eliminar todos AWS los recursos de que ya no desee utilizar. Los AWS recursos activos de pueden seguir incurriendo en cargos en su cuenta.
Las siguientes acciones pueden ayudarle a evitar incurrir en cargos continuos:
-
Cancela tu QuickSight suscripción. QuickSight es un servicio de suscripción mensual. Para cancelar la suscripción, consulte Cancelar la suscripción en la Guía del QuickSight usuario.
-
Eliminación del bucket de Amazon S3. Amazon S3 le cobra por el almacenamiento. Para eliminar los recursos de Amazon S3, elimine su bucket. Para obtener más información sobre como eliminar un bucket, consulte ¿Cómo elimino un bucket de S3? en la Guía del usuario de Amazon Simple Storage Service. Asegúrese de guardar todos los archivos importantes antes de eliminar el bucket.
-
Borre su AWS Glue Data Catalog. le AWS Glue Data Catalog cobra mensualmente por el almacenamiento. Puede eliminar sus bases de datos para evitar incurrir en cargos recurrentes. Para obtener información sobre la administración de AWS Glue Data Catalog las bases de datos, consulte Trabajar con bases de datos en la AWS Glue consola en la Guía para AWS Glue desarrolladores. Asegúrese de exportar los datos antes de borrar cualquier base de datos o tabla.