Las traducciones son generadas a través de traducción automática. En caso de conflicto entre la traducción y la version original de inglés, prevalecerá la version en inglés.
Habilitación de Amazon Q in Connect para su instancia
Puedes usar los siguientes métodos para habilitar Amazon Q en Connect
-
Utilizar la consola de Amazon Connect. Hay instrucciones en esta página.
-
Use la API de Amazon Q in Connect para ingerir contenido.
En las siguientes secciones se explica cómo utilizar la consola Amazon Connect para activar Amazon Q en Connect. Siga las instrucciones en el orden en el que se enumeran. Si desea utilizar la Amazon Q in Connect API, asumimos que tiene los conocimientos de programación necesarios.
Temas
- Tipos de contenido compatibles
- Información general de la integración
- Antes de empezar
- Paso 1: Crear un dominio de Amazon Q in Connect
- Paso 2: Cifra el dominio
- Paso 3: Crear una integración (base de conocimientos)
- Paso 4: configurar el flujo para Amazon Q in Connect
- ¿Cuándo se actualizó por última vez su base de conocimientos?
Tipos de contenido compatibles
Amazon Q in Connect admite la ingesta de archivos HTML, Word, PDF y de texto de hasta 1 MB. Tenga en cuenta lo siguiente:
-
Los archivos de texto sin formato deben estar en UTF-8.
-
Los documentos de Word deben estar en formato DOCX.
-
Los documentos de Word se convierten automáticamente a HTML simplificado y no conservan la familia de fuentes, el tamaño, el color, el resaltado, la alineación ni ningún otro formato del documento de origen, como los colores de fondo, los encabezados o los pies de página.
-
Los archivos PDF no pueden cifrarse ni protegerse con contraseña.
-
No se admiten acciones ni scripts insertados en archivos PDF.
Para obtener una lista de cuotas ajustables, por ejemplo, el número de respuestas rápidas por base de conocimientos, consulte. Service Quotas de Amazon Q in Connect
Información general de la integración
Siga estos pasos generales para habilitar Amazon Q en Connect:
-
Cree un dominio de Amazon Q in Connect (asistente). Un dominio consta de una única base de conocimientos, como SalesForce Zendesk.
-
Cree una clave de cifrado para cifrar los extractos que se proporcionan en las recomendaciones al agente.
-
Cree una base de conocimientos con datos externos:
-
Añada integraciones de datos de Amazon S3, Microsoft SharePoint Online, Salesforce
y ZenDesk utilice conectores prediseñados en la consola Amazon Connect. ServiceNow -
Cifre el contenido importado desde estas aplicaciones mediante una clave de KMS.
-
Para determinadas integraciones, especifique la frecuencia de sincronización.
-
Revisa la integración.
-
-
Configure su flujo de contactos.
-
Asigne permisos.
Antes de empezar
A continuación se ofrece un resumen de los conceptos clave y de la información que se le solicitará durante el proceso de configuración.
Acerca del dominio de Amazon Q in Connect
Al activar Amazon Q en Connect, se crea un dominio de Amazon Q in Connect: un asistente que consta de una base de conocimientos. Siga estas pautas al crear dominios:
-
Puede crear varios dominios, pero no comparten integraciones de aplicaciones externas ni datos de clientes entre sí.
-
Puede asociar cada dominio a una o más instancias de Amazon Connect, pero solo puede asociar una instancia de Amazon Connect a un dominio.
nota
Si desea utilizar varias fuentes de datos, le recomendamos que recopile los datos en Amazon Simple Storage Service y los utilice como dominio.
-
Todas las integraciones de aplicaciones externas que se crean son a nivel de dominio. Todas las instancias de Amazon Connect asociadas a un dominio heredan las integraciones del dominio.
-
Puedes asociar tu instancia de Amazon Connect a un dominio diferente en cualquier momento si eliges un dominio diferente.
Cómo asignar un nombre a tu dominio de Amazon Q in Connect
Cuando habilitas Amazon Q en Connect, se te pide que proporciones un nombre de dominio descriptivo que sea significativo para ti, como el nombre de tu organización.
(Opcional) Crea AWS KMS keys para cifrar el dominio y el contenido
Al habilitar Amazon Q in Connect, el dominio y la conexión se cifran con una Clave propiedad de AWS de forma predeterminada. Sin embargo, si desea administrar las claves, puede crear o proporcionar dos: AWS KMS keys
-
Usa una clave para el dominio Amazon Q in Connect, que se usa para cifrar el extracto que se proporciona en las recomendaciones.
-
Utilice la segunda clave para cifrar el contenido importado de Amazon S3, Microsoft SharePoint Online, Salesforce o. ServiceNow ZenDesk Tenga en cuenta que los índices de búsqueda de Amazon Q in Connect siempre se cifran en reposo mediante una Clave propiedad de AWS.
Para crear claves KMS, siga los pasos que se indican más adelante en esta sección. Paso 1: Crear un dominio de Amazon Q in Connect
Usted crea, posee y administra su clave administrada por el cliente. Usted tiene el control total sobre la clave KMS y se aplican AWS KMS cargos.
Si elige establecer una clave de KMS en la que otra persona sea el administrador, la clave debe tener una política que ofrezca los permisos kms:CreateGrant, kms:DescribeKey, kms:Decrypt y kms:GenerateDataKey* a la identidad de IAM que utiliza la clave para invocar Amazon Q in Connect. Para usar Amazon Q in Connect con el chat, la política de claves de su dominio de Amazon Q in Connect debe otorgar los permisos kms:Decrypt, kms:GenerateDataKey* y kms:DescribeKey a la entidad principal del servicio connect.amazonaws.com.
nota
Para usar Amazon Q en Connect with chat, la política de claves de tu dominio de Amazon Q in Connect debe conceder al director del connect.amazonaws.com servicio los siguientes permisos:
-
kms:GenerateDataKey* -
kms:DescribeKey -
kms:Decrypt
Para obtener información sobre cómo cambiar una política clave, consulte Cambiar una política clave en la Guía para desarrolladores de AWS Key Management Service.
Paso 1: Crear un dominio de Amazon Q in Connect
En los siguientes pasos se explica cómo añadir un dominio a una instancia de Amazon Connect y cómo añadir una integración al dominio. Para completar estos pasos, debe tener una instancia sin dominio.
Abra la consola de Amazon Connect desde https://console.aws.amazon.com/connect/
. -
En la página de instancias del centro de contacto virtual de Amazon Connect, en Alias de instancia, elija el nombre de la instancia. La siguiente imagen muestra un nombre de instancia típico.
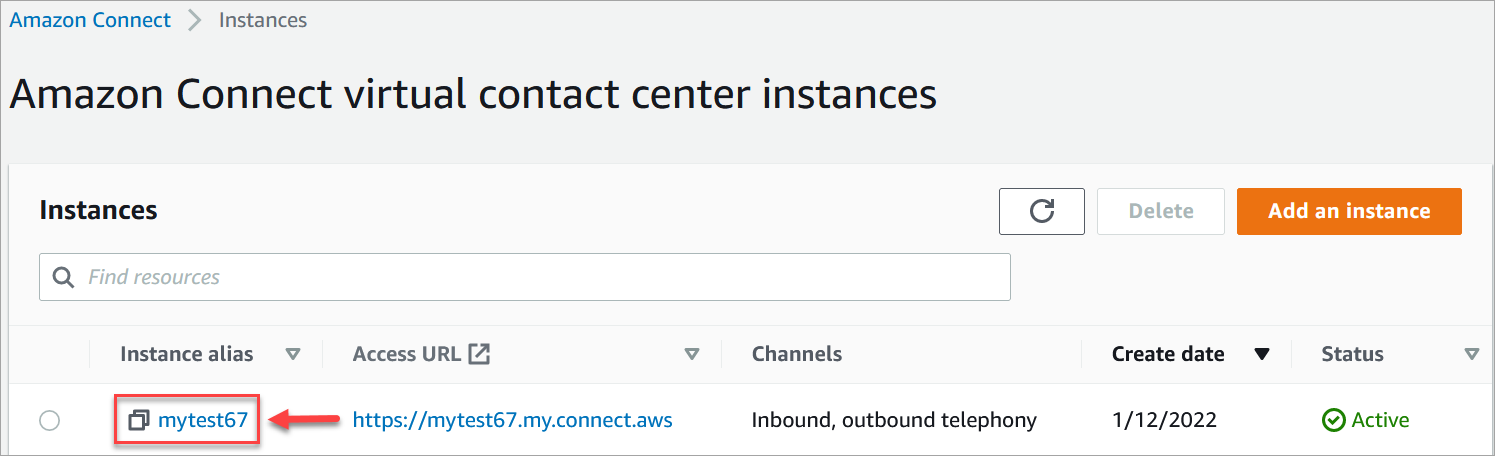
-
En el panel de navegación, selecciona Amazon Q y, a continuación, selecciona Añadir dominio.
-
En la página Agregar dominio, seleccione Crear un dominio.
-
En el cuadro Nombre de dominio, introduce un nombre descriptivo, como el nombre de tu organización.
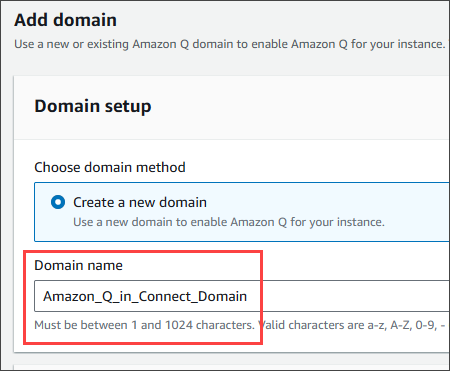
-
Mantén la página abierta y continúa con el siguiente paso.
Paso 2: Cifra el dominio
Puedes usar la clave predeterminada de Amazon Connect para cifrar tu dominio. También puedes usar una clave existente o puedes crear claves de tu propiedad. En los siguientes conjuntos de pasos se explica cómo utilizar cada tipo de clave. Amplíe cada sección según sea necesario.
Usa la clave predeterminada
-
En Cifrado, desactive la casilla Personalizar la configuración de cifrado.
-
Elija Añadir dominio.
Usa una clave existente
-
En Cifrado, abra la lista de claves de AWS KMS y seleccione la clave deseada.
-
Elija Añadir dominio.
nota
Para utilizar una clave existente con el chat de Amazon Connect, debe conceder al director del connect.amazonaws.com servicio kms:DescribeKey los permisos kms:Decryptkms:GenerateDataKey*, y.
El siguiente ejemplo muestra una política típica.
{ "Id": "key-consolepolicy-3", "Version": "2012-10-17", "Statement": [ { "Effect": "Allow", "Principal": { "AWS": "arn:aws:iam::your_accountId:root" }, "Action": "kms:*", "Resource": "*" }, { "Effect": "Allow", "Principal": { "Service": "connect.amazonaws.com" }, "Action": [ "kms:Decrypt", "kms:GenerateDataKey*", "kms:DescribeKey" ], "Resource": "*" } ] }
Cree una AWS KMS clave
-
En la página Añadir dominio, en Cifrado, selecciona Crear un AWS KMS key.
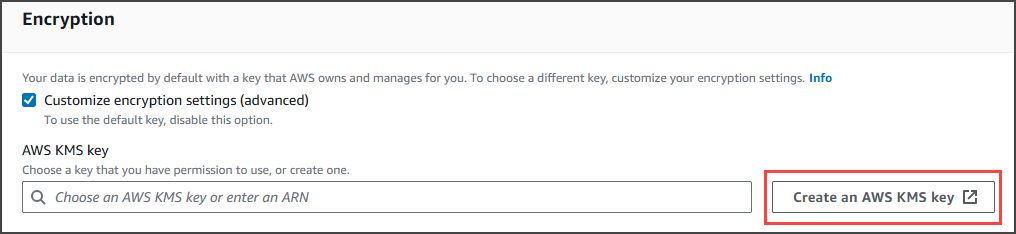
Esto lo lleva a la consola del Servicio de administración de claves (KMS). Siga estos pasos:
-
En la consola KMS, en la página de configuración de claves, elija Symmetric y, a continuación, elija Siguiente.
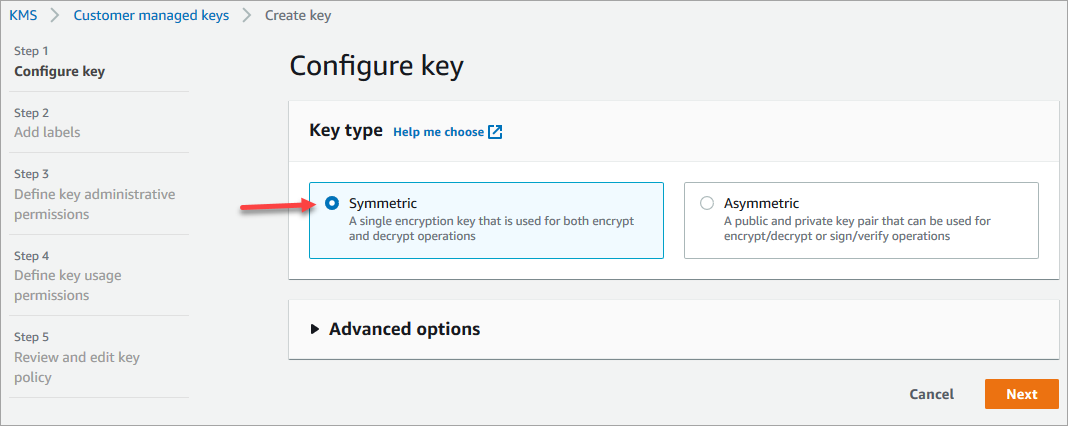
-
En la página Añadir etiquetas, introduzca un alias y una descripción para la clave de KMS y, a continuación, seleccione Siguiente.
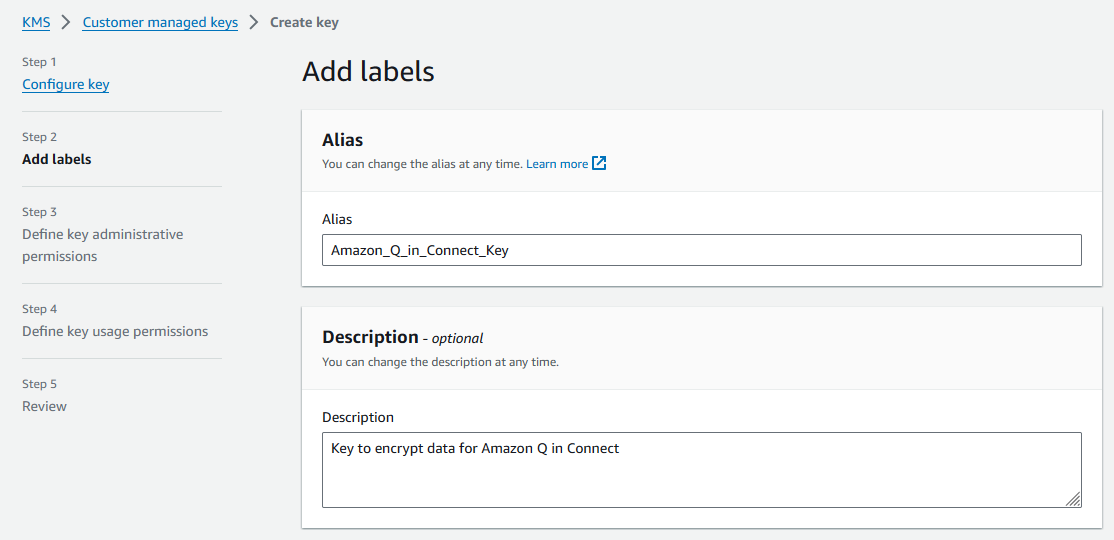
-
En la página Definir permisos administrativos clave, seleccione Siguiente y, en la página Definir permisos de uso clave, vuelva a seleccionar Siguiente.
-
En la página Revisar y editar la política de claves, desplácese a Política de claves.
nota
Para utilizar Amazon Q in Connect con el chat, modifique la política de claves para permitir los permisos
kms:Decrypt,kms:GenerateDataKey*ykms:DescribeKeya la entidad principal del servicioconnect.amazonaws.com. El siguiente código muestra una política de ejemplo.{ "Id": "key-consolepolicy-3", "Version": "2012-10-17", "Statement": [ { "Effect": "Allow", "Principal": { "AWS": "arn:aws:iam::your_accountId:root" }, "Action": "kms:*", "Resource": "*" }, { "Effect": "Allow", "Principal": { "Service": "connect.amazonaws.com" }, "Action": [ "kms:Decrypt", "kms:GenerateDataKey*", "kms:DescribeKey" ], "Resource": "*" } ] } -
Seleccione Finalizar.
En el siguiente ejemplo, el nombre de la clave KMS comienza por 9059f488.
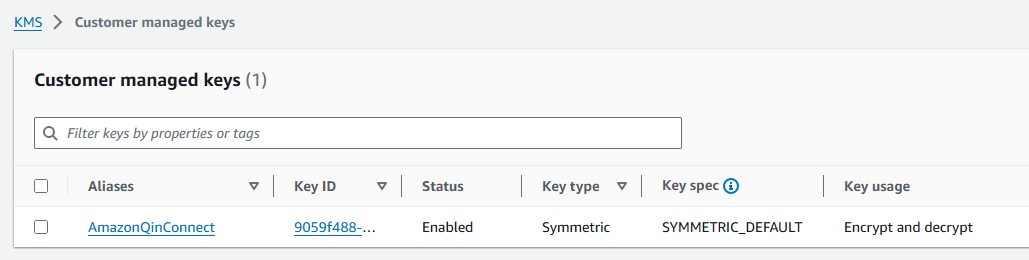
-
-
Vuelva a la pestaña del navegador Amazon Q in Connect, abra la AWS KMS keylista y seleccione la clave que creó en los pasos anteriores.
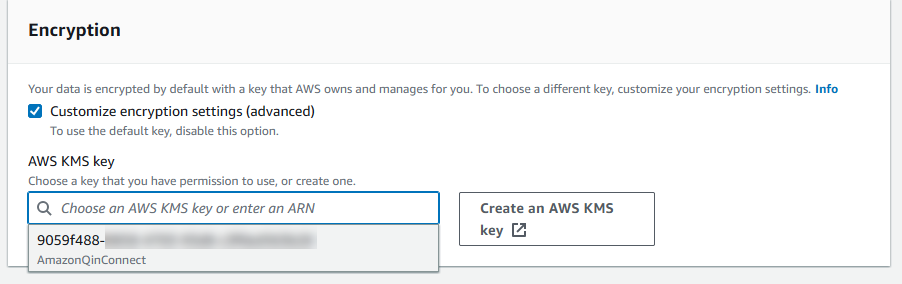
-
Elija Añadir dominio.
Paso 3: Crear una integración (base de conocimientos)
-
En la página Amazon Q, selecciona Añadir integración.
-
En la página Añadir integración, selecciona Crear una nueva integración y, a continuación, selecciona una fuente.
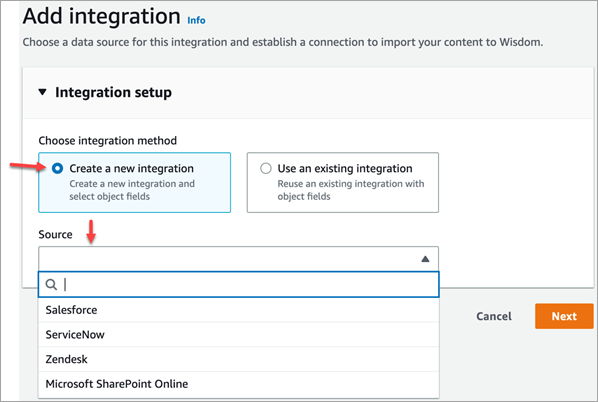
Los pasos para crear una integración varían en función de la fuente que elija. Amplíe las siguientes secciones según sea necesario para terminar de crear una integración.
Sigue un proceso de varios pasos para crear una integración de Salesforce. En las siguientes secciones se explica cómo completar cada paso.
Paso 1: Añadir la integración
-
Selecciona todas las casillas de verificación que aparecen. Esto confirma que configuró su cuenta de Salesforce correctamente:
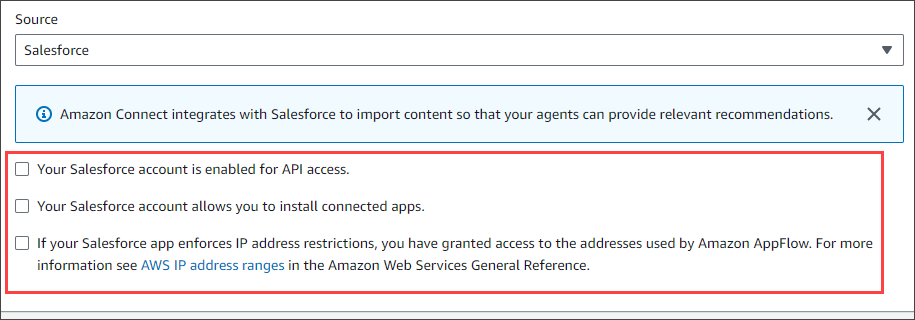
-
En el cuadro Nombre de la integración, introduzca un nombre para la integración.
sugerencia
Si crea varias integraciones a partir de la misma fuente, le recomendamos que desarrolle una convención de nomenclatura para que los nombres sean fáciles de distinguir.
-
Seleccione Usar una conexión existente, abra la lista Seleccione una conexión existente, elija una conexión y, a continuación, elija Siguiente.
-O BIEN-
Selecciona Crear una conexión nueva y sigue estos pasos:
-
Elige Producción o Sandbox.
-
En el cuadro Nombre de la conexión, introduzca el nombre de la conexión. El nombre es su URL de Salesforce sin el https://.
-
Selecciona Connect, inicia sesión en Salesforce y, cuando se te pida, selecciona Permitir.
-
-
En Cifrado, abra la lista de claves de AWS KMS y elija una clave.
-O BIEN-
Elija Crear una clave de AWS KMS y siga los pasos que se indican anteriormente en esta sección. Cree una AWS KMS clave
-
(Opcional) En Frecuencia de sincronización, abra la lista de frecuencias de sincronización y seleccione un intervalo de sincronización. El sistema tiene el valor predeterminado de una hora.
-
(Opcional) En Fecha de inicio de la ingesta, selecciona Registros de ingesta creados después y, a continuación, selecciona una fecha de inicio. El sistema ingiere todos los registros de forma predeterminada.
-
Seleccione Siguiente y siga los pasos de la siguiente sección de este tema.
Paso 2: Seleccione objetos y campos
sugerencia
Si crea varias integraciones a partir de la misma fuente, le recomendamos que desarrolle una convención de nomenclatura para que los nombres sean fáciles de distinguir.
-
En la página Seleccionar objetos y campos, abra la lista de objetos disponibles y seleccione un objeto. En la lista solo aparecen los objetos de conocimiento.
-
En Seleccionar campos para el nombre del objeto, seleccione los campos que desee utilizar.
nota
De forma predeterminada, el sistema selecciona automáticamente todos los campos obligatorios.
-
Elija Siguiente.
Paso 3: Revise y añada la integración
-
Revise la configuración de la integración. Cuando haya terminado, elija Añadir integración.
-
En Configuración de la integración, selecciona la casilla de verificación situada junto a Leer y confirmar que tu ServiceNow cuenta cumple los requisitos de integración. .
-
En el cuadro Nombre de la integración, introduzca un nombre para la integración.
sugerencia
Si crea varias integraciones a partir de la misma fuente, le recomendamos que desarrolle una convención de nomenclatura para que los nombres sean fáciles de distinguir.
-
Seleccione Usar una conexión existente, abra la lista Seleccione una conexión existente, elija una conexión y, a continuación, elija Siguiente.
-O BIEN-
Selecciona Crear una conexión nueva y sigue estos pasos:
-
En el cuadro Nombre de usuario, introduce tu nombre ServiceNow de usuario. Debe tener permisos de administrador.
-
En el cuadro Contraseña, introduzca su contraseña.
-
En el cuadro URL de la instancia, introduzca su ServiceNow URL.
-
En el cuadro Nombre de la conexión, introduzca un nombre para la conexión.
-
Elija Conectar.
-
En Cifrado, abra la lista de claves de AWS KMS y elija una clave.
-O BIEN-
Elija Crear una clave de AWS KMS y siga los pasos que se indican anteriormente en esta sección. Cree una AWS KMS clave
-
(Opcional) En Frecuencia de sincronización, abra la lista de frecuencias de sincronización y seleccione un intervalo de sincronización. El sistema tiene el valor predeterminado de una hora.
-
(Opcional) En Fecha de inicio de la ingesta, selecciona Registros de ingesta creados después y, a continuación, selecciona una fecha de inicio. El sistema ingiere todos los registros de forma predeterminada.
-
Elija Siguiente.
-
-
Seleccione los campos de la base de conocimientos. Los siguientes campos son obligatorios:
-
short_description
-
number
-
workflow_state
-
sys_mod_count
-
active
-
texto
-
sys_updated_on
-
wiki
-
sys_id
-
-
Elija Siguiente.
-
Revisa la configuración, cámbiala según sea necesario y, a continuación, selecciona Añadir integración.
Requisitos previos
Debe tener los siguientes elementos para conectarse a Zendesk:
-
Un ID de cliente y un secreto de cliente. El ID y el secreto se obtienen registrando la aplicación en Zendesk y activando un flujo de autorización de OAuth. Para obtener más información, consulte Uso de la autenticación OAuth con su aplicación
en el sitio de soporte de Zendesk. -
En Zendesk, una URL de redireccionamiento configurada con.
https://[AWS REGION].console.aws.amazon.com/connect/v2/oauthPor ejemplo,https://ap-southeast-2.console.aws.amazon.com/connect/v2/oauth.
Una vez que tenga esos elementos, siga estos pasos:
-
En Configuración de la integración, selecciona las casillas de verificación e introduce un nombre para la integración.
sugerencia
Si crea varias integraciones a partir de la misma fuente, le recomendamos que desarrolle una convención de nomenclatura para que los nombres sean fáciles de distinguir.
-
Seleccione Usar una conexión existente, abra la lista Seleccione una conexión existente, elija una conexión y, a continuación, elija Siguiente.
-O BIEN-
Selecciona Crear una conexión nueva y sigue estos pasos:
-
Introduzca un ID de cliente válido, un secreto de cliente, un nombre de cuenta y un nombre de conexión en sus casillas correspondientes y, a continuación, seleccione Connect.
-
Introduce tu dirección de correo electrónico y contraseña y, a continuación, selecciona Iniciar sesión.
-
En la ventana emergente que aparece, selecciona Permitir.
-
En Cifrado, abra la lista de claves de AWS KMS y elija una clave.
-O BIEN-
Elija Crear una clave de AWS KMS y siga los pasos que se indican anteriormente en esta sección. Cree una AWS KMS clave
-
-
(Opcional) En Frecuencia de sincronización, abra la lista de frecuencias de sincronización y seleccione un intervalo de sincronización. El sistema tiene el valor predeterminado de una hora.
-
(Opcional) En Fecha de inicio de la ingesta, selecciona Registros de ingesta creados después y, a continuación, selecciona una fecha de inicio. El sistema ingiere todos los registros de forma predeterminada.
-
Elija Siguiente.
-
Seleccione los campos de la base de conocimientos y, a continuación, elija Siguiente.
-
Revisa la configuración, cámbiala según sea necesario y, a continuación, selecciona Añadir integración.
Tras crear la integración, solo podrás editar su URL.
-
En Configuración de la integración, seleccione la casilla de verificación e introduzca un nombre para la integración.
sugerencia
Si crea varias integraciones a partir de la misma fuente, le recomendamos que desarrolle una convención de nomenclatura para que los nombres sean fáciles de distinguir.
-
En Conexiones con Microsoft SharePoint Online, abra la lista Seleccione una conexión existente, elija una conexión y, a continuación, elija Siguiente.
-O BIEN-
Selecciona Crear una nueva conexión y sigue estos pasos:
-
Introduce tu ID de inquilino en ambas casillas, introduce un nombre de conexión y, a continuación, selecciona Connect.
-
Introduce tu dirección de correo electrónico y contraseña para iniciar sesión SharePoint.
-
En Cifrado, abra la lista de claves de AWS KMS y elija una clave.
-O BIEN-
Elija Crear una clave de AWS KMS y siga los pasos que se indican anteriormente en esta sección. Cree una AWS KMS clave
-
En Frecuencia de sincronización, acepte el valor predeterminado o abra la lista de frecuencias de sincronización y seleccione un intervalo de sincronización.
-
Elija Siguiente.
-
-
En Seleccione el sitio de Microsoft SharePoint Online, abra la lista y seleccione un sitio.
-
En Seleccionar carpetas a partir del nombre del sitio, selecciona las carpetas que deseas incluir en tu dominio y, a continuación, selecciona Siguiente.
-
Revisa la configuración, cámbiala según sea necesario y, a continuación, selecciona Añadir integración.
-
En el cuadro Nombre de la integración, introduce un nombre para la integración.
sugerencia
Si crea varias integraciones a partir de la misma fuente, le recomendamos que desarrolle una convención de nomenclatura para que los nombres sean fáciles de distinguir.
-
En Conexiones con Microsoft SharePoint Online, abra la lista Seleccione una conexión existente, elija una conexión y, a continuación, elija Siguiente.
-O BIEN-
En Conexión con S3, introduzca el URI de su bucket de Amazon S3 y, a continuación, seleccione Siguiente.
-O BIEN-
Selecciona Explorar S3, utiliza el cuadro de búsqueda para encontrar tu bucket, selecciona el botón situado junto a él y, a continuación, selecciona Elegir.
-
En Cifrado, abra la lista de claves de AWS KMS y elija una clave.
-O BIEN-
Elija Crear una clave de AWS KMS y siga los pasos que se indican anteriormente en esta sección. Cree una AWS KMS clave
-
Elija Siguiente.
-
Revisa la configuración, cámbiala según sea necesario y, a continuación, selecciona Añadir integración.
nota
-
Si elimina objetos de aplicaciones SaaS, como SalesForce y, ServiceNow Amazon Q in Connect no procesa esas eliminaciones. Debe archivar los objetos SalesForce y retirar los artículos ServiceNow para eliminarlos de esas bases de conocimiento.
-
En el caso de Zendesk, Amazon Q in Connect no procesa la eliminación definitiva ni el archivo de artículos. Debe anular la publicación de los artículos en Zendesk para eliminarlos de la base de conocimientos.
-
Para Microsoft SharePoint Online, puede seleccionar un máximo de 10 carpetas.
-
Amazon Q añade automáticamente una
AmazonConnectEnabled:Trueetiqueta a los recursos de Amazon Q asociados a su instancia de Amazon Connect, como una base de conocimientos y un Asistente. Lo hace para autorizar el acceso desde Amazon Connect a los recursos de Amazon Q. Esta acción es el resultado del control de acceso basado en etiquetas en la política administrada del rol vinculado al servicio de Amazon Connect. Para obtener más información, consulte Permisos de roles vinculados al servicio para Amazon Connect.
Paso 4: configurar el flujo para Amazon Q in Connect
-
Agregue un Amazon Q in Connect bloque a su flujo. El bloque asocia un dominio de Amazon Q in Connect al contacto actual. Esto le permite mostrar información de un dominio específico, basándose en criterios sobre el contacto.
-
Para utilizar Amazon Q in Connect con llamadas, debe habilitar Amazon Connect Contact Lens en el flujo mediante la adición de un bloque Establecimiento de comportamiento de grabación y análisis configurado para Contact Lens en tiempo real. No importa en qué parte del flujo agregue el bloque Establecimiento de comportamiento de grabación y análisis.
nota
No es necesario usar Contact Lens para usar Amazon Q in Connect con los chats.
Utilizas Amazon Q en los análisis en tiempo real de Connect y Contact Lens para recomendar contenido relacionado con los problemas de los clientes detectados durante la llamada actual.
¿Cuándo se actualizó por última vez su base de conocimientos?
Para confirmar la última fecha y hora en que se actualizó tu base de conocimientos (es decir, un cambio en el contenido disponible), usa la API GetKnowledgebásica como referencialastContentModificationTime.