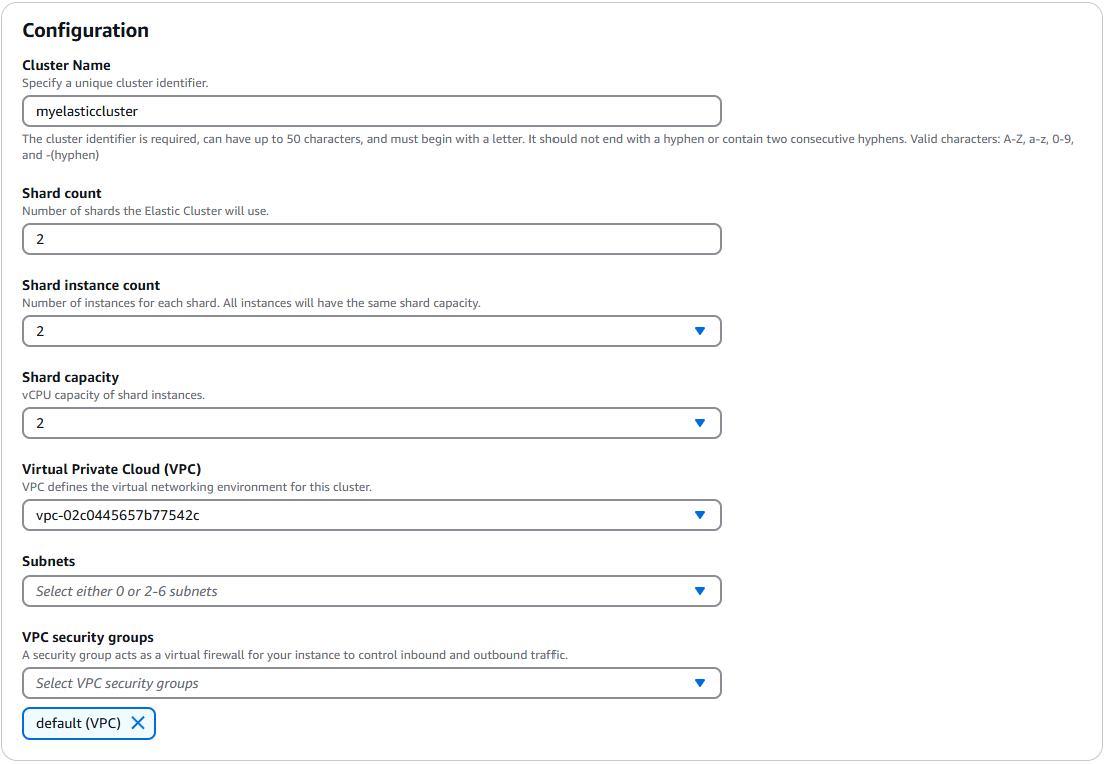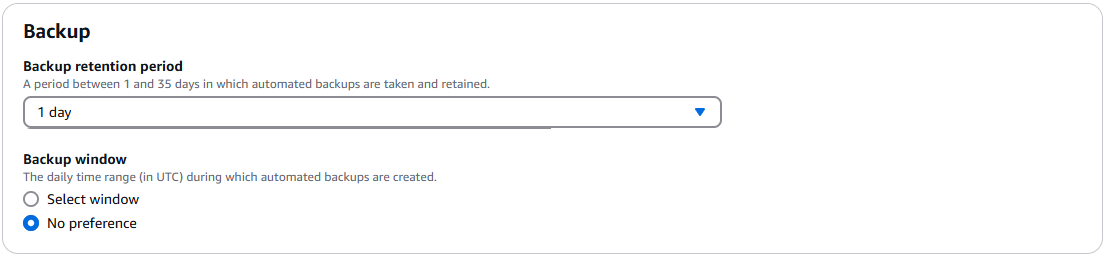Las traducciones son generadas a través de traducción automática. En caso de conflicto entre la traducción y la version original de inglés, prevalecerá la version en inglés.
Introducción a los clústeres elásticos de Amazon DocumentDB
En esta sección de introducción se explica cómo crear y consultar su primer clúster elástico.
Existen muchas formas de conectarse a Amazon DocumentDB y empezar a usarlo. El siguiente procedimiento es la forma más rápida, sencilla y fácil para que los usuarios comiencen a utilizar nuestra potente base de datos de documentos. Esta guía se utiliza AWS CloudShellpara conectar y consultar su clúster de Amazon DocumentDB directamente desde. AWS Management Console Los nuevos clientes que reúnan los requisitos para la capa AWS gratuita pueden utilizar Amazon DocumentDB de forma CloudShell gratuita. Si su AWS CloudShell entorno o el clúster elástico de Amazon DocumentDB utilizan recursos más allá de la capa gratuita, se le cobrarán AWS las tarifas normales por esos recursos. Esta guía le permitirá empezar a utilizar Amazon DocumentDB en menos de 5 minutos.
Temas
Requisitos previos
Antes de crear el primer clúster de Amazon DocumentDB, debe hacer lo siguiente:
- Creación de una cuenta de Amazon Web Services (AWS)
-
Para empezar a utilizar Amazon DocumentDB, debe tener una cuenta de Amazon Web Services (AWS). La AWS cuenta es gratuita. Solo se paga por los servicios y los recursos que se utilicen.
Si no tiene una Cuenta de AWS, complete los siguientes pasos para crearla.
Para suscribirse a una Cuenta de AWS
Siga las instrucciones que se le indiquen.
Parte del procedimiento de registro consiste en recibir una llamada telefónica o mensaje de texto e indicar un código de verificación en el teclado del teléfono.
Cuando te registras en un Cuenta de AWS, Usuario raíz de la cuenta de AWSse crea un. El usuario raíz tendrá acceso a todos los Servicios de AWS y recursos de esa cuenta. Como práctica recomendada de seguridad, asigne acceso administrativo a un usuario y utilice únicamente el usuario raíz para realizar tareas que requieren acceso de usuario raíz.
- Configure los permisos AWS Identity and Access Management (IAM) necesarios.
-
El acceso para gestionar los recursos de Amazon DocumentDB, como clústeres, instancias y grupos de parámetros de clústeres, requiere credenciales que AWS pueda utilizar para autenticar sus solicitudes. Para obtener más información, consulte Identity and Access Management para Amazon DocumentDB.
-
En la barra de búsqueda AWS Management Console, escriba IAM y seleccione IAM en el menú desplegable.
-
Cuando esté en la consola de IAM, seleccione Usuarios en el panel de navegación.
-
Seleccione su nombre de usuario.
-
Haga clic en Add Permission (Agregar permiso).
-
Seleccione Adjuntar políticas directamente.
-
Escriba
AmazonDocDBElasticFullAccessen la barra de búsqueda y selecciónelo en cuanto aparezca en los resultados de búsqueda. -
Haga clic en Next (Siguiente).
-
Haga clic en Add Permission (Agregar permiso).
-
nota
Su AWS cuenta incluye una VPC predeterminada en cada región. Si decide utilizar una Amazon VPC, complete los pasos del tema Crear una Amazon VPC de la Guía del usuario de Amazon VPC.
Paso 1: crear un clúster elástico
En esta sección, explicamos cómo crear un clúster elástico completamente nuevo, utilizando las instrucciones siguientes AWS Management Console o siguiendo estas AWS CLI instrucciones.
Paso 2: Conéctese a su clúster elástico
Conéctese a su clúster elástico de Amazon DocumentDB mediante. AWS CloudShell
-
En la consola de administración de Amazon DocumentDB, en Clústeres, localice el clúster elástico que creó. Para elegir el clúster, haga clic en la casilla de verificación situada junto a él.

-
Haz clic en Conectar al clúster (que se encuentra junto al menú desplegable Acciones). Este botón solo se activa después de haber hecho clic en la casilla de verificación situada junto al clúster y el estado del clúster se muestra como Disponible. Aparece la pantalla de comandos CloudShell Ejecutar.
-
En el campo Nombre del nuevo entorno, introduzca un nombre único, como «prueba», y haga clic en Crear y ejecutar. Los detalles del entorno de VPC se configuran automáticamente para la base de datos de Amazon DocumentDB.
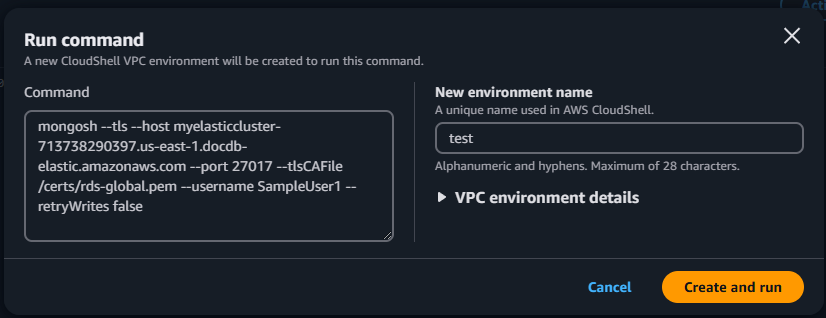
-
Cuando se le solicite, introduzca la contraseña que creó en el paso 1: Crear un clúster elástico de Amazon DocumentDB (subpaso 5).
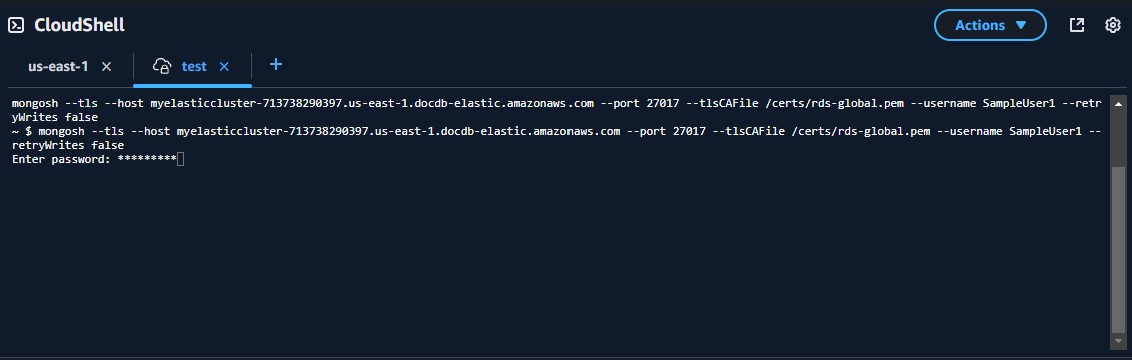
Tras introducir la contraseña y pasar a ser el mensaje
direct: mongos] <env-name>>, se ha conectado correctamente a su clúster de Amazon DocumentDB.
nota
Para obtener información sobre la solución de problemas, consulte Solución de problemas de Amazon DocumentDB.
Paso 3: Comparta los datos de recopilación, inserción y consulta
Los clústeres elásticos aportan compatibilidad para crear particiones en Amazon DocumentDB. Ahora que está conectado a su clúster, puede hacer particiones, insertar datos y ejecutar algunas consultas.
-
Para hacer particiones en una colección, escriba lo siguiente:
sh.shardCollection("db.Employee1" , { "Employeeid" : "hashed" }) -
Para insertar un solo documento, escriba lo siguiente:
db.Employee1.insertOne({"Employeeid":1, "Name":"Joe", "LastName": "Bruin", "level": 1 })Se muestra lo siguiente:
WriteResult({ "nInserted" : 1 }) -
Para leer el documento que escribió, introduzca el comando
findOne()(devuelve un único documento):db.Employee1.findOne()Se muestra lo siguiente:
{ "_id" : ObjectId("61f344e0594fe1a1685a8151"), "EmployeeID" : 1, "Name" : "Joe", "LastName" : "Bruin", "level" : 1 } -
Para realizar algunas consultas más, plantéese un caso de uso de perfil de juegos. Primero, inserte algunas entradas en una colección titulada “Empleado”. Introduzca lo siguiente:
db.profiles.insertMany([ { "_id": 1, "name": "Matt", "status": "active", "level": 12, "score": 202 }, { "_id": 2, "name": "Frank", "status": "inactive", "level": 2, "score": 9 }, { "_id": 3, "name": "Karen", "status": "active", "level": 7, "score": 87 }, { "_id": 4, "name": "Katie", "status": "active", "level": 3, "score": 27 } ])Se muestra lo siguiente:
{ acknowledged: true, insertedIds: { '0': ObjectId('679d02cd6b5a0581be78bcbd'), '1': ObjectId('679d02cd6b5a0581be78bcbe'), '2': ObjectId('679d02cd6b5a0581be78bcbf'), '3': ObjectId('679d02cd6b5a0581be78bcc0') } } -
Para devolver todos los documentos de la colección de perfiles, introduzca el comando
find():db.Employee.find()Se muestran los datos que ingresó en el paso 4.
-
Para consultar un solo documento, incluya un filtro (por ejemplo: “Katie”). Introduzca lo siguiente:
db.Employee.find({name: "Katie"})Se muestra lo siguiente:
[ { _id: ObjectId('679d02cd6b5a0581be78bcc0'), Employeeid: 4, name: 'Katie', lastname: 'Schaper', level: 3 } ] -
Para buscar un perfil y modificarlo, introduzca el comando
findAndModify. En este ejemplo, al empleado “Matt” se le asigna un nivel superior de “14”:db.Employee.findAndModify({ query: { "Employeeid" : 1, "name" : "Matt"}, update: { "Employeeid" : 1, "name" : "Matt", "lastname" : "Winkle", "level" : 14 } })Aparece el siguiente resultado (tenga en cuenta que el nivel no ha cambiado todavía):
{ _id: ObjectId('679d02cd6b5a0581be78bcbd'), Employeeid: 1, name: 'Matt', lastname: 'Winkle', level: 12 } -
Para verificar el aumento de nivel, introduzca la siguiente consulte:
db.Employee.find({name: "Matt"})Se muestra lo siguiente:
[ { _id: ObjectId('679d02cd6b5a0581be78bcbd'), Employeeid: 1, name: 'Matt', lastname: 'Winkle', level: 14 } ]
Paso 4: Explora
¡Enhorabuena! Ha completado correctamente el procedimiento de introducción para los clústeres elásticos de Amazon DocumentDB.
Pasos siguientes Descubra cómo aprovechar al máximo esta base de datos con algunas de sus características más populares:
nota
El clúster elástico que creó a partir de este procedimiento de introducción seguirá acumulando costos a menos que lo elimine. Para obtener instrucciones, consulte Eliminación de un clúster elástico.