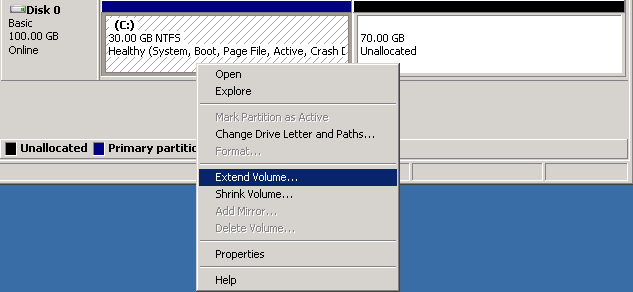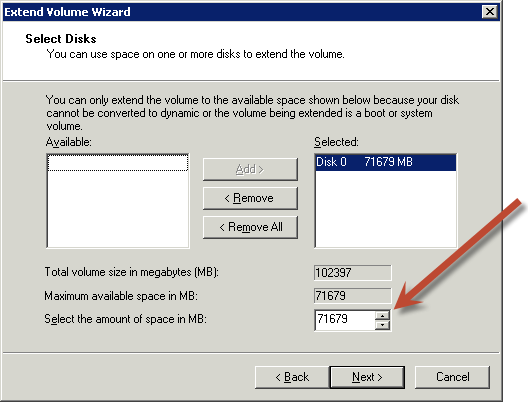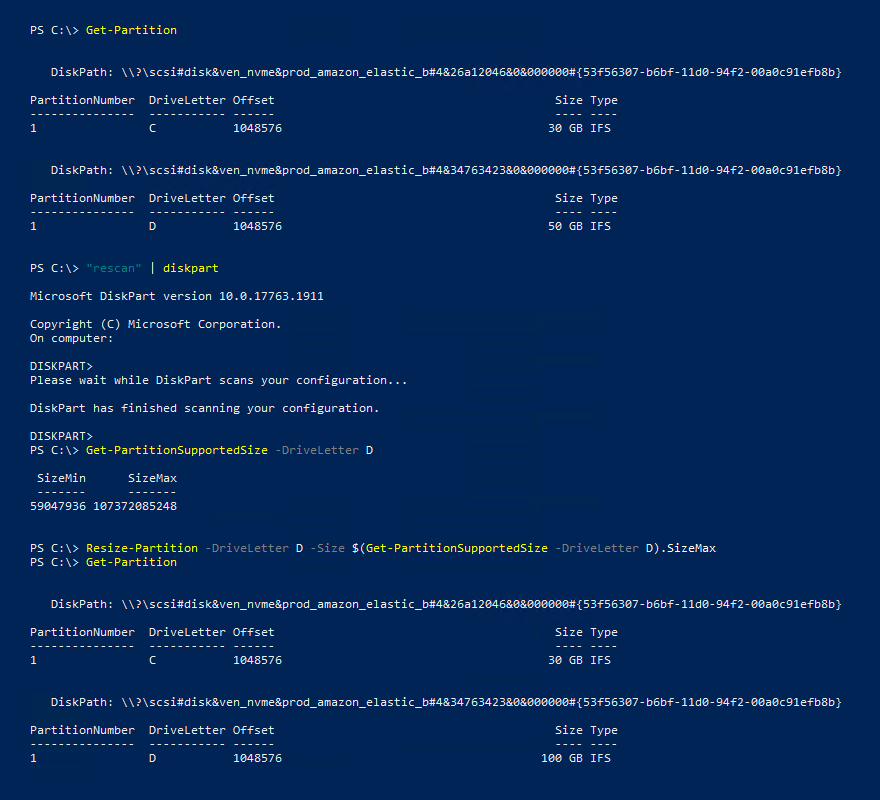Las traducciones son generadas a través de traducción automática. En caso de conflicto entre la traducción y la version original de inglés, prevalecerá la version en inglés.
Ampliación de un sistema de archivos después de cambiar el tamaño de un volumen de Amazon EBS
Después de aumentar el tamaño de un volumen de EBS, debe ampliar las particiones y el sistema de archivos en el nuevo tamaño más grande. Puede hacerlo en cuanto el volumen pase al estado optimizing.
Antes de empezar
-
Cree una instantánea del volumen por si más adelante es necesario revertir los cambios. Para obtener más información, consulte Crear instantáneas de Amazon EBS.
-
Confirme que la modificación del volumen se realizó correctamente y que se encuentra en el estado
optimizingocompleted. Para obtener más información, consulte Supervisión del progreso de las modificaciones de un volumen de Amazon EBS. -
Asegúrese de que el volumen esté adjunto a la instancia y de que esté formateado y montado. Para obtener más información, consulte Dar formato y montar un volumen asociado.
-
(Solamente instancias de Linux) Si utiliza volúmenes lógicos en el volumen de Amazon EBS, debe usar el Gestionador de volúmenes lógicos (LVM) para extender el volumen lógico. Para obtener instrucciones sobre cómo hacerlo, consulte la sección Ampliar el LV del artículo ¿Cómo se utiliza LVM para crear un volumen lógico en la partición de un volumen de EBS
? .
nota
En el siguiente tema, obtendrá información sobre el proceso de ampliación de los sistemas de archivos XFS y Ext4 para Linux. Para obtener información sobre cómo ampliar un sistema de archivos diferente, consulte su documentación.
Antes de extender un sistema de archivos en Linux, debe extender la partición, en caso de que su volumen tenga una.
Amplíe el sistema de archivos de los volúmenes de EBS.
Utilice el siguiente procedimiento para ampliar el sistema de archivos de un volumen redimensionado.
Tenga en cuenta que los nombres de los dispositivos y las particiones difieren para las instancias de Xen y las instancias creadas en Nitro System. Para determinar si tu instancia está basada en Xen o en Nitro, consulta el tipo de EC2 hipervisor de Amazon.
Para ampliar el sistema de archivos de los volúmenes de EBS
-
Cambie el tamaño de la partición, en caso de ser necesario. Para ello:
-
Compruebe si el volumen tiene una partición. Utilice el comando lsblk.
-
Si el volumen tiene una partición, continúe con el siguiente paso (2b).
-
Si el volumen no tiene particiones, omita los pasos 2b, 2c y 2d y continúe con el paso 3.
Consejo para la solución de problemas
Si no ve el volumen en la salida del comando, asegúrese de que el volumen esté adjunto a la instancia, y que esté formateado y montado.
-
-
Compruebe si es necesario ampliar la partición. En la salida del comando lsblk del paso anterior, compare el tamaño de la partición y el tamaño del volumen.
-
Si el tamaño de la partición es menor que el tamaño del volumen, continúe con el siguiente paso (2c).
-
Si el tamaño de la partición es igual al tamaño del volumen, no es necesario ampliarla; omita los pasos 2c y 2d y continúe con el paso 3.
Consejo para la solución de problemas
Si el volumen sigue reflejando el tamaño original, confirme que la modificación del volumen se realizó correctamente.
-
-
Amplíe la partición. Use el comando growpart para especificar el nombre del dispositivo y el número de partición.
Consejos para la solución de problemas
-
mkdir: cannot create directory ‘/tmp/growpart.31171’: No space left on device FAILED: failed to make temp dir: indica que no hay suficiente espacio libre en disco en el volumen para que growpart cree el directorio temporal que necesita para cambiar el tamaño. Libere espacio en el disco e inténtelo de nuevo. -
must supply partition-number: indica que especificó una partición incorrecta. Utilice el comando lsblk para confirmar el nombre de la partición y asegúrese de escribir un espacio entre el nombre del dispositivo y el número de partición. -
NOCHANGE: partition 1 is size 16773087. it cannot be grown: indica que la partición ya amplía todo el volumen y no se puede ampliar. Confirme que la modificación del volumen se haya realizado correctamente.
-
-
Compruebe que la partición se haya ampliado. Utilice el comando lsblk. El tamaño de la partición ahora debe ser igual al tamaño del volumen.
-
-
Amplíe el sistema de archivos.
-
Obtenga el nombre, el tamaño, el tipo y el punto de montaje del sistema de archivos que necesita ampliar. Utilice el lsblk -f comando df -hT o.
-
Si el tamaño del sistema de archivos es menor que el tamaño del volumen, continúe con el siguiente paso (3b).
-
Si el tamaño del sistema de archivos es igual al tamaño del volumen, no es necesario ampliarlo. En este caso, omita los pasos restantes: la partición y el sistema de archivos se han ampliado al nuevo tamaño de volumen.
-
-
Los comandos para ampliar el sistema de archivos varían según el tipo de sistema de archivos. Elija el siguiente comando correcto según el tipo de sistema de archivos que anotó en el paso anterior.
-
[Sistema de archivos XFS] Utilice el comando xfs_growfs y especifique el punto de montaje del sistema de archivos que anotó en el paso anterior.
Consejos para la solución de problemas
-
xfs_growfs: /data is not a mounted XFS filesystem: indica que especificó el punto de montaje incorrecto o que el sistema de archivos no es XFS. Para verificar el punto de montaje y el tipo de sistema de archivos, utilice el comando df -hT. -
data size unchanged, skipping: indica que el sistema de archivos ya amplía todo el volumen. Si el volumen no tiene particiones, confirme que la modificación del volumen se haya realizado correctamente. Si el volumen tiene particiones, asegúrese de que la partición se haya ampliado como se describe en el paso 2.
-
-
[Sistema de archivos Ext4] Utilice el comando resize2fs y especifique el nombre del sistema de archivos que anotó en el paso anterior.
Consejos para la solución de problemas
-
resize2fs: Bad magic number in super-block while trying to open /dev/xvda1: indica que el sistema de archivos no es Ext4. Para verificar el tipo de sistema de archivos, utilice el comando df -hT. -
open: No such file or directory while opening /dev/xvdb1: indica que especificó una partición incorrecta. Para verificar la partición, utilice el comando df -hT. -
The filesystem is already 3932160 blocks long. Nothing to do!: indica que el sistema de archivos ya amplía todo el volumen. Si el volumen no tiene particiones, confirme que la modificación del volumen se haya realizado correctamente. Si el volumen tiene particiones, asegúrese de que la partición se haya extendido, como se describe en el paso 2.
-
-
[Otro sistema de archivos] Consulte la documentación del sistema de archivos para obtener instrucciones.
-
-
Compruebe que el sistema de archivos se haya ampliado. Utilice el comando df -hT y confirme que el tamaño del sistema de archivos sea igual al tamaño del volumen.
-
Utilice uno de los siguientes métodos para extender el sistema de archivos en una instancia de Windows.