Las traducciones son generadas a través de traducción automática. En caso de conflicto entre la traducción y la version original de inglés, prevalecerá la version en inglés.
Configurar una EventBridge regla para enviar notificaciones sobre eventos en AWS Health
Puedes crear una EventBridge regla para recibir notificaciones de AWS Health los eventos de tu cuenta. Antes de crear las reglas de un evento AWS Health, haga lo siguiente:
-
Familiarícese con los eventos, las reglas y los objetivos en EventBridge. Para obtener más información, consulta ¿Qué es Amazon EventBridge? en la Guía del EventBridge usuario de Amazon y en lo nuevo EventBridge : rastrea y responde a los cambios en tus AWS recursos
. -
Crear el destino o destinos que se van a usar en las reglas de eventos.
Para crear una EventBridge regla para AWS Health
Abre la EventBridge consola de Amazon en https://console.aws.amazon.com/events/
. -
Para cambiarla Región de AWS, usa el selector de regiones en la esquina superior derecha de la página. Elija la región en la que desee realizar un seguimiento de los eventos de AWS Health .
-
En el panel de navegación, seleccione Reglas.
-
Elija Create rule (Crear regla).
-
En la página Crear detalles de la regla, ingrese un nombre y una descripción para su regla.
-
Mantenga los valores predeterminados para Event bus (Bus de eventos) y Rules type (Tipo de regla) y luego seleccione Next (Siguiente).
-
En la página Crear un patrón de eventos, en Origen del evento, selecciona AWS eventos y eventos EventBridge asociados.
-
En Patrón de eventos, para Origen del evento, elija Servicios de AWS.
-
En Patrón de eventos, para Servicio de AWS, elija Estado.
-
En Tipo de evento, elija una de las siguientes opciones:
-
Eventos de abuso de la salud específico: cree una regla para eventos de AWS Health que tengan la palabra
Abuseen el nombre del tipo de evento. -
Eventos de salud específicos: crea una regla para los eventos de un evento específico Servicio de AWS, como Amazon EC2.
-
-
Puede elegir cualquier servicio o uno o varios servicios específicos. Si opta por un servicio específico, elija una de las siguientes opciones:
-
Elija Any event type category para crear una regla que se aplique a todas las categorías de tipos de eventos.
-
Elija Specific event type category(s) y, a continuación, elija un valor de la lista, como issue, accountNotification o scheduledChange.
sugerencia
-
Para supervisar todos los AWS Health eventos de un servicio específico, le recomendamos que elija Cualquier tipo de evento, categoría y Cualquier recurso. Esto garantiza que la regla monitoree cualquier evento de AWS Health , incluidos los códigos de tipo de evento nuevos, del servicio especificado. Para ver un ejemplo de regla, consulta todos los EC2 eventos de Amazon.
-
Puede crear una regla para monitorizar más de una categoría de servicio o tipo de evento. Para ello, debe actualizar manualmente el patrón del evento para la regla. Para obtener más información, consulte Cómo crear una regla para varios servicios y categorías.
-
-
Si ha elegido un servicio específico y una categoría de tipo de evento, elija una de las siguientes opciones para los códigos de tipo de evento.
-
Elija Cualquier código de tipo de evento para crear una regla que se aplique a todos los códigos de tipos de eventos.
-
Elija Código o códigos de tipo de evento específico y, a continuación, elija uno o más valores de la lista. Esto crea una regla que se aplica solo a códigos de tipos de eventos específicos. Por ejemplo, si elige
AWS_EC2_INSTANCE_STOP_SCHEDULEDyAWS_EC2_INSTANCE_RETIREMENT_SCHEDULED, su regla solo se aplicará a estos eventos cuando ocurran en su cuenta.
-
-
Elija una de las siguientes opciones para los recursos afectados.
-
Elija Cualquier recurso para crear una regla que se aplique a todos los recursos.
-
Elija recursos específicos e introduzca IDs uno o más recursos. Por ejemplo, puedes especificar un ID de EC2 instancia de Amazon, por ejemplo
i-EXAMPLEa1b2c3de4, para supervisar los eventos que afectan únicamente a este recurso.
-
-
Revise la configuración de sus reglas para asegurarse de que se ajusta a los requisitos de supervisión de sus eventos.
-
Elija Siguiente.
-
En la página Seleccionar objetivos, elija el tipo de destino que haya creado para esta regla y, a continuación, configure las opciones adicionales necesarias para dicho tipo. Por ejemplo: puede enviar el evento a una cola de Amazon SQS o a un tema de Amazon SNS.
-
Elija Siguiente.
-
(Opcional) En la página Add tags (Agregar etiquetas) agregue etiquetas a su clave y, a continuación, elija Next (Siguiente).
-
Nota: Actualmente, la fuente aws.health no envía las etiquetas. EventBridge
-
-
En la página Review and create (Revisar y crear), revise la configuración de las reglas para asegurarse de que se ajustan a los requisitos de supervisión de eventos.
-
Elija Crear regla.
ejemplo : Regla para todos los EC2 eventos de Amazon
El siguiente ejemplo crea una regla para EventBridge supervisar todos los EC2 eventos de Amazon, incluidas las categorías de tipos de eventos, los códigos de eventos y los recursos.
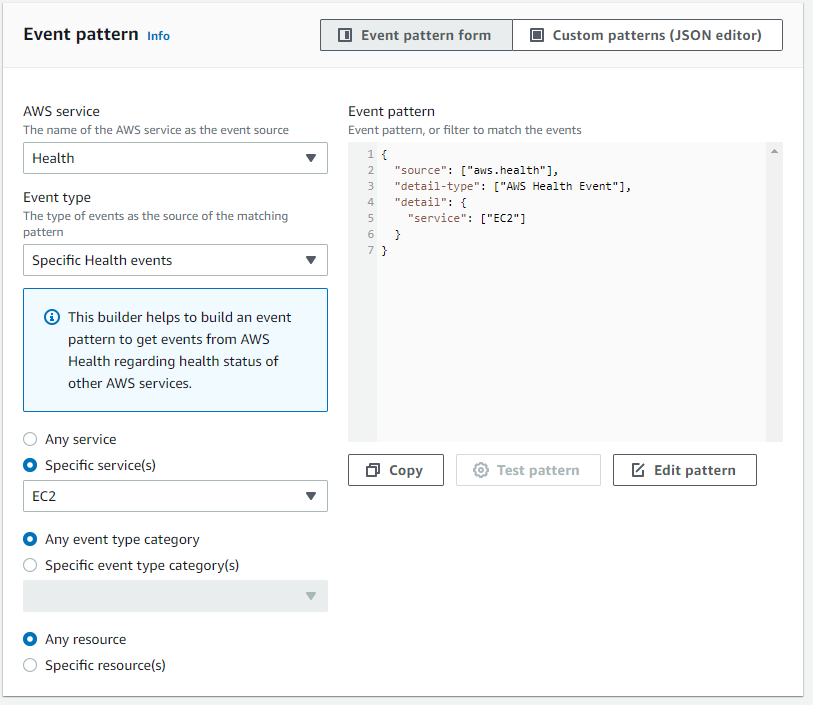
ejemplo : Regla para EC2 eventos específicos de Amazon
El siguiente ejemplo crea una regla para EventBridge supervisar lo siguiente:
-
El EC2 servicio Amazon
-
La categoría de tipo de evento scheduledChange
-
Los códigos de tipo de evento para
AWS_EC2_INSTANCE_TERMINATION_SCHEDULEDyAWS_EC2_INSTANCE_RETIREMENT_SCHEDULED -
La instancia con el ID
i-EXAMPLEa1b2c3de4
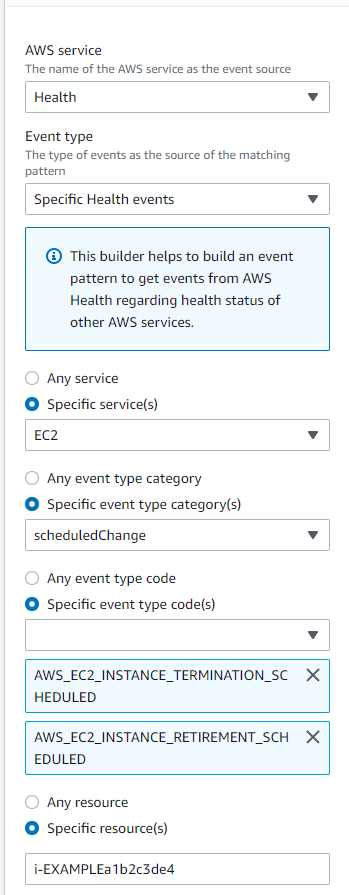
Cómo crear una regla para varios servicios y categorías
Los ejemplos en el procedimiento anterior muestran cómo crear una regla para una sola categoría de servicio y tipo de evento. También puede crear una regla para varios servicios y categorías de tipos de eventos. De esta forma, no tiene que crear una regla por separado para cada servicio y categoría que desee supervisar. Para ello, debe modificar el patrón del evento y luego introducir los cambios manualmente.
Puede utilizar una de las siguientes opciones.
Inclusión de servicios y categorías en una regla existente
-
En la EventBridge consola, en la página de reglas, elige el nombre de la regla.
-
En la esquina superior derecha, elija Edit (Editar).
-
Elija Siguiente.
-
En Patrón del evento, elija Editar patrón y, a continuación, introduzca los cambios en el campo de texto.
-
Elija Siguiente hasta llegar a la página Revisar y actualizar.
-
Elija Actualizar regla para guardar los cambios.
Inclusión de servicios y categorías en una nueva regla
-
Siga el procedimiento en Configurar una EventBridge regla para enviar notificaciones sobre eventos en AWS Health para el paso 9.
-
En lugar de elegir un solo servicio o categoría de las listas, en Patrón del evento, elija Editar patrón.
-
Introduzca los cambios en el campo de texto. Consulte el siguiente patrón de ejemplo como modelo para crear su propio patrón de evento.
-
Revise el patrón de evento y, a continuación, siga el resto del procedimiento en Configurar una EventBridge regla para enviar notificaciones sobre eventos en AWS Health para crear la regla.
Usa la API o AWS Command Line Interface (AWS CLI)
Para una regla nueva o existente, usa la operación de la PutRuleAPI o el aws events put-rule comando para actualizar el patrón de eventos. Para ver un AWS CLI comando de ejemplo, consulta put-rule en la Referencia de AWS CLI comandos.
ejemplo Ejemplo: varias categorías de servicios y de tipos de eventos
El siguiente patrón de eventos crea una regla para monitorear los eventos de las issue categorías y tipos de scheduledChange eventos de tres AWS servicios: Amazon EC2, Amazon EC2 Auto Scaling y Amazon VPC. accountNotification
{ "detail": { "eventTypeCategory": [ "issue", "accountNotification", "scheduledChange" ], "service": [ "AUTOSCALING", "VPC", "EC2" ] }, "detail-type": [ "AWS Health Event" ], "source": [ "aws.health" ] }