Las traducciones son generadas a través de traducción automática. En caso de conflicto entre la traducción y la version original de inglés, prevalecerá la version en inglés.
Detalles del incidente
La página Detalles del incidente proporciona información detallada y herramientas que puede utilizar para administrar un incidente. Desde esta página, puede iniciar manuales de procedimientos para mitigar un incidente, añadir notas sobre el mismo, involucrar a otros solucionadores y ver detalles del incidente como líneas temporales, métricas, propiedades y recursos relacionados. La página Detalles del incidente incluye las siguientes secciones: Banner superior, Notas del incidente y siete pestañas que contienen información y recursos adicionales. De forma predeterminada, las secciones Banner superior> y Notas del incidente se muestran en toda la página Detalles del incidente.
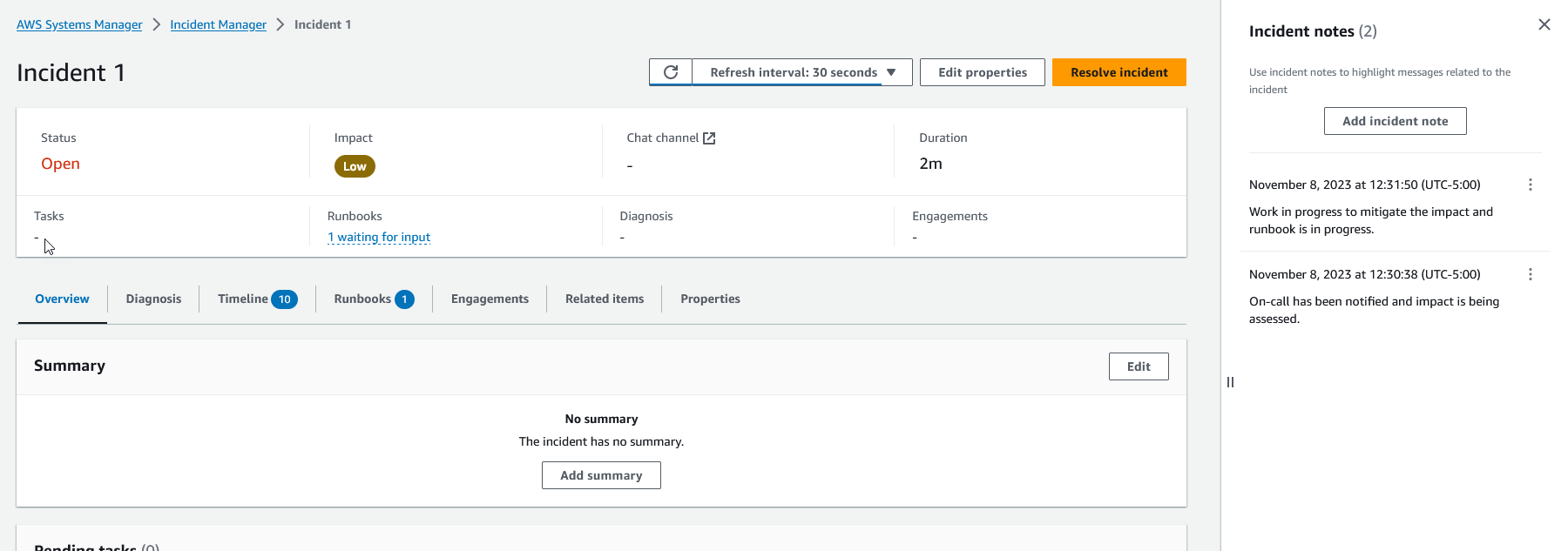
En este tema se explican los elementos de la página Detalles del incidente y las acciones que puede realizar desde la misma.
Banner superior
El banner superior de cada página de detalles del incidente incluye la siguiente información:
-
Estado: el estado actual de un incidente, que puede ser Abierto o Resuelto.
-
Impacto: el impacto del incidente en su entorno. Puede ser alto, medio y bajo. Para cambiar el impacto de un incidente, elija Editar propiedades.
-
Canal de chat: un enlace para acceder al canal de chat donde puede ver las actualizaciones y notificaciones de incidentes.
-
Duración: el tiempo transcurrido antes de que un respondedor resuelva el incidente.
-
Manuales de procedimientos: los estados de los manuales de procedimientos asociados a este incidente. El estado puede ser esperando entrada, exitoso, o fallido. Si el estado de un manual de procedimientos es esperando entrada, puede seleccionar el manual de procedimientos para ver los detalles de la acción. Puede seleccionar fallido para ver los manuales de procedimientos que estén en estado Vencido, Fallido o Cancelado.
-
Participaciones: el número total de participaciones y el estado de cada una de ellas. Al crear una participación, su estado es Participante. Una vez que reconoce la participación, el estado cambia de Participante a Reconocido. Incident Manager no admite el reconocimiento de participantes terceros. Dichos participantes permanecen en el estado Participante.
Para editar el título del incidente, el impacto y el canal de chat, elija Editar en la esquina superior derecha del banner.
Notas del incidente
La parte derecha de la pantalla muestra la sección Notas del incidente. Con las notas, puede colaborar y comunicar con otros usuarios que trabajen en un incidente. Puede explicar las mitigaciones que aplicó, una posible causa raíz que identificó o el estado actual del incidente. Como práctica recomendada, utilice la sección Notas del incidente para publicar actualizaciones de estado y acciones que usted u otras personas efectúen en un incidente. Si necesita comunicar con otros solucionadores en tiempo real, utilice el canal de chat disponible en Incident Manager.
Para añadir una nota, pulse el botón Añadir nota del incidente y, a continuación, introduzca su nota. Las notas pueden contener actualizaciones sobre el estado del incidente o cualquier otra información relevante que proporcione visibilidad a otros usuarios. De ser necesario, también puede editar o eliminar notas de incidentes.
nota
Cualquier usuario con permiso de IAM para ejecutar las acciones ssm-incidents:UpdateTimelineEvent y ssm-incidents:DeleteTimelineEvent puede editar y eliminar notas. Sin embargo, al compartir un incidente con otra cuenta, la política de recursos no incluye la acción ssm-incidents:DeleteTimelineEvent. Esto impide que el usuario con el que comparte el incidente elimine la nota. Puede ver el registro de auditoría de una nota de incidentes de Incident Manager en la consola de AWS CloudTrail.
Pestañas
La página de detalles del incidente tiene siete pestañas, lo que facilita a los respondedores la localización y visualización de la información durante un incidente. Las pestañas muestran un contador en el nombre de la pestaña, que indica el número de actualizaciones de la misma. Para obtener más información sobre el contenido de cada pestaña, así como sobre las acciones disponibles, prosiga con la lectura.
Información general
La pestaña Resumen es la página de aterrizaje para los respondedores. Contiene el resumen del incidente, una lista de eventos recientes de la línea temporal y el paso actual del manual de procedimientos.
Los respondedores utilizan el Resumen para ponerse al día sobre las acciones que se han realizado, los resultados de cualquier cambio, los posibles pasos siguientes e información sobre el impacto del incidente. Para actualizar el resumen, seleccione Editar en la esquina superior derecha de la sección Resumen.
importante
Si varios respondedores editasen el campo de resumen simultáneamente, el respondedor que envíe sus ediciones en último lugar sobrescribirá todas las demás entradas.
La sección Eventos recientes en la línea temporal contiene una línea temporal rellenada por Incident Manager con los cinco eventos más recientes. Utilice esta sección para conocer el estado del incidente y lo que ha ocurrido recientemente. Para ver una línea temporal completa, prosiga en la pestaña Línea temporal.
La página de resumen también muestra el Paso actual del manual de procedimientos. Este paso puede ser un paso automático que se ejecuta en su entorno de AWS o un conjunto de instrucciones manuales para los respondedores. Para ver el manual de procedimientos completo, incluyendo los pasos anteriores y futuros, seleccione la pestaña Manual de procedimientos.
Diagnóstico
La pestaña Diagnóstico contiene información vital sobre sus sistemas y aplicaciones alojadas en AWS, incluyendo información sobre métricas y, si están habilitados, resultados.
Uso de métricas
Incident Manager utiliza Amazon CloudWatch para rellenar los gráficos de métricas y alarmas que se encuentran en esta pestaña. Para obtener más información sobre las prácticas recomendadas de administración de incidentes para definir alarmas y métricas, consulte Supervisión en la sección Planificación de incidentes de esta guía del usuario.
Para añadir métricas
-
Seleccione Añadir en la esquina superior derecha de esta pestaña.
-
Para añadir una métrica desde un panel de control de CloudWatch existente, elija Desde panel de control de CloudWatch existente.
-
Elija un Panel de control. Esto añade todas las métricas y alarmas que forman parte del panel de control elegido.
-
(Opcional) También puede Seleccionar métricas desde el panel de control para ver métricas específicas.
-
-
Para añadir una única métrica, elija Desde CloudWatch y pegue un origen de métrica. Para copiar un origen de métrica
Abra la consola de CloudWatch en https://console.aws.amazon.com/cloudwatch/
. -
En el panel de navegación, seleccione Metrics (Métricas).
-
En la pestaña Todas las métricas, introduzca un término de búsqueda en el campo de búsqueda, como el nombre de una métrica o el nombre de un recurso, y elija Intro.
Por ejemplo, si busca la métrica
CPUUtilization, verá los espacios de nombres y dimensiones asociados a esta métrica. -
Elija uno de los resultados de su búsqueda para ver las métricas.
-
Elija la pestaña Origen y copie el origen.
-
Los gráficos de alarma de las métricas solo se pueden añadir a los detalles del incidente a través del plan de respuesta relacionado, o al seleccionar Desde el panel de control existente de CloudWatch al añadir una métrica.
Para eliminar métricas, seleccione Eliminar y, a continuación, elija las métricas que desee eliminar en el cuadro desplegable Métricas proporcionado.
Visualización de resultados desde AWS CodeDeploy y AWS CloudFormation
Una vez habilitados los resultados y configurados todos los permisos necesarios, los resultados que puedan estar relacionados con un incidente en concreto se vincularán al mismo. Los respondedores pueden ver información sobre estos resultados en la página Detalles del incidente.
Para ver los resultados desde CodeDeploy y CloudFormation
-
Abra la consola de Incident Manager
. -
Elija el nombre de un incidente que desee investigar.
-
En la pestaña Diagnóstico, en el área Resultados, compare las horas de inicio de cualquier resultado notificado con la hora de inicio del incidente.
-
Para ver más detalles sobre un resultado, en la columna Referencia, elija el enlace al resultado de CodeDeploy o CloudFormation.
Plazo
Utilice la pestaña Línea temporal para realizar un seguimiento de los eventos que se producen durante un incidente. Incident Manager rellena automáticamente los eventos de la línea temporal que identifican sucesos significativos durante el incidente. Los respondedores pueden añadir eventos personalizados basados en sucesos detectados manualmente. Durante el análisis post-incidente, la pestaña de línea temporal proporciona información valiosa sobre cómo prepararse y responder mejor a los incidentes en el futuro. Para obtener más información sobre el análisis post-incidente, consulte Realización de un análisis post-incidente en Incident Manager.
Para añadir un evento de línea temporal personalizado, seleccione Añadir. Seleccione una fecha utilizando el calendario y, a continuación, introduzca una hora. Todas las horas se muestran en su zona horaria local. Proporcione una breve descripción del evento que aparece en la línea temporal.
Para editar un evento personalizado existente, seleccione el evento en la línea temporal y elija Editar. Puede cambiar la hora, fecha y descripción de los eventos personalizados. Solo puede editar eventos personalizados.
Manuales de procedimientos
La pestaña Manuales de procedimientos de la página de detalles del incidente es donde los respondedores pueden ver los pasos del manual de procedimientos e iniciar nuevos manuales.
Para iniciar un nuevo manual de procedimientos, seleccione Iniciar manual de procedimientos en la sección Manuales de procedimientos. Utilice el campo de búsqueda para encontrar el manual de procedimientos que desea iniciar. Proporcione los Parámetros necesarios y la Versión del manual de procedimientos que desea utilizar al iniciar el manual. Los manuales de procedimientos iniciados durante un incidente desde la pestaña Manuales de procedimientos utilizan los permisos de la cuenta actualmente en sesión iniciada.
Para acceder a la definición de un manual de procedimientos en Systems Manager, seleccione el título del mismo en Manuales de procedimientos. Para navegar hasta la instancia en ejecución del manual de procedimientos en Systems Manager, elija los detalles de la ejecución en Detalles de la ejecución. Estas páginas muestran la plantilla utilizada para iniciar el manual de procedimientos y los detalles específicos de la instancia en ejecución del documento de automatización.
La sección Pasos del manual de procedimientos muestra la lista de pasos que el manual de procedimientos seleccionado realiza automáticamente o que los respondedores realizan manualmente. Los pasos se expanden a medida que se convierten en el paso actual, mostrando la información necesaria para completar el paso o detalles sobre lo que hace el paso. Los pasos automáticos del manual de procedimientos se resuelven una vez completada la automatización. Los pasos manuales requieren que los respondedores elijan Paso siguiente en la parte inferior de cada paso. Una vez completado un paso, la salida del paso aparece como un cuadro desplegable.
Para cancelar la ejecución de un manual de procedimientos, elija Cancelar manual de procedimientos. Esto detiene la ejecución del manual de procedimientos y no se completa ningún paso más en el mismo.
Participaciones
La pestaña Participaciones en detalles del incidente controla la participación de los respondedores y los equipos. Desde esta pestaña puede ver a quién se ha contactado, quién ha respondido, así como qué respondedores se van a involucrar como parte de un plan de escalada. Los respondedores pueden comprometer a otros contactos directamente desde esta pestaña. Para obtener más información sobre creación de contactos y planes de escalada, consulte las secciones Uso de los contactos en Incident Manager y Uso de los planes de escalada en Incident Manager de esta guía.
Puede configurar planes de respuesta con contactos y planes de escalada para iniciar automáticamente la participación al principio de un incidente. Para obtener más información sobre la configuración de planes de respuesta, consulte la sección Uso de los planes de respuesta en Incident Manager de esta guía.
Puede encontrar información sobre cada contacto en la tabla. Esta tabla incluye la siguiente información:
-
Nombre: enlaces a la página de detalles del contacto que muestra sus métodos de contacto y su plan de participación.
-
Plan de escalada: enlaces al plan de escalada que involucró al contacto.
-
Origen del contacto: identifica el servicio que involucró a este contacto, como AWS Systems Manager o PagerDuty.
-
Participante: muestra cuándo el plan involucró a un contacto, o cuándo involucrar a un contacto como parte de un plan de escalada.
-
Reconocido: muestra si el contacto ha reconocido la participación.
Para confirmar una participación, el respondedor puede realizar una de las siguientes acciones:
-
Llamada telefónica: Introduzca
1cuando se le solicite. -
SMS: responda al mensaje con el código proporcionado o introdúzcalo en la pestaña Participaciones del incidente.
-
Correo electrónico: introduzca el código proporcionado en la pestaña Participaciones del incidente.
Elementos relacionados
La pestaña Elementos relacionados se utiliza para recopilar recursos relacionados con la mitigación de incidentes. Estos recursos pueden ser ARN, enlaces a recursos externos o archivos cargados en buckets de Amazon S3. La tabla muestra un título descriptivo y un ARN, un enlace o detalles del bucket. Antes de utilizar los buckets de S3, consulte Prácticas recomendadas de seguridad de Amazon S3 en la Guía del usuario de Amazon S3.
Al cargar archivos en un bucket de Amazon S3, el control de versiones podría estar habilitado o suspendido en dicho bucket. Cuando el control de versiones está habilitado en el bucket, los archivos subidos con el mismo nombre que un archivo existente se añaden como nueva versión del archivo. Si el control de versiones está suspendido, los archivos subidos con el mismo nombre que un archivo existente sobrescriben el archivo existente. Para obtener más información sobre el control de versiones, consulte Uso del control de versiones en los buckets de S3 en la Guía del usuario de Amazon S3.
Al eliminar un elemento relacionado con un archivo, el archivo se elimina de la incidencia pero no se elimina del bucket de Amazon S3. Para obtener más información sobre cómo eliminar objetos de un bucket de Amazon S3, consulte Eliminación de objetos de Amazon S3 en la Guía del usuario de Amazon S3.
Propiedades
La pestaña Propiedades proporciona los siguientes detalles sobre el incidente.
En la sección Propiedades del incidente, puede ver lo siguiente:
-
Estado: describe el estado actual del incidente. El incidente puede estar Abierto o Resuelto.
-
Hora de inicio: la hora en que se creó el incidente en Incident Manager.
-
Hora de resolución: la hora en que se resolvió el incidente en Incident Manager.
-
Nombre de recurso de Amazon (ARN): el ARN del incidente. Utilice el ARN cuando haga referencia al incidente desde el chat o con comandos de AWS Command Line Interface (AWS CLI).
-
Plan de respuesta: identifica el plan de respuesta para el incidente seleccionado. Al seleccionar el plan de respuesta se abre la página de detalles del plan de respuesta.
-
OpsItem matriz: identifica el OpsItem creado como matriz del incidente. Un OpsItem matriz puede tener múltiples incidentes relacionados y elementos de acción de seguimiento. Al seleccionar el OpsItem matriz se abre la página de detalles de OpsItems en OpsCenter.
-
Análisis: identifica el análisis creado a partir de este incidente. Cree un análisis a partir de un incidente resuelto para mejorar su proceso de respuesta a incidentes. Seleccione el análisis para abrir la página de detalles del análisis.
-
Propietario: la cuenta en la que se creó el incidente.
En la sección Etiquetas, puede ver y editar las claves y valores de las etiquetas asociadas al registro del incidente. Para obtener más información sobre las etiquetas en Incident Manager, consulte Etiquetado de recursos en Incident Manager.