Edición de código mediante el editor de la consola de Lambda
Puede usar el editor de código en la consola de Lambda para escribir, probar y ver los resultados de ejecución del código de su función de Lambda. El editor de código admite lenguajes que no requieren compilación, como Node.js o Python. El editor de código solo admite paquetes de despliegue de archivos .zip y el tamaño del paquete de despliegue debe ser inferior a 3 MB.
El editor de código incluye una barra de menús, ventanas y un panel de edición.

Para obtener una lista de lo que hacen los comandos, consulte la referencia de comandos de la barra de menú en la Guía del usuario de AWS Cloud9. Tenga en cuenta que algunos de los comandos que se indican en dicha referencia no están disponibles en el editor de código.
Temas
Uso de archivos y carpetas
Puede utilizar la ventana Environment del editor de código para crear, abrir y administrar los archivos para su función.
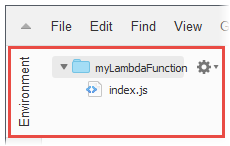
Para mostrar u ocultar la ventana Environment, elija el botón Environment. Si la ventana Environment no está visible, elija Window, Environment en la barra de menús.


Para abrir un único archivo y mostrar su contenido en el panel de edición, haga doble clic en el archivo en la ventana Environment.
Para abrir varios archivos y mostrar su contenido en el panel de edición, elija los archivos en la ventana Environment. Haga clic con el botón derecho en la selección y elija Open.
Para crear un nuevo archivo, proceda del modo siguiente:
-
En la ventana Environment, haga clic con el botón derecho en la carpeta en la que desee almacenar el nuevo archivo y, a continuación, elija New File. Ingrese el nombre y la extensión del archivo y, a continuación, presione Intro.
-
Elija File, New File en la barra de menús. Cuando esté listo para guardar el archivo, elija File, Save o File, Save As en la barra de menús. A continuación, use el cuadro de diálogo Save As que aparece para asignar un nombre al archivo y elegir dónde debe almacenarse.
-
En la barra de botones de la pestaña del panel de edición, elija el botón + y, a continuación, elija New File. Cuando esté listo para guardar el archivo, elija File, Save o File, Save As en la barra de menús. A continuación, use el cuadro de diálogo Save As que aparece para asignar un nombre al archivo y elegir dónde debe almacenarse.

Para crear una nueva carpeta, haga clic con el botón derecho en la carpeta en la ventana Environment donde desee almacenar la nueva carpeta y, a continuación, elija New Folder. Ingrese el nombre de la carpeta y presione Intro.
Para guardar un archivo, con el archivo abierto y su contenido visible en el panel de edición, seleccione File, Save en la barra de menús.
Para cambiar el nombre de un archivo o carpeta, haga clic con el botón derecho en el archivo o carpeta en la ventana Environment. Ingrese el nuevo nombre y presione Intro.
Para eliminar archivos o carpetas, seleccione los archivos o carpetas en la ventana Environment. Haga clic con el botón derecho en la selección y elija Delete. A continuación, confirme la eliminación eligiendo Yes (para una única selección) o Yes to All.
Para cortar, copiar, pegar o duplicar archivos o carpetas, seleccione los archivos o carpetas en la ventana Environment. Haga clic con el botón derecho en la selección y, a continuación, elija Cut (Cortar), Copy (Copiar), Paste (Pegar) o Duplicate (Duplicar), respectivamente.
Para contraer carpetas, elija el icono del engranaje en la ventana Environment y, a continuación, elija Collapse All Folders.
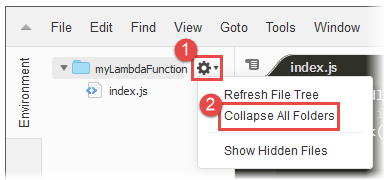
Para mostrar u ocultar archivos, elija el icono del engranaje en la ventana Environment y, a continuación, elija Show Hidden Files.
Para ver las variables de entorno configuradas para la función, haga lo siguiente:
-
Elija la pestaña Código.
-
Seleccione la pestaña Variables de entorno.
-
Elija Herramientas, Mostrar variables de entorno.
Las variables de entorno permanecen cifradas cuando aparecen en el editor de código de la consola. Si habilitó los ayudantes de cifrado para el cifrado en tránsito, esa configuración permanecerá sin cambios. Para obtener más información, consulte Asegurar las variables de entorno Lambda.
La lista de variables de entorno es de solo lectura y de uso exclusivo en la consola de Lambda. Este archivo no se incluye al descargar el archivo .zip de la función y no puede agregar variables de entorno al cargar este archivo.
Trabajar con código
Utilice el panel de edición del editor de código para ver y escribir código.

Trabajar con los botones de la pestaña
Utilice la barra de botones de la pestaña para seleccionar, ver y crear archivos.

Para mostrar el contenido de un archivo abierto, lleve a cabo alguna de las siguientes operaciones:
-
Elija la pestaña del archivo.
-
Elija el botón de menú desplegable de la barra de botones de la pestaña y, a continuación, elija el nombre del archivo.

Para cerrar un archivo abierto, realice una de las siguientes operaciones:
-
Elija el icono X de la pestaña del archivo.
-
Elija la pestaña del archivo. A continuación, elija el botón de menú desplegable de la barra de botones de la pestaña y elija Close Pane.
Para cerrar varios archivos abiertos, elija el menú desplegable de la barra de botones de la pestaña y, a continuación, elija Close All Tabs in All Panes o Close All But Current Tab según sea necesario.
Para crear un nuevo archivo, elija el botón + de la barra de botones de la pestaña y, a continuación, elija New File. Cuando esté listo para guardar el archivo, elija File, Save o File, Save As en la barra de menús. A continuación, use el cuadro de diálogo Save As que aparece para asignar un nombre al archivo y elegir dónde debe almacenarse.
Trabajar con la barra de estado
Utilice la barra de estado para moverse rápidamente a una línea del archivo activo y cambiar el modo en que se muestra el código.

Para moverse rápidamente a una línea del archivo activo, elija el selector de líneas, ingrese el número de línea al que desea ir y, a continuación, presione Intro.

Para cambiar el esquema de color del código en el archivo activo, elija el selector de esquemas de color del código y, a continuación, elija el nuevo código esquema de color.

Para cambiar en el archivo activo si se utilizan tabuladores o espacios suaves, el tamaño del tabulador o si desea convertir espacios en tabuladores, elija el selector de espacios y tabuladores y, a continuación, elija la nueva configuración.

Para cambiar si se muestran u ocultan los caracteres invisibles o el margen interno, el emparejamiento automático de corchetes o comillas, el ajuste de las líneas o el tamaño de la fuente para todos los archivos, elija el icono de engranaje y, a continuación, elija la nueva configuración.

Trabajar en modo de pantalla completa
Puede ampliar el editor de código para disponer de más espacio para trabajar con el código.
Para ampliar el editor de código hasta los bordes de la ventana del navegador web, seleccione el botón Toggle fullscreen en la barra de menús.

Para restablecer el editor de código a su tamaño original, seleccione de nuevo el botón Toggle fullscreen.
En modo de pantalla completa, se muestran opciones adicionales en la barra de menús: Save (Guardar) y Test (Prueba). Elija Save para guardar el código de la función. Elija Test o Configure Events para crear o editar los eventos de prueba de la función.
Trabajar con preferencias
Puede cambiar distintas opciones de configuración del editor de código, como las pistas y advertencias de programación que se muestran, el comportamiento de plegado de código, el comportamiento de la función autocompletar del código, etc.
Para cambiar la configuración del editor de código, elija el icono de engranaje Preferences de la barra de menús.

Para obtener una lista de lo que hacen las opciones, consulte las siguientes referencias en la Guía del usuario de AWS Cloud9.
Tenga en cuenta que algunas de las opciones que se indican en estas referencias no están disponibles en el editor de código.