Las traducciones son generadas a través de traducción automática. En caso de conflicto entre la traducción y la version original de inglés, prevalecerá la version en inglés.
Connect a un ordenador virtual de Lightsail for Research mediante Secure Shell
Puede conectarse a un ordenador virtual en Amazon Lightsail for Research mediante el protocolo Secure Shell (SSH). Puede usar SSH para administrar su equipo virtual de forma remota, de modo que pueda iniciar sesión en este a través de Internet y ejecutar comandos.
nota
También puede establecer una conexión de protocolo de pantalla remota a su ordenador virtual mediante el cliente Amazon DCV basado en navegador. Amazon DCV está disponible en la consola Lightsail for Research. Para obtener más información, consulte Acceda al sistema operativo de su ordenador virtual Lightsail for Research.
Temas
Cumplimiento de los requisitos previos de
Complete los siguientes requisitos previos antes de comenzar.
-
Cree un ordenador virtual en Lightsail for Research. Para obtener más información, consulte Cree un ordenador virtual Lightsail for Research.
-
Asegúrese de que el equipo virtual al que desea conectarse se encuentra en estado de ejecución. Además, anote el nombre de la computadora virtual y la AWS región en la que se creó. Necesitará esta información más adelante en este proceso. Para obtener más información, consulte Ver detalles de la computadora virtual de Lightsail for Research.
-
Asegúrese de que el puerto 22 está abierto en el equipo virtual al que desea conectarse. Este es el puerto predeterminado que se utiliza para SSH. Está abierto de forma predeterminada. Sin embargo, si lo ha cerrado, debe volver a abrirlo antes de continuar. Para obtener más información, consulte Administre los puertos de firewall para los ordenadores virtuales Lightsail for Research.
-
Obtenga el key pair predeterminado de Lightsail (DKP) para su ordenador virtual. Para obtener más información, consulte Obtención de un par de claves para un equipo virtual.
sugerencia
Si planea usarlo para conectarse AWS CloudShell a su computadora virtual, consulte la siguiente Conéctese a un ordenador virtual mediante AWS CloudShell sección. Para obtener más información, consulte Qué es AWS CloudShell. De lo contrario, continúe con el siguiente requisito previo.
-
Descargue e instale el AWS Command Line Interface (AWS CLI). Para obtener más información, consulte Instalar o actualizar la última versión de la AWS CLI en la Guía del usuario de AWS Command Line Interface de la versión 2.
-
Configure el AWS CLI para acceder a su Cuenta de AWS. Para obtener más información, consulte Fundamentos de configuración en la Guía del usuario de AWS Command Line Interface de la versión 2.
-
Descargue e instale jq. Es un procesador de JSON de línea de comandos ligero y flexible que se utiliza en los siguientes procedimientos para extraer detalles de los pares de claves. Para obtener más información sobre la descarga e instalación de jq, consulte Download jq
en el sitio web de jq.
Conexión a un equipo virtual mediante SSH
Realice uno de los siguientes procedimientos para establecer una conexión SSH con su ordenador virtual en Lightsail for Research.
Este procedimiento se aplica si prefiere una configuración mínima para conectarse al equipo virtual. AWS CloudShell utiliza un shell preautenticado y basado en un navegador que puede iniciar directamente desde. AWS Management Console Puede ejecutar AWS CLI comandos con el shell que prefiera, como el shell Bash o el shell Z. PowerShell Puede hacerlo sin necesidad de descargar ni instalar herramientas de línea de comandos. Para obtener más información, consulte el Cómo empezar a usar AWS CloudShell en la Guía del usuario de AWS CloudShell .
importante
Antes de empezar, asegúrese de obtener el key pair predeterminado de Lightsail (DKP) para el ordenador virtual al que se va a conectar. Para obtener más información, consulte Obtenga un par de claves para un ordenador virtual Lightsail for Research.
-
Desde la consola Lightsail for Research
, CloudShell ejecútelo seleccionando una de las siguientes opciones: -
En el cuadro de búsqueda, escriba "CloudShell«y, a continuación, elija. CloudShell
-
En la barra de navegación, selecciona el CloudShellicono.
-
Elija CloudShellen la barra de herramientas de la consola, en la parte inferior izquierda de la consola.
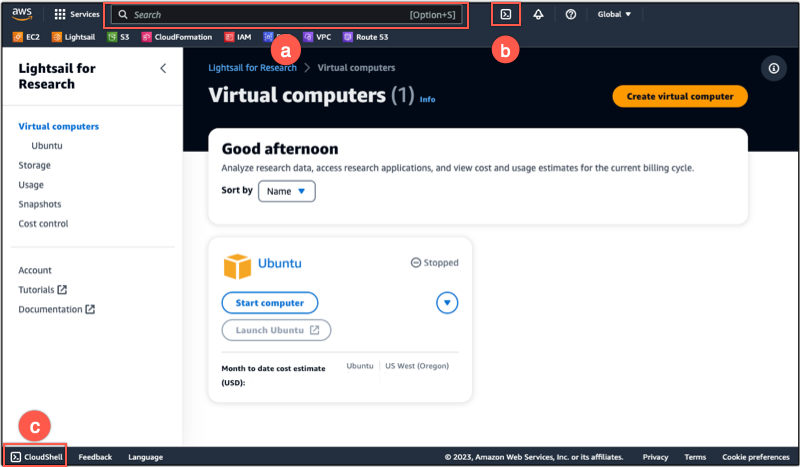
Cuando aparece el símbolo del sistema, el shell está listo para la interacción.
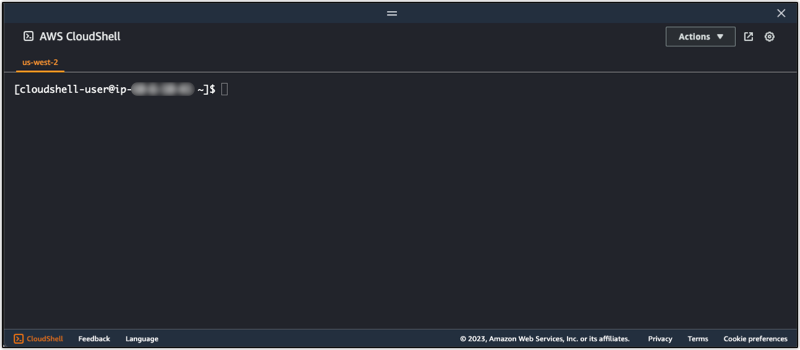
-
-
Elija una carcasa preinstalada con la que trabajar. Para cambiar el shell predeterminado, introduzca uno de los siguientes nombres de programa en la línea de comandos. Bash es el shell predeterminado que se ejecuta cuando se inicia AWS CloudShell.
-
Para conectarse a un ordenador virtual desde la ventana del CloudShell terminal, consulteConexión a un equipo virtual mediante SSH en un equipo local con Linux, Unix o macOS.
Para obtener información sobre el software preinstalado en el CloudShell entorno, consulte el entorno AWS CloudShell informático en la Guía del AWS CloudShell usuario.
Este procedimiento se aplica si el equipo local utiliza un sistema operativo Windows. Este procedimiento utiliza el get-instance AWS CLI comando para obtener el nombre de usuario y la dirección IP pública de la instancia a la que desea conectarse. Para obtener más información, consulte get-instance en la Referencia de comandos de la AWS CLI .
importante
Asegúrese de obtener el key pair (DKP) predeterminado de Lightsail para el ordenador virtual al que intenta conectarse antes de iniciar este procedimiento. Para obtener más información, consulte Obtenga un par de claves para un ordenador virtual Lightsail for Research. Este procedimiento envía la clave privada del Lightsail DKP a dkp_rsa un archivo que se utiliza en uno de los siguientes comandos.
-
Abra una ventana del símbolo del sistema.
-
Ingrese el siguiente comando para mostrar la dirección IP pública y el nombre de usuario de su equipo virtual. En el comando,
region-codeus-east-2Sustituyacomputer-nameaws lightsail get-instance --regionregion-code--instance-namecomputer-name| jq -r ".instance.username" & aws lightsail get-instance --regionregion-code--instance-namecomputer-name| jq -r ".instance.publicIpAddress"Ejemplo
aws lightsail get-instance --regionus-east-2--instance-nameMyJupyterComputer| jq -r ".instance.username" & aws lightsail get-instance --regionus-east-2--instance-nameMyJupyterComputer| jq -r ".instance.publicIpAddress"En la respuesta se mostrará el nombre de usuario y la dirección IP pública del equipo virtual, como se indica en el siguiente ejemplo. Anote estos valores, ya que los necesitará en el siguiente paso de este procedimiento.

-
Ingrese el siguiente comando para establecer una conexión SSH con su equipo virtual. En el comando, sustituya
user-namepublic-ip-addressssh -i dkp_rsauser-name@public-ip-addressEjemplo
ssh -i dkp_rsaubuntu@192.0.2.0Debería ver una respuesta similar a la del siguiente ejemplo, que muestra una conexión SSH establecida con un ordenador virtual Ubuntu en Lightsail for Research.
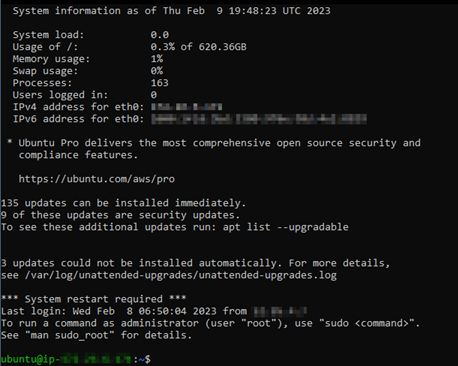
Ahora que ha establecido correctamente una conexión SSH con su equipo virtual, continúe con la siguiente sección para consultar los siguientes pasos adicionales.
Este procedimiento se aplica si el equipo local utiliza un sistema operativo Linux, Unix o macOS. Este procedimiento utiliza el get-instance AWS CLI comando para obtener el nombre de usuario y la dirección IP pública de la instancia a la que se quiere conectar. Para obtener más información, consulte get-instance en la Referencia de comandos de la AWS CLI .
importante
Asegúrese de obtener el key pair (DKP) predeterminado de Lightsail para el ordenador virtual al que intenta conectarse antes de iniciar este procedimiento. Para obtener más información, consulte Obtenga un par de claves para un ordenador virtual Lightsail for Research. Este procedimiento envía la clave privada del Lightsail DKP a dkp_rsa un archivo que se utiliza en uno de los siguientes comandos.
-
Abra una ventana de terminal.
-
Ingrese el siguiente comando para mostrar la dirección IP pública y el nombre de usuario de su equipo virtual. En el comando,
region-codeus-east-2Sustituyacomputer-nameaws lightsail get-instance --regionregion-code--instance-namecomputer-name| jq -r '.instance.username' && aws lightsail get-instance --regionregion-code--instance-namecomputer-name| jq -r '.instance.publicIpAddress'Ejemplo
aws lightsail get-instance --regionus-east-2--instance-nameMyJupyterComputer| jq -r '.instance.username' && aws lightsail get-instance --regionus-east-2--instance-nameMyJupyterComputer| jq -r '.instance.publicIpAddress'En la respuesta se mostrará el nombre de usuario y la dirección IP pública del equipo virtual, como se indica en el siguiente ejemplo. Anote estos valores, ya que los necesitará en el siguiente paso de este procedimiento.

-
Ingrese el siguiente comando para establecer una conexión SSH con su equipo virtual. En el comando, sustituya
user-namepublic-ip-addressssh -i dkp_rsauser-name@public-ip-addressEjemplo
ssh -i dkp_rsaubuntu@192.0.2.0Debería ver una respuesta similar a la del siguiente ejemplo, que muestra una conexión SSH establecida con un ordenador virtual Ubuntu en Lightsail for Research.
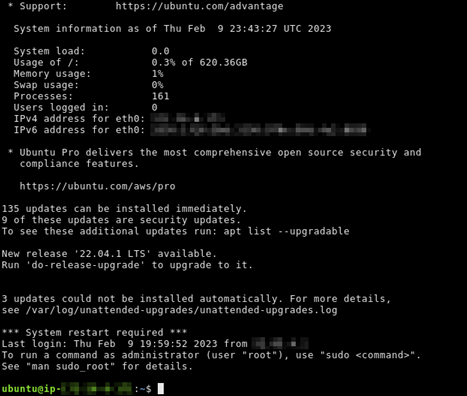
Ahora que ha establecido correctamente una conexión SSH con su equipo virtual, continúe con la siguiente sección para consultar los siguientes pasos adicionales.
Continúe con los pasos siguientes.
Puede completar los siguientes pasos adicionales una vez que haya establecido correctamente una conexión SSH con su equipo virtual:
-
Conéctese a su equipo virtual mediante SCP para transferir archivos de forma segura. Para obtener más información, consulte Transfiera archivos a ordenadores virtuales de Lightsail for Research mediante Secure Copy.