Las traducciones son generadas a través de traducción automática. En caso de conflicto entre la traducción y la version original de inglés, prevalecerá la version en inglés.
Paso 3: Enviar solicitudes adicionales
Cuando termine de configurar y probar Postman, podrá empezar a enviar solicitudes adicionales a la API de Amazon Pinpoint. En esta sección se incluye información que debe conocer antes de empezar a enviar solicitudes. También incluye dos solicitudes de ejemplo que describen cómo utilizar la colección de Amazon Pinpoint.
importante
Cuando haya completado los procedimientos de esta sección, enviará solicitudes a la API de Amazon Pinpoint. Estas solicitudes crean nuevos recursos en la cuenta de Amazon Pinpoint, modifique los recursos existentes, envían mensajes, cambian la configuración de los proyectos de Amazon Pinpoint y usan otras características de Amazon Pinpoint. Actúe con precaución al llevar a cabo estas solicitudes.
Debe configurar la mayoría de las operaciones en la colección de Postman de Amazon Pinpoint antes de poder usarlas. Para las operaciones GET y DELETE, normalmente solo debe modificar las variables que se establecen en la pestaña Pre-request Script (Script previo a la solicitud).
nota
Cuando utilizas la política de IAM que se muestra en Crear una política de IAM, no puedes llevar a cabo ninguna de las DELETE solicitudes que se incluyen en esta colección.
Por ejemplo, la operación GetCampaign requiere que especifique un projectId y un campaignId. En la pestaña Pre-request Script (Script previo a la solicitud), ambas variables están presentes y se rellenan con valores de ejemplo. Elimine los valores de ejemplo y sustitúyalos por los valores adecuados para la campaña y el proyecto de Amazon Pinpoint.
De estas variables, la más utilizada es la variable projectId. El valor de esta variable debe ser el identificador único del proyecto al que se aplica su solicitud. Para obtener una lista de estos identificadores para los proyectos, haga referencia a la respuesta a la solicitud GetApps que ha enviado en el paso anterior de este tutorial. En esa respuesta, el campo de Id proporciona el identificador único para un proyecto. Para obtener más información sobre la operación GetApps y el significado de cada campo en la respuesta, consulte Aplicaciones en la Referencia de la API de Amazon Pinpoint.
nota
En Amazon Pinpoint, un “proyecto” es lo mismo que una “aplicación”.
Para las operaciones POST y PUT, también debe modificar el cuerpo de la solicitud para incluir los valores que desea enviar a la API. Por ejemplo, al enviar una solicitud CreateApp, que es una solicitud POST, debe especificar un nombre para el proyecto que cree. Puede modificar la solicitud en la pestaña Body (Cuerpo). En este ejemplo, reemplace el valor situado junto a "Name" por el nombre del proyecto. Si desea añadir etiquetas al proyecto, puede especificarlas en el objeto tags. O bien, si no desea añadir etiquetas, puede eliminar todo el objeto tags.
nota
La operación UntagResource también requiere que especifique los parámetros de la URL. Puede especificar estos parámetros en la pestaña Params (Parámetros). Reemplace los valores de la columna VALUE (VALOR) por las etiquetas que desea quitar para el recurso especificado.
Antes de crear segmentos y campañas en Amazon Pinpoint, primero debe crear un proyecto. En Amazon Pinpoint, un proyecto consta de segmentos, campañas, configuraciones y datos unidos por un objetivo común. Por ejemplo, podría usar un proyecto para incluir todo el contenido relacionado con una aplicación concreta o con una iniciativa de marketing o una marca específica. Al agregar información del cliente a Amazon Pinpoint, dicha información se asocia a un proyecto.
Para crear un proyecto mediante el envío de una solicitud de API CreateApp
-
En el menú Entornos, selecciona el lugar en el Región de AWS que deseas crear el proyecto.
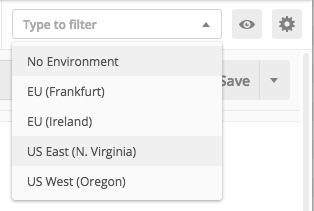
En este ejemplo, Postman se ha configurado para que el menú Environments (Entornos) muestre las siguientes cuatro opciones:
-
Este de EE. UU. (Norte de Virginia)
-
Oeste de EE. UU. (Oregón)
-
Europa (Fráncfort)
-
Europa (Irlanda)
-
-
En la carpeta Aplicaciones, elija la CreateAppoperación>.
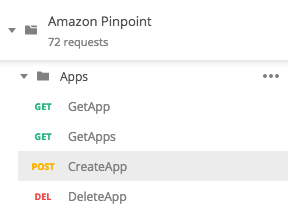
La carpeta Aplicaciones de la colección de Postman de Amazon Pinpoint está ampliada y muestra las siguientes solicitudes:
-
GetApp -
GetApps -
CreateApp -
DeleteApp
-
-
En la pestaña Body (Cuerpo), situada junto a
"Name", reemplace el valor de marcador de posición ("string") por un nombre para la campaña, como"MySampleProject". -
Elimine la coma después del nombre de la campaña y, a continuación, elimine todo el objeto
tagsentre las líneas 3 y 5. Cuando haya terminado, la solicitud debe tener un aspecto similar al del ejemplo que se muestra en el siguiente fragmento de código.{ "Name": "MySampleProject" }Postman está configurado para enviar la solicitud como una carga JSON sin procesar.
-
Seleccione Enviar. Si la campaña se crea correctamente, el panel de respuesta muestra un estado
201 Created.{ "Name": "MySampleProject" "Id": "12345678901234567890123456789012", "Arn": "arn:aws:mobiletargeting:us-east-1:123456789012:apps/12345678901234567890123456789012", "tags": {} }
Es muy habitual usar la API de Amazon Pinpoint de SendMessages para enviar mensajes transaccionales. Una ventaja de enviar mensajes mediante la API SendMessages, en oposición a la creación de campañas, es que puede enviar mensajes a cualquier dirección, como una dirección de correo electrónico, un número de teléfono o un token de dispositivo. La dirección a la que envía mensajes no debe existir en la cuenta de Amazon Pinpoint. Vamos a comparar este método con el envío de mensajes mediante la creación de campañas. Antes de enviar una campaña en Amazon Pinpoint, debe agregar puntos de conexión a la cuenta de Amazon Pinpoint, crear segmentos, crear la campaña y llevar a cabo la campaña.
En el ejemplo de esta sección se le muestra cómo enviar un mensaje de correo electrónico de transacciones directamente a una dirección de correo electrónico específica. Puede modificar esta solicitud para enviar mensajes a través de otros canales, como SMS, inserción en móvil o voz.
Para enviar un mensaje de correo electrónico mediante el envío de una SendMessages solicitud
-
Compruebe que el canal de correo electrónico esté habilitado para el proyecto y que la dirección de correo electrónico o el dominio que desee utilizar para enviar y recibir el mensaje estén configurados. Para obtener más información, consulte Habilitación y desactivación del canal de correo electrónico y Verificación de las identidades de correo electrónico en la Guía del usuario de Amazon Pinpoint.
nota
Para completar el procedimiento de esta sección, debe verificar una dirección de correo electrónico
-
En el menú Entornos, selecciona el lugar desde el Región de AWS que deseas enviar el mensaje.
En este ejemplo, Postman se ha configurado para que el menú Environments (Entornos) muestre las siguientes cuatro opciones:
-
Este de EE. UU. (Norte de Virginia)
-
Oeste de EE. UU. (Oregón)
-
Europa (Fráncfort)
-
Europa (Irlanda)
-
-
En la carpeta Mensajes, elija la SendMessagesoperación.
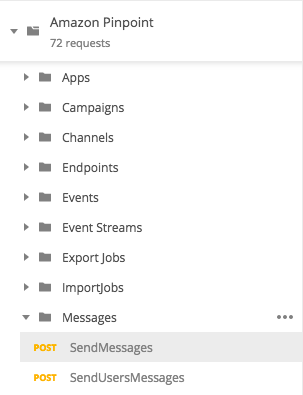
-
En la pestaña Pre-request Script (Script previo a la solicitud), reemplace el valor de la variable
projectIdpor el ID de un proyecto que ya exista en la región que seleccionó en el paso 2 de esta sección. -
En la pestaña Body (Cuerpo), elimine la solicitud de ejemplo que se muestra en el editor de solicitudes. Pegue el siguiente código:
{ "MessageConfiguration":{ "EmailMessage":{ "FromAddress":"sender@example.com", "SimpleEmail":{ "Subject":{ "Data":"Sample Amazon Pinpoint message" }, "HtmlPart":{ "Data":"<h1>Test message</h1><p>This is a sample message sent from <a href=\"https://aws.amazon.com/pinpoint\">Amazon Pinpoint</a> using the SendMessages API.</p>" }, "TextPart":{ "Data":"This is a sample message sent from Amazon Pinpoint using the SendMessages API." } } } }, "Addresses":{ "recipient@example.com": { "ChannelType": "EMAIL" } } } -
En el código anterior, reemplace
sender@example.compor su dirección de email verificada. Sustituyarecipient@example.compor la dirección de correo electrónico verificada a la que desea enviar el mensaje.nota
Si la cuenta sigue en el entorno aislado de correo electrónico de Amazon Pinpoint, solo podrá enviar correos electrónicos a direcciones o dominios que se verifiquen en la cuenta de Amazon Pinpoint. Para obtener más información acerca de cómo quitar la cuenta del entorno aislado, consulte Solicitud de acceso de producción para el correo electrónico en la Guía del usuario de Amazon Pinpoint.
-
Seleccione Enviar. Si el mensaje se envía correctamente, el panel de respuesta mostrará un estado
200 OK.{ "ApplicationId": "12345678901234567890123456789012", "RequestId": "<sampleValue>", "Result": { "recipient@example.com": { "DeliveryStatus": "SUCCESSFUL", "StatusCode": 200, "StatusMessage": "<sampleValue>", "MessageId": "<sampleValue>" } } }