Las traducciones son generadas a través de traducción automática. En caso de conflicto entre la traducción y la version original de inglés, prevalecerá la version en inglés.
Uso de los gráficos de barras
Amazon QuickSight admite los siguientes tipos de gráficos de barras, con orientación horizontal o vertical:
-
Una medida: los gráficos de barras de una medida muestran valores de una única medida de una dimensión. Por ejemplo, el objetivo de ingresos por región, tal como se muestra en la imagen siguiente.
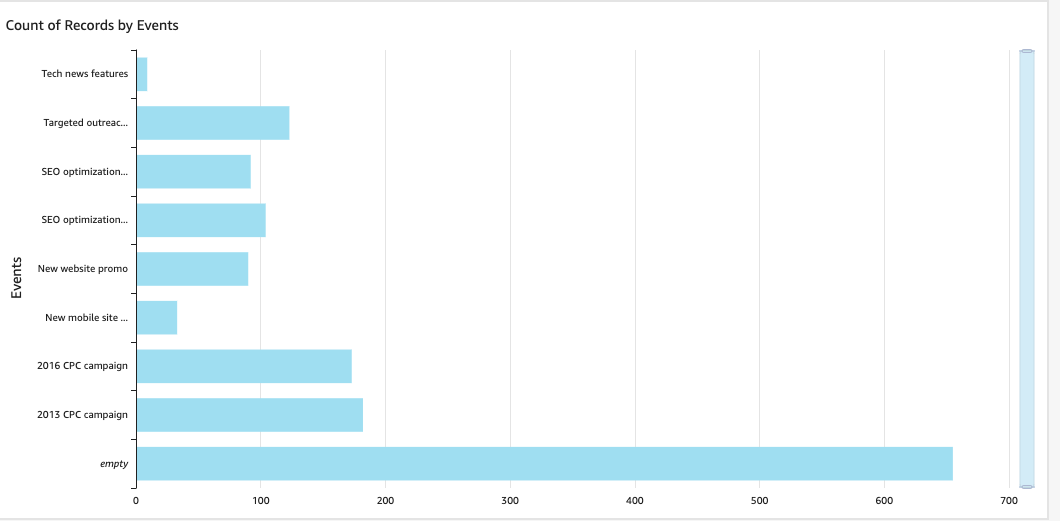
-
Varias medidas: los gráficos de barras de varias medidas muestran valores de varias medidas de una dimensión. Por ejemplo, el objetivo de ingresos y costos por región, tal como se muestra en la imagen siguiente.

-
Agrupadas: los gráficos de barras agrupados muestran los valores de una sola medida de una dimensión agrupados por otra dimensión. Por ejemplo, el costo de cada canal de una región, tal como se muestra en la siguiente imagen.

-
Apiladas: los gráficos de barras apiladas son similares a los gráficos de barras agrupadas, ya que muestran una medida para dos dimensiones. Sin embargo, en lugar de barras agrupadas por cada dimensión secundaria por dimensión principal, se muestra una barra por dimensión principal. Utiliza los bloques de color de las barras para mostrar los valores relativos de cada elemento en la dimensión secundaria. Los bloques de colores reflejan el valor de cada elemento de la dimensión secundaria con respecto al total de la medida. El gráfico de barras apiladas utiliza una escala basada en el valor máximo de la medida seleccionada. Por ejemplo, el objetivo de ingresos de cada segmento por región, tal como se muestra en la imagen siguiente.
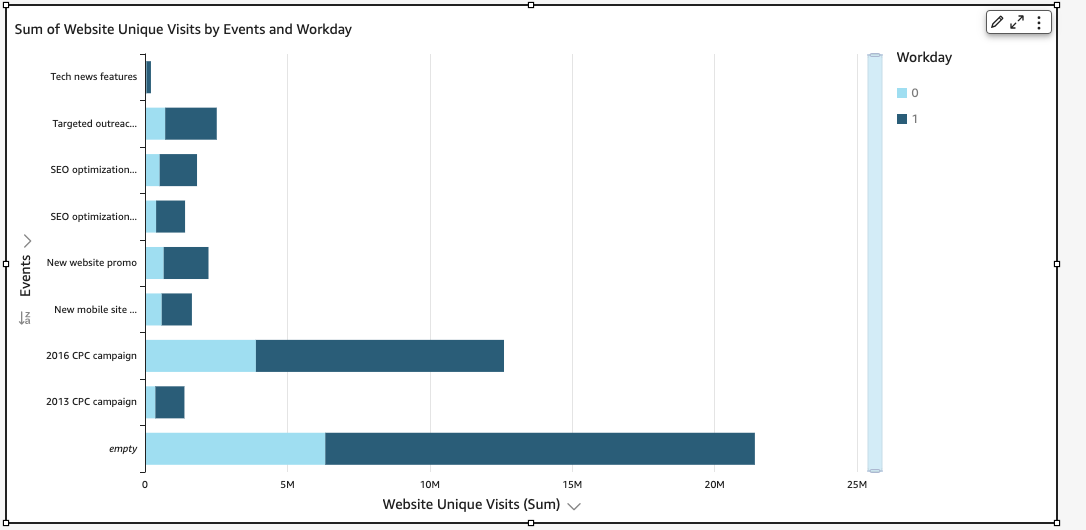
-
Apiladas al 100 por ciento: los gráficos de barras apiladas al 100 por ciento son similares a los gráficos de barras apiladas. Sin embargo, en un gráfico de barras apiladas al 100 por ciento, los bloques de colores reflejan el porcentaje de cada elemento de la dimensión secundaria sobre un 100 por ciento. Por ejemplo, el objetivo de costos de cada segmento por región, tal como se muestra en la imagen siguiente.
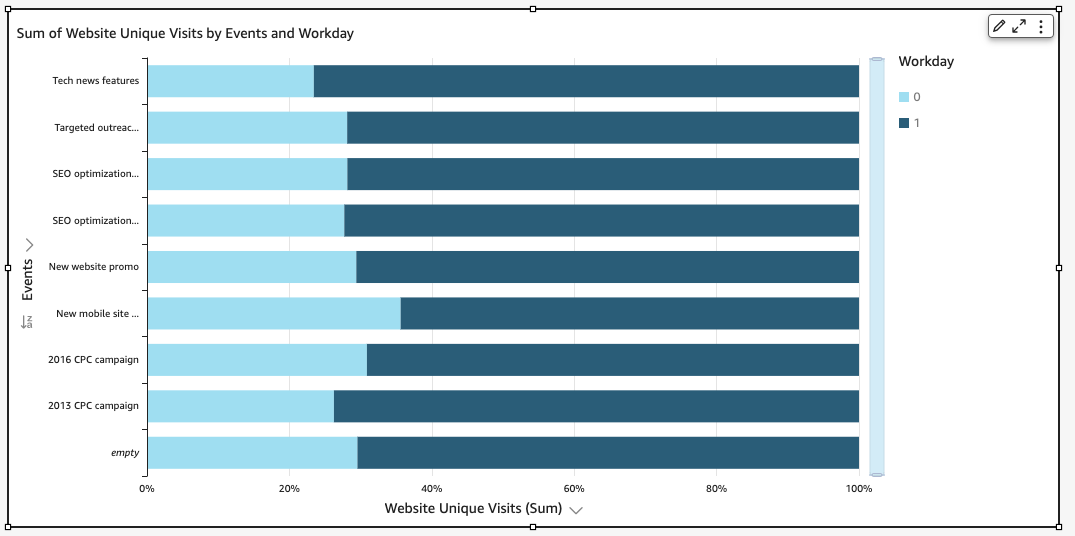
Los gráficos de barras muestran hasta 10 000 puntos de datos en el eje para elementos visuales que no usan ningún grupo o color. En el caso de los elementos visuales que utilizan grupo o color, los gráficos muestran hasta 50 puntos de datos en el eje y un máximo de hasta 50 puntos de datos para grupo o color. Para obtener más información sobre cómo QuickSight gestiona Amazon los datos que están fuera de los límites de visualización, consultaLímites de visualización.
Creación de gráficos de barras de una sola medida
Utilice el siguiente procedimiento para crear un gráfico de barras de una sola medida.
Creación de un gráfico de barras de una sola medida
-
En la página de análisis, elija Visualizar en la barra de herramientas de la izquierda.
-
Elija Agregar en la barra de aplicaciones de la parte superior izquierda y, a continuación, seleccione Agregar elemento visual.
-
En el panel Tipos de elementos visuales, elija el icono del gráfico de barras horizontales o del gráfico de barras verticales, tal como se muestra a continuación.
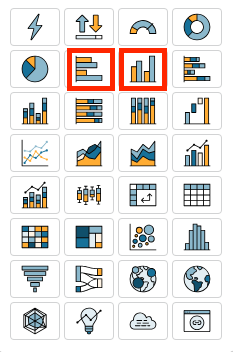
-
Desde el panel Lista de campos, arrastre una dimensión hasta el cuadro de campo Eje X o Eje Y.
-
Desde el panel Lista de campos, arrastre una medida hasta el cuadro de campo Valor.
Creación de gráficos de barras de varias medidas
Utilice el siguiente procedimiento para crear un gráfico de barras de varias medidas.
Creación de un gráfico de barras de varias medidas
-
En la página de análisis, elija Visualizar en la barra de herramientas de la izquierda.
-
Elija Agregar en la barra de aplicaciones de la parte superior izquierda y, a continuación, seleccione Agregar elemento visual.
-
En el panel Tipos de elementos visuales, elija el icono del gráfico de barras horizontales o del gráfico de barras verticales, tal como se muestra a continuación.
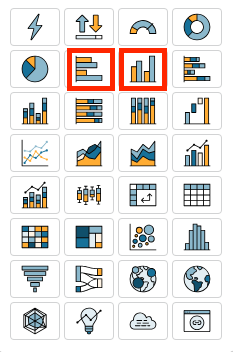
-
Desde el panel Lista de campos, arrastre una dimensión hasta el cuadro de campo Eje X o Eje Y.
-
Desde el panel Lista de campos, arrastre dos o más medidas hasta el cuadro de campo Valor.
Creación de gráficos de barras agrupadas
Utilice el siguiente procedimiento para crear un gráfico de barras agrupadas.
Creación de un gráfico de barras agrupadas
-
En la página de análisis, elija Visualizar en la barra de herramientas de la izquierda.
-
Elija Agregar en la barra de aplicaciones de la parte superior izquierda y, a continuación, seleccione Agregar elemento visual.
-
En el panel Tipos de elementos visuales, elija el icono del gráfico de barras horizontales o del gráfico de barras verticales, tal como se muestra a continuación.
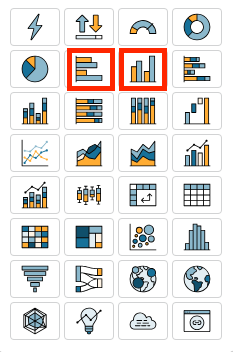
-
Desde el panel Lista de campos, arrastre una dimensión hasta el cuadro de campo Eje X o Eje Y.
-
Desde el panel Lista de campos, arrastre una medida hasta el cuadro de campo Valor.
-
Desde el panel Lista de campos, arrastre una dimensión hasta el cuadro de campo Grupo/color.
Creación de gráficos de barras apiladas
Utilice el siguiente procedimiento para crear un gráfico de barras apiladas.
Creación de un gráfico de barras apiladas
-
En la página de análisis, elija Visualizar en la barra de herramientas de la izquierda.
-
Elija Agregar en la barra de aplicaciones de la parte superior izquierda y, a continuación, seleccione Agregar elemento visual.
-
En el panel Tipos de elementos visuales, elija el icono del gráfico de barras apiladas horizontales o del gráfico de barras apiladas verticales, tal como se muestra a continuación.
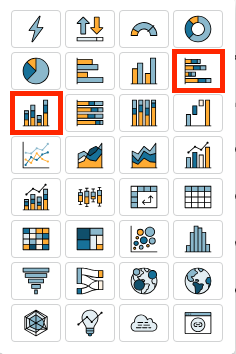
-
Desde el panel Lista de campos, arrastre una dimensión hasta el cuadro de campo Eje X o Eje Y.
-
Desde el panel Lista de campos, arrastre una dimensión hasta el cuadro de campo Grupo/color.
-
Desde el panel Lista de campos, arrastre una medida hasta el cuadro de campo Valor.
-
(Opcional) Añada etiquetas de datos y muestre los totales:
-
En el menú de la parte superior derecha del elemento visual, seleccione el icono Formato del elemento visual.
-
En el panel Elemento visual, elija Etiquetas de datos.
-
Mueva el conmutador para mostrar las etiquetas de datos.
Las etiquetas de cada valor de medida aparecen en el gráfico y aparece la opción para mostrar los totales en el panel.
-
Active la opción Mostrar totales.
Se muestran los totales para cada barra del gráfico.
-
Creación de gráficos de barras apiladas al 100 por ciento
Utilice el siguiente procedimiento para crear un gráfico de barras apiladas al 100 %.
Creación de un gráfico de barras apiladas al 100 por ciento
-
En la página de análisis, elija Visualizar en la barra de herramientas de la izquierda.
-
Elija Agregar en la barra de aplicaciones de la parte superior izquierda y, a continuación, seleccione Agregar elemento visual.
-
En el panel Tipos de elementos visuales, elija el icono del gráfico de barras horizontales apiladas al 100 % o del gráfico de barras verticales apiladas al 100 %, tal como se muestra a continuación.
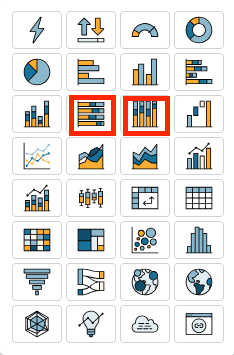
-
Desde el panel Lista de campos, arrastre una dimensión hasta el cuadro de campo Eje X o Eje Y.
-
Desde el panel Lista de campos, arrastre dos o más medidas hasta el cuadro de campo Valor.
Características del gráfico de barras
Utilice la siguiente tabla para conocer las características compatibles con los gráficos de barras.
| Característica | ¿Se admite? | Comentarios | Para obtener más información |
|---|---|---|---|
| Cambiar la visualización de la leyenda | Sí, con excepciones | Los gráficos de varias medidas y de barras agrupadas muestran una leyenda, pero no así los gráficos de barras horizontales de una sola medida. | Leyendas sobre tipos visuales en QuickSight |
| Cambiar la visualización del título | Sí | Títulos y subtítulos en tipos visuales en QuickSight | |
| Cambiar el intervalo del eje | Sí | Alcance y escale según los tipos visuales en QuickSight | |
| Mostrar u ocultar las líneas de los ejes, las líneas de cuadrícula, las etiquetas de los ejes y los iconos de ordenación de ejes | Sí | Ejes y líneas de cuadrícula en los tipos visuales en QuickSight | |
| Cambiar los colores del elemento visual | Sí | Los colores de los tipos visuales están en QuickSight | |
| Centrarse en los elementos o excluirlos | Sí, con excepciones | Puede centrarse en cualquier barra del gráfico o excluirla, excepto cuando se utiliza un campo de fecha como dimensión para el eje. En ese caso, solo puede centrarse en una barra, no excluirla. | |
| Ordenar | Sí | Puede ordenar según los campos que elija para el eje y los valores. | Clasificación de datos visuales en Amazon QuickSight |
| Realización de la agregación de campos | Sí | Debe aplicar la agregación al campo o campos que elija para el valor y no puede aplicar la agregación a los campos que elija para el eje o grupo/color. | Cambio de la agregación de campo |
| Añadir desgloses | Sí | Puede añadir niveles de desglose a los cuadros de campo de eje y Grupo/color. | Añadir desgloses a los datos visuales en Amazon QuickSight |
| Mostrar etiquetas de datos | Sí | Etiquetas de datos sobre los tipos visuales en QuickSight | |
| Mostrar los totales del gráfico de barras apiladas | Sí | La visualización de los totales en un gráfico de barras apiladas solo está disponible cuando se muestran las etiquetas de datos. | Gráficos de barras apiladas |