Las traducciones son generadas a través de traducción automática. En caso de conflicto entre la traducción y la version original de inglés, prevalecerá la version en inglés.
Tipos visuales en Amazon QuickSight
Amazon QuickSight ofrece una variedad de tipos visuales que puedes usar para mostrar tus datos. Utilice los temas de esta sección para obtener más información sobre las capacidades de cada tipo de elemento visual.
Medidas y dimensiones
El término medida hace referencia a los valores numéricos que usamos para la medición, la comparación y la agregación en los elementos visuales. Una medida puede ser un campo numérico, como el costo del producto, o un agregado numérico en un campo de cualquier tipo de datos, como el recuento de transacciones IDs.
Usamos el término dimensión o categoría para hacer referencia a los campos de texto o de fecha que pueden ser elementos, como, por ejemplo, productos, o atributos relacionados con las medidas y que se pueden usar para dividirlos. Algunos ejemplos son la fecha de ventas para las cifras de ventas o el fabricante del producto para los números de satisfacción de los clientes. Amazon identifica QuickSight automáticamente un campo como una medida o una dimensión en función de su tipo de datos.
Los campos numéricos pueden actuar como dimensiones, por ejemplo, los códigos postales y la mayoría de los números de identificación. Durante la preparación de los datos resulta útil especificar el tipo de datos cadena para estos campos. De esta forma, Amazon QuickSight entiende que deben tratarse como dimensiones y que no son útiles para realizar cálculos matemáticos.
Puede cambiar si un campo se muestra como una dimensión o una medida de analysis-by-analysis forma individual. Para obtener más información, consulte Campos como dimensiones y medidas.
Límites de visualización
Todos los tipos de elementos visuales limitan el número de puntos de datos que muestran, de forma que los elementos visuales (como líneas, barras o burbujas) siguen siendo fáciles de ver y analizar. El elemento visual selecciona el primer número de filas n para mostrar hasta el límite para ese tipo de elemento visual. La selección se hace en función del orden, si se ha aplicado alguno, o del predeterminado, en otro caso.
El número de puntos de datos compatibles varía en función del tipo de elemento visual. Consulte el tema correspondiente sobre el tipo para obtener más información sobre los límites de visualización.
El título del elemento visual identifica el número de puntos de datos mostrados si ha alcanzado el límite de visualización para ese tipo de elemento visual. Si tiene un conjunto de datos grande y desea evitar que se ejecuten en el límite de visualización del elemento visual, utilice uno o varios filtros para reducir la cantidad de datos mostrados. Para obtener más información sobre el uso de filtros con los elementos visuales, consulte Filtrado de datos en Amazon QuickSight.
Para los paneles y los análisis, Amazon QuickSight admite lo siguiente:
-
50 conjuntos de datos por panel
-
20 hojas por panel
-
30 objetos de visualización por hoja
También puede optar por limitar la cantidad de puntos de datos que se muestran en el elemento visual antes de que se añadan a la categoría otros. Esta categoría contiene los datos agregados para todos los datos que estén más allá del límite de corte para el elemento visual que utilice, ya sea el que usted haya establecido o el basado en los límites de la visualización. Puede utilizar el menú visual para mostrar la categoría otros. La otra categoría no se muestra en los gráficos de dispersión, los mapas térmicos, los mapas, las tablas (informes tabulares) ni en los indicadores clave de rendimiento (). KPIs Tampoco se muestra en los gráficos de líneas cuando el eje x es una fecha. No es posible descomponer la categoría other.
La imagen siguiente muestra la categoría other en un gráfico de barras.
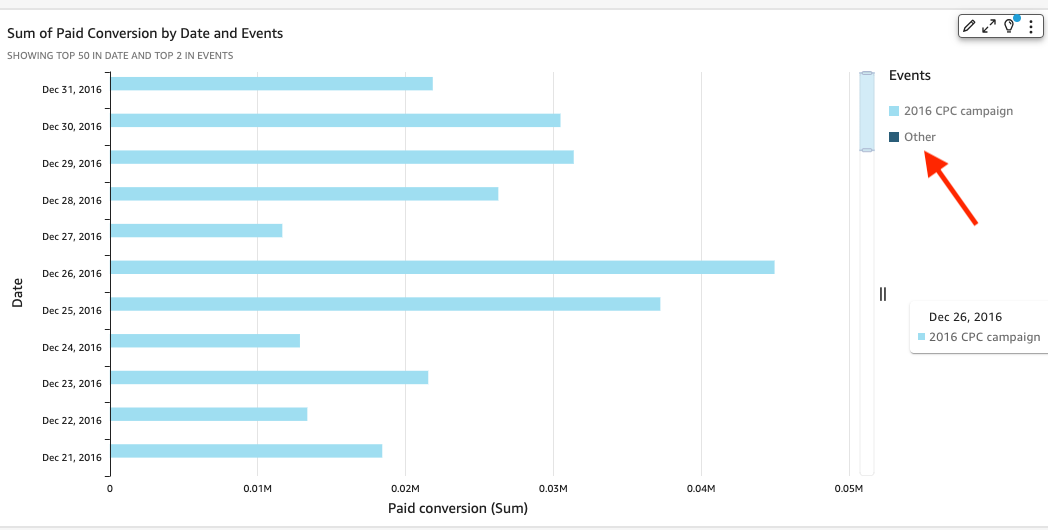
La imagen siguiente muestra la categoría other en una tabla dinámica.

Ocultar o mostrar la categoría other
Utilice el siguiente procedimiento para ocultar o mostrar la categoría “other”.
Ocultación o visualización de la categoría “otros”
-
En la página de análisis, seleccione el elemento visual que desea modificar.
-
Elija el menú del elemento visual seleccionando la esquina superior derecha del mismo y, a continuación, elija Ocultar la categoría “otros” o Mostrar la categoría “otros”, según corresponda.

Personalización del número de puntos de datos que se van a mostrar
Puede elegir el número de puntos de datos que se muestran en el eje principal de algunos elementos visuales. Una vez que se muestra este número en el gráfico, los puntos de datos adicionales se incluyen en la categoría “otros”. Por ejemplo, si decide incluir 10 puntos de datos de un total de 200, 10 se muestran en el gráfico y 190 pasan a formar parte de la categoría “otros”.
Para buscar esta opción, elija el menú visual con forma de v y, a continuación, elija Formato del elemento visual. Puede utilizar la siguiente tabla para determinar qué cuadro de campo contiene la opción de punto de datos y qué número de puntos de datos muestra el elemento visual de forma predeterminada.
| Tipo de elemento visual | Dónde encontrar la opción de punto de datos | Número predeterminado de puntos de datos |
|---|---|---|
|
Gráfico de barras horizontales |
Eje Y: número de puntos de datos mostrados |
10 000 |
|
Gráfico de barras verticales |
Eje X: número de puntos de datos mostrados |
10 000 |
|
Gráfico combinado |
Eje X: número de puntos de datos mostrados |
2.500 |
|
Mapa térmico |
Filas: número de filas mostradas Columnas: número de columnas mostradas |
100 |
|
Gráfico de líneas |
Eje X: número de puntos de datos mostrados |
10 000 |
|
Gráfico circular |
Grupo/color: número de sectores mostrados |
20 |
|
Gráfico de rectángulos |
Agrupar por: número de cuadrados mostrados |
100 |