Las traducciones son generadas a través de traducción automática. En caso de conflicto entre la traducción y la version original de inglés, prevalecerá la version en inglés.
Uso de gráficos de anillos
Utilice gráficos de anillos para comparar los valores de los elementos en una dimensión. El mejor uso posible para este tipo de gráfico es mostrar un porcentaje de una cantidad total.
Cada cuña de un gráfico de anillos representa un valor de una dimensión. El tamaño de la cuña representa la proporción del valor para la medida seleccionada que el elemento representa en comparación con la totalidad de la dimensión. Los gráficos de anillos son óptimos cuando la precisión no es importante y hay tan solo algunos elementos en la dimensión.
En la siguiente captura de pantalla, se muestra un ejemplo de un gráfico de anillos.
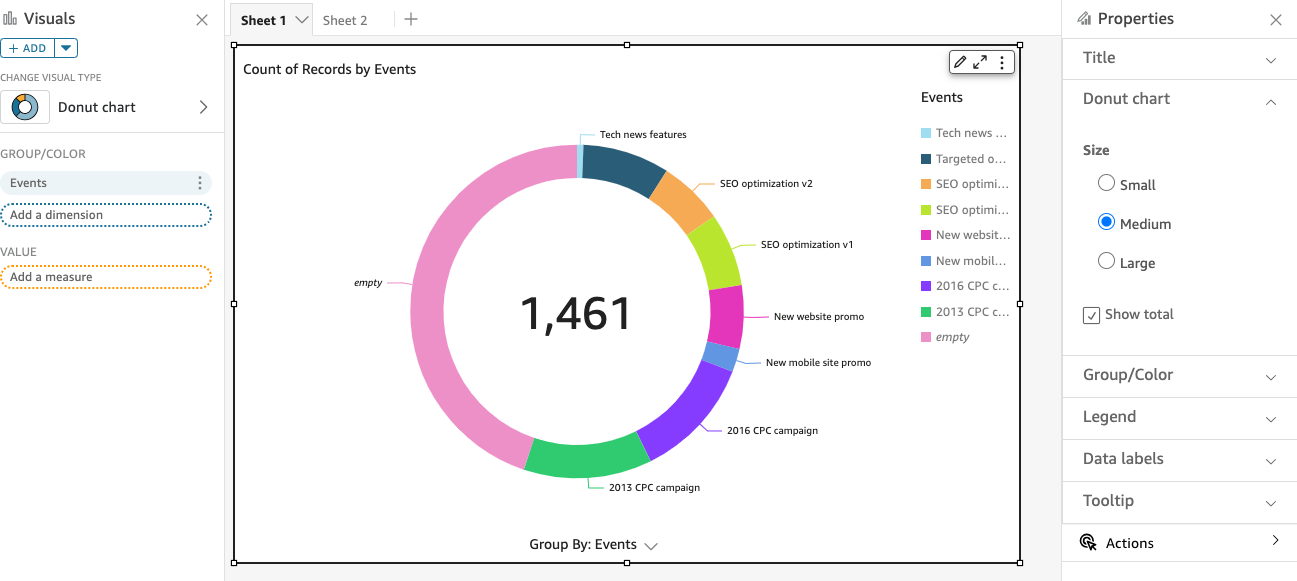
Para aprender a usar los gráficos de anillos en Amazon QuickSight, puedes ver este vídeo:
Para crear un gráfico de anillos, utilice una dimensión en el cuadro del campo Grupo/color. Con solo un campo, el gráfico muestra la división de valores por número de filas. Para mostrar la división de valores de dimensión por un valor de métrica, puede agregar un campo de métrica al cuadro del campo Valor.
Los gráficos de anillos muestran hasta 20 puntos de datos para grupo/color. Para obtener más información sobre cómo QuickSight gestiona Amazon los datos que están fuera de los límites de visualización, consultaLímites de visualización.
Características de los gráficos de anillos
Utilice la siguiente tabla para conocer las características compatibles con los gráficos de anillos.
| Característica | ¿Se admite? | Comentarios | Para obtener más información |
|---|---|---|---|
| Cambiar la visualización de la leyenda | Sí | Leyendas sobre tipos visuales en QuickSight | |
| Cambiar la visualización del título | Sí | Títulos y subtítulos en tipos visuales en QuickSight | |
| Cambiar el intervalo del eje | No aplicable | Alcance y escale según los tipos visuales en QuickSight | |
| Cambiar los colores del elemento visual | Sí | Los colores de los tipos visuales están en QuickSight | |
| Centrarse en los elementos o excluirlos | Sí, con excepciones | Puede centrarse en una cuña de un gráfico de anillos o excluirla, excepto cuando utiliza un campo de fecha como una dimensión. En ese caso, solo puede centrarse en una cuña, no excluirla. | |
| Ordenar | Sí | Puede ordenar los campos que elija para el valor o el grupo o color. | Clasificación de datos visuales en Amazon QuickSight |
| Realización de la agregación de campos | Sí | Debe aplicar la agregación al campo que elija para el valor y no puede aplicar la agregación al campo que elija para grupo o color. | Cambio de la agregación de campo |
| Añadir desgloses | Sí | Puede añadir niveles de desglose al cuadro de campo Grupo/color. | Añadir desgloses a los datos visuales en Amazon QuickSight |
| Selección del tamaño | Sí | Puede elegir el grosor del gráfico de anillos: pequeño, mediano o grande. | Formatear en Amazon QuickSight |
| Mostrar totales | Sí | Puede elegir mostrar u ocultar la suma del campo Valor. De forma predeterminada, se muestra el recuento total del campo Grupo/color o la suma total del campo Valor. | Formatear en Amazon QuickSight |
Creación de un gráfico de anillos
Utilice el siguiente procedimiento para crear un gráfico anillos.
Creación de un gráfico de anillos
-
En la página de análisis, elija Visualizar en la barra de herramientas.
-
Elija Agregar en la barra de aplicaciones y, a continuación, seleccione Agregar elemento visual.
-
En el panel Tipos de elementos visuales, elija el icono de gráfico de anillos.
-
En el panel Lista de campos, arrastre los campos que desee utilizar a los cuadros de campo correspondientes. Por norma general, es conveniente que utilice los campos de dimensión o medida tal como se indica en el cuadro de campo de destino. Si decide utilizar un campo de dimensión como una medida, la función de suma Recuento se le aplica automáticamente para crear un valor numérico.
Para crear un gráfico de anillos, arrastre una dimensión al cuadro del campo Grupo/color. Si lo desea, arrastre una medida al cuadro del campo Valor.
-
(Opcional) Añada capas de desglose arrastrando uno o más campos adicionales al cuadro del campo Grupo/color. Para obtener más información acerca de cómo añadir desgloses, consulte Añadir desgloses a los datos visuales en Amazon QuickSight.