Las traducciones son generadas a través de traducción automática. En caso de conflicto entre la traducción y la version original de inglés, prevalecerá la version en inglés.
Afinamiento de modelos fundacionales
Los modelos básicos a los que puede acceder a través de Amazon SageMaker Canvas pueden ayudarle con una variedad de tareas de uso general. Sin embargo, si tiene un caso de uso específico y desea personalizar las respuestas en función de sus propios datos, puede afinar un modelo fundacional.
Para afinar un modelo fundacional, proporcione un conjunto de datos que conste de ejemplos de peticiones y respuestas de modelos. A continuación, entrene el modelo fundacional sobre los datos. Por último, el modelo fundacional afinado puede proporcionarle respuestas más específicas.
La siguiente lista contiene los modelos fundacionales que puede afinar en Canvas:
Titan Express
Falcon-7B
Falcon-7B-Instruct
Falcon-40B-Instruct
Falcon-40B
Flan-T5-Large
Flan-T5-Xl
Flan-T5-Xxl
MPT-7B
MPT-7B-Instruct
Puede acceder a información más detallada sobre cada modelo fundacional en la aplicación de Canvas mientras afina un modelo. Para obtener más información, consulte Afinamiento del modelo.
En este tema se describe cómo afinar modelos fundacionales en Canvas.
Antes de empezar
Antes de ajustar un modelo base, asegúrese de tener los permisos para los Ready-to-use modelos en Canvas y un rol de AWS Identity and Access Management ejecución que tenga una relación de confianza con Amazon Bedrock, lo que le permitirá a Amazon Bedrock asumir su rol mientras ajusta los modelos base.
Al configurar o editar su dominio de Amazon SageMaker AI, debe 1) activar los permisos de configuración de los Ready-to-use modelos Canvas y 2) crear o especificar un rol de Amazon Bedrock, que es un rol de ejecución de IAM al que SageMaker AI vincula una relación de confianza con Amazon Bedrock. Para obtener más información sobre la configuración de estos ajustes, consulte Requisitos previos para configurar Amazon Canvas SageMaker .
Puede configurar el rol de Amazon Bedrock manualmente si prefiere usar su propio rol de ejecución de IAM (en lugar de dejar que SageMaker AI cree uno en su nombre). Para obtener más información sobre cómo configurar la relación de confianza de su rol de ejecución de IAM con Amazon Bedrock, consulte Concesión de permisos a los usuarios para usar características de Amazon Bedrock e IA generativa en Canvas.
También debe tener un conjunto de datos formateado para ajustar los modelos de lenguaje de gran tamaño (). LLMs A continuación se ofrece una lista de requisitos para el conjunto de datos:
-
El conjunto de datos debe ser tabular y contener al menos dos columnas de datos de texto: una columna de entrada (que contiene ejemplos de peticiones del modelo) y una columna de salida (que contiene respuestas de ejemplo del modelo).
A continuación se muestra un ejemplo:
Input Output ¿Cuáles son sus condiciones de envío?
Ofrecemos envío gratuito en todos los pedidos superiores a 50 USD. Los pedidos de menos de 50 USD tienen un costo de envío de 5,99 USD.
¿Cómo puedo devolver un artículo?
Para devolver un artículo, visite nuestro centro de devoluciones y siga las instrucciones. Debe proporcionar su número de pedido y el motivo de la devolución.
Tengo problemas con mi producto. ¿Qué puedo hacer?
Póngase en contacto con nuestro equipo de atención al cliente y estaremos encantados de ayudarle a solucionar el problema.
-
Recomendamos que el conjunto de datos tenga al menos 100 pares de texto (filas de los elementos de entrada y salida correspondientes). Esto garantiza que el modelo fundacional tenga datos suficientes para realizar afinamientos y aumenta la exactitud de sus respuestas.
-
Cada elemento de entrada y salida debe contener un máximo de 512 caracteres. Si son más largos se reducen a 512 caracteres al afinar el modelo fundacional.
Para afinar un modelo de Amazon Bedrock debe cumplir las cuotas de Amazon Bedrock. Para obtener más información, consulte Model customization quotas en la Guía del usuario de Amazon Bedrock.
Para obtener más información acerca de los requisitos y limitaciones generales de conjuntos de datos en Canvas, consulte Creación de un conjunto de datos.
Ajuste de un modelo fundacional
Puede afinar un modelo fundacional mediante cualquiera de los siguientes métodos en la aplicación de Canvas:
-
Mientras se encuentra en un chat de Generar, extraer y resumir contenido con un modelo fundacional, elija el icono de Afinar modelo (
 ).
). -
Mientras se encuentra en un chat con un modelo fundacional, si ha vuelto a generar la respuesta dos o más veces, Canvas le ofrece la opción de Afinar modelo. En la siguiente captura de pantalla se muestra qué aspecto tiene.

-
En la página Mis modelos puede crear un nuevo modelo seleccionando Nuevo modelo y, a continuación, Afinar modelo fundacional.
-
En la página de inicio del Ready-to-use modelo, puede elegir Crear su propio modelo y, a continuación, en el cuadro de diálogo Crear nuevo modelo, elegir Ajustar con precisión el modelo base.
-
Mientras navega por los conjuntos de datos en la pestaña Data Wrangler, puede seleccionar un conjunto de datos y elegir Crear un modelo. A continuación, elija Afinar modelo fundacional.
Cuando haya empezado a afinar un modelo, haga lo siguiente:
Selección de un conjunto de datos
En la pestaña Seleccionar para afinar un modelo, elija los datos con los que desea entrenar el modelo fundacional.
Seleccione un conjunto de datos existente o cree uno nuevo que cumpla con los requisitos enumerados en la sección Antes de empezar. Para obtener más información acerca de cómo crear un conjunto de datos, consulte Creación de un conjunto de datos.
Cuando haya seleccionado o creado un conjunto de datos y esté listo para continuar, elija Seleccionar conjunto de datos.
Afinamiento del modelo
Tras seleccionar los datos, ya está listo para empezar a entrenar y afinar el modelo.
En la pestaña Ajustar, haga lo siguiente:
(Opcional) Elija Más información sobre nuestros modelos fundacionales para acceder a más información sobre cada modelo y ayudarle a decidir qué modelo o modelos fundacionales implementar.
Para seleccionar hasta 3 modelos básicos, abre el menú desplegable y selecciona hasta 3 modelos de base (hasta 2 JumpStart modelos y 1 modelo Amazon Bedrock) que te gustaría ajustar durante el trabajo de formación. Al afinar varios modelos fundacionales, puede comparar su rendimiento y, en última instancia, elegir el que mejor se adapte a su caso de uso como modelo predeterminado. Para obtener más información acerca de los modelos predeterminados, consulte Visualización de los candidatos del modelo en la tabla de clasificación de modelos.
En Seleccionar columna de entrada, seleccione la columna de datos de texto del conjunto de datos que contenga las peticiones del modelo de ejemplo.
En Seleccionar columna de salida, seleccione la columna de datos de texto del conjunto de datos que contenga las respuestas del modelo de ejemplo.
-
(Opcional) Para configurar los ajustes avanzados del trabajo de entrenamiento, elija Configurar modelo. Para obtener más información sobre los ajustes avanzados de creación de modelos, consulte Configuraciones avanzadas de compilación de modelos.
En la ventana emergente Configurar modelo, haga lo siguiente:
En Hiperparámetros puede ajustar Recuento de épocas, Tamaño del lote, Tasa de aprendizaje y Pasos de calentamiento de la tasa de aprendizaje para cada modelo que haya seleccionado. Para obtener más información sobre estos parámetros, consulte la sección Hiperparámetros de la documentación. JumpStart
En División de datos puede especificar porcentajes sobre cómo dividir los datos entre el Conjunto de entrenamiento y el Conjunto de validación.
En Tiempo máximo de ejecución del trabajo puede establecer la cantidad máxima de tiempo durante el cual Canvas ejecuta el trabajo de compilación. Esta función solo está disponible para los modelos de JumpStart base.
Después de realizar la configuración, seleccione Guardar.
Seleccione Ajustar para empezar a entrenar los modelos fundacionales que ha seleccionado.
Cuando comience el trabajo de afinamiento, puede salir de la página. Cuando el modelo aparezca como Listo en la página Mis modelos, estará listo para su uso y podrá analizar el rendimiento del modelo fundacional afinado.
Análisis del modelo fundacional afinado
En la pestaña Analizar del modelo fundacional afinado puede ver el rendimiento del modelo.
La pestaña Descripción general de esta página muestra las puntuaciones de perplejidad y pérdida, junto con análisis que permiten visualizar la mejora del modelo a lo largo del tiempo durante el entrenamiento. La siguiente captura de pantalla muestra la pestaña Descripción general.
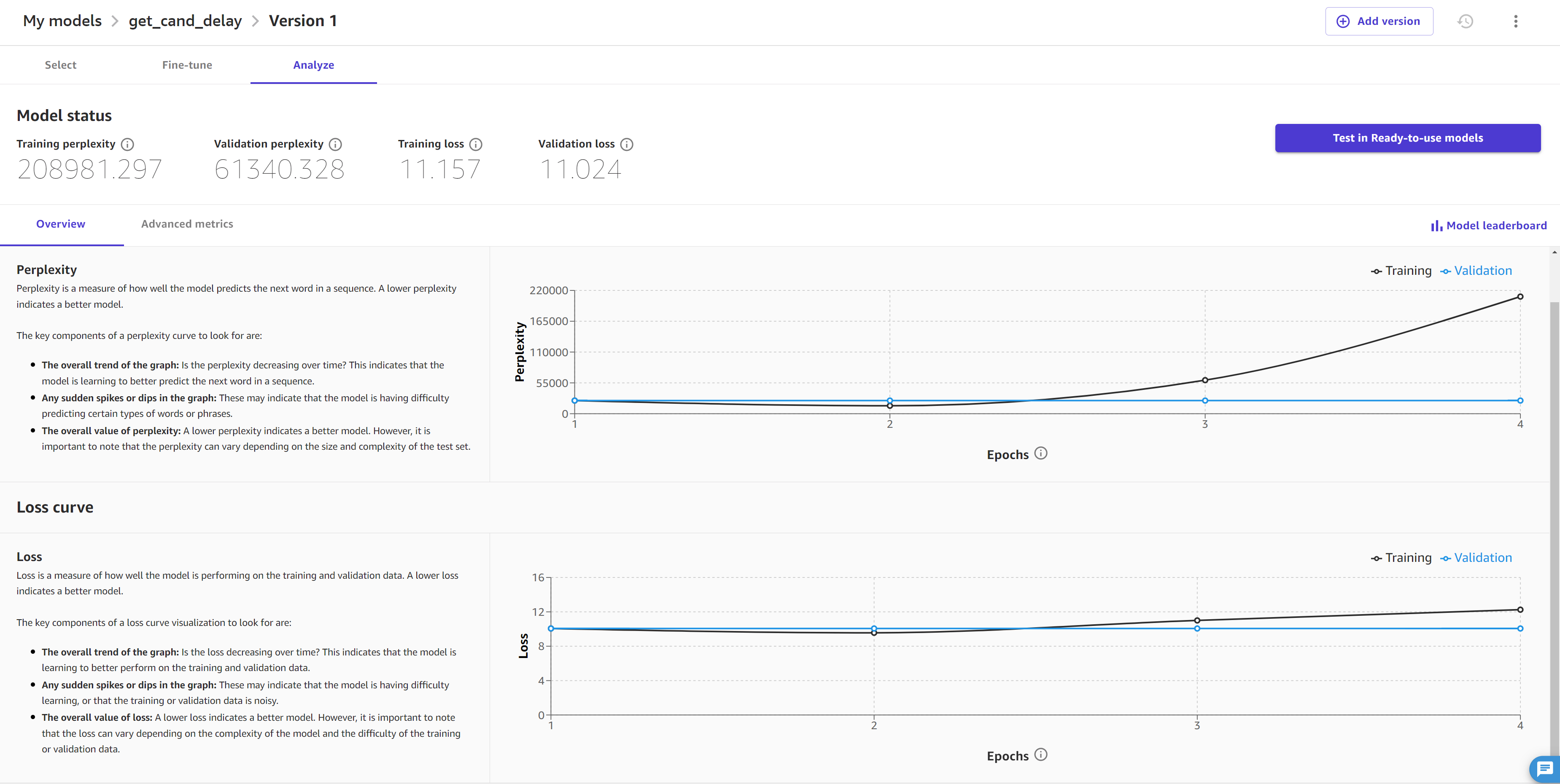
En esta página puede ver las siguientes visualizaciones:
La Curva de perplejidad mide si el modelo predice correctamente la siguiente palabra de una secuencia o si es gramatical la salida del modelo. Lo ideal es que, a medida que el modelo mejore durante el entrenamiento, la puntuación disminuya y genere una curva que disminuya y se aplane con el tiempo.
La Curva de pérdida cuantifica la diferencia entre la salida correcta y la salida predicha del modelo. Una curva de pérdida que disminuye y se aplana con el tiempo indica que el modelo está mejorando su capacidad para realizar predicciones precisas.
La pestaña Métricas avanzadas muestra los hiperparámetros y las métricas adicionales del modelo. Tiene un aspecto similar al de la captura de pantalla siguiente:
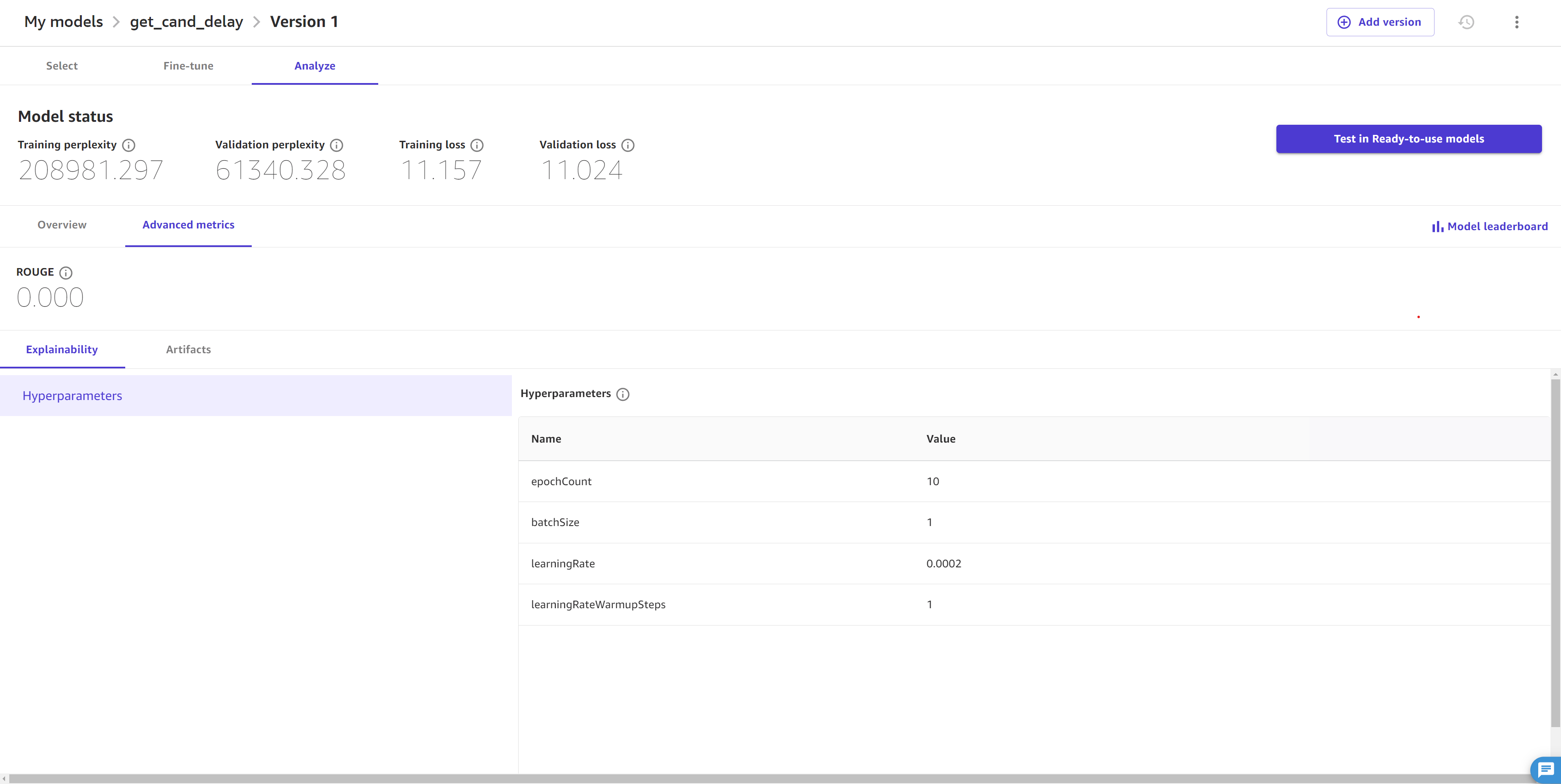
La pestaña Métricas avanzadas contiene la siguiente información:
-
La sección Explicabilidad contiene los Hiperparámetros, que son los valores establecidos antes del trabajo para guiar el afinamiento del modelo. Si no ha especificado hiperparámetros personalizados en la configuración avanzada del modelo en la sección Afinamiento del modelo, Canvas selecciona hiperparámetros predeterminados.
Para JumpStart los modelos, también puede utilizar la métrica avanzada ROUGE (Recall-Oriented Understudy for Gisting Evaluation)
, que evalúa la calidad de los resúmenes generados por el modelo. Mide si el modelo puede resumir correctamente los puntos principales de un pasaje. La sección Artefactos proporciona enlaces a los artefactos generados durante el trabajo de afinamiento. Puede acceder a los datos de entrenamiento y validación guardados en Amazon S3, así como al enlace del informe de evaluación del modelo (para obtener más información, consulte el párrafo siguiente).
Para obtener más información sobre la evaluación del modelo, puede descargar un informe generado con SageMaker Clarify, una función que puede ayudarle a detectar sesgos en el modelo y en los datos. En primer lugar, genere el informe seleccionando Generar informe de evaluación en la parte inferior de la página. Una vez generado el informe, puede descargar el informe completo seleccionando Descargar el informe o volviendo a la sección Artefactos.
También puede acceder a un cuaderno de Jupyter que muestra cómo replicar el trabajo de afinamiento en código Python. Puede usarlo para replicar o realizar cambios programáticos en el trabajo de afinamiento o para comprender mejor cómo afina Canvas el modelo. Para obtener más información sobre los cuadernos del modelo y cómo acceder a ellos, consulte Descarga de un modelo de cuaderno.
Para obtener más información sobre cómo interpretar la información de la pestaña Analizar del modelo fundacional afinado, consulte el tema Evaluación de modelos.
Tras analizar las pestañas Descripción general y Métricas avanzadas, también puede abrir la Tabla de clasificación de modelos, que muestra la lista de los modelos fundacionales entrenados durante la compilación. El modelo con la puntuación de pérdida más baja se considera el modelo con mejor rendimiento y se selecciona como Modelo predeterminado y su análisis se ve en la pestaña Analizar. Solo puede probar e implementar el modelo predeterminado. Para obtener más información acerca de la tabla de clasificación de modelos y cómo cambiar el modelo predeterminado, consulte Visualización de los candidatos del modelo en la tabla de clasificación de modelos.
Prueba de un modelo fundacional afinado en un chat
Después de analizar el rendimiento de un modelo fundacional afinado conviene probarlo o comparar sus respuestas con el modelo base. Puede probar un modelo fundacional afinado en un chat con la característica Generar, extraer y resumir contenido.
Inicie un chat con un modelo afinado eligiendo uno de los siguientes métodos:
En la pestaña Analizar del modelo ajustado, elija Probar en modelos básicos Ready-to-use.
En la página de Ready-to-use modelos de Canvas, elija Generar, extraer y resumir contenido. A continuación, elija Nuevo chat y seleccione la versión del modelo que desee probar.
El modelo se inicia en un chat y puede interactuar con él como con cualquier otro modelo fundacional. Puede añadir más modelos al chat y comparar sus resultados. Para obtener más información sobre la funcionalidad de los chats, consulte Modelos básicos de IA generativa en Canvas SageMaker .
Operacionalización de modelos fundacionales afinados
Después de afinar el modelo en Canvas, puede hacer lo siguiente:
Registre el modelo en el Registro de SageMaker modelos para integrarlo en MLOps los procesos de su organización. Para obtener más información, consulte Registre una versión del modelo en el registro de modelos de IA SageMaker .
Implemente el modelo en un punto final de SageMaker IA y envíe solicitudes al modelo desde su aplicación o sitio web para obtener predicciones (o inferencias). Para obtener más información, consulte Implementación de sus modelos en un punto de conexión.
importante
Solo puede registrar e implementar modelos de JumpStart base ajustados con precisión, no modelos basados en Amazon Bedrock.