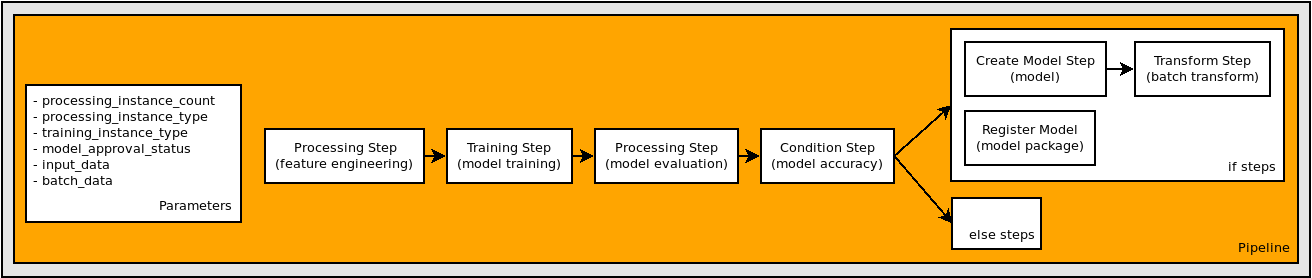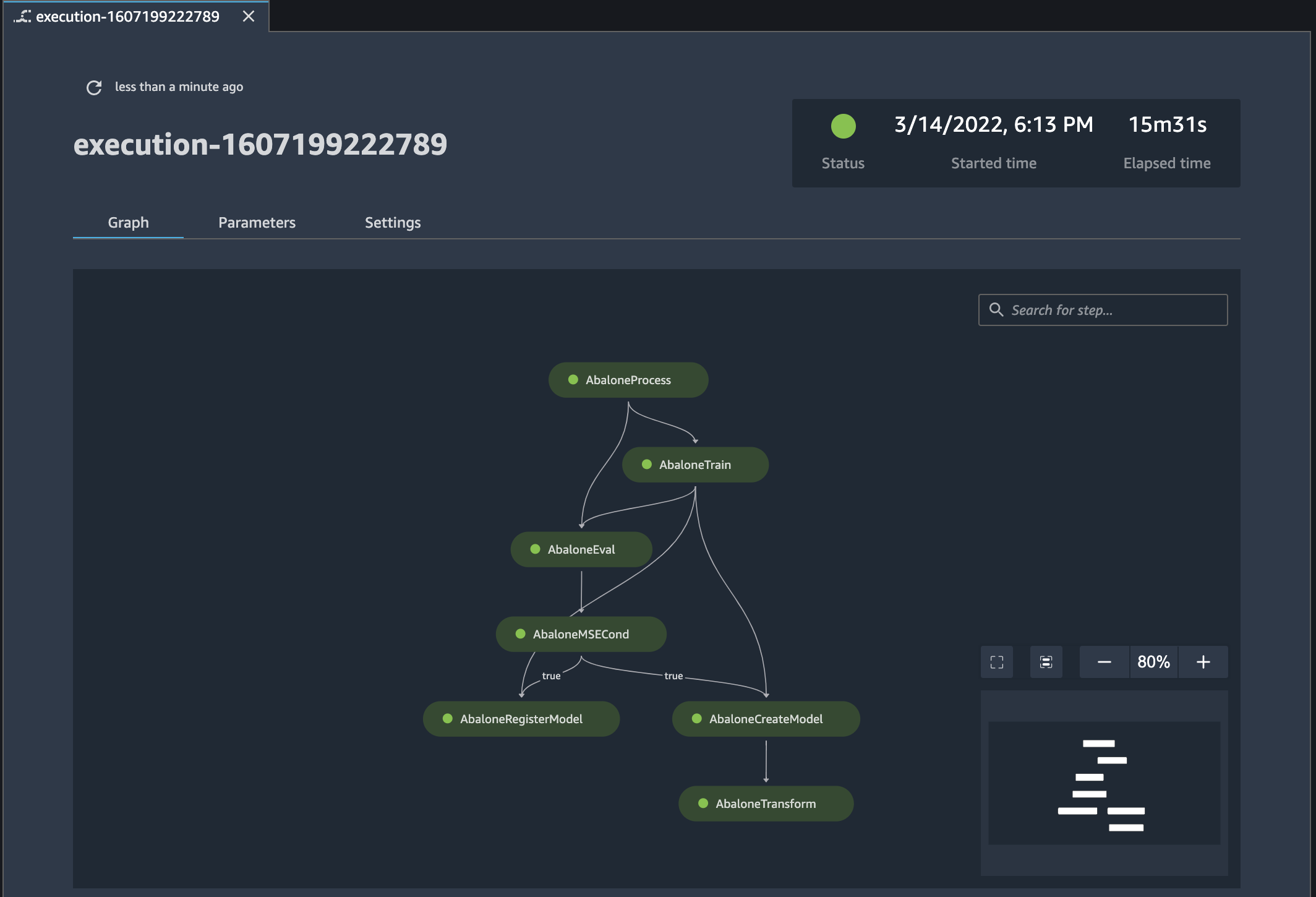Las traducciones son generadas a través de traducción automática. En caso de conflicto entre la traducción y la version original de inglés, prevalecerá la version en inglés.
Seguimiento del linaje de una canalización
En este tutorial, utilizará Amazon SageMaker Studio para realizar un seguimiento del linaje de una canalización de aprendizaje automático de Amazon SageMaker AI.
La canalización se creó con el cuaderno Orchestrating Jobs with Amazon SageMaker Model Building Pipelines en el repositorio de SageMaker ejemplos GitHub de Amazon. Para obtener información detallada sobre cómo se creó la canalización, consulte Definición de una canalización.
El seguimiento del linaje de Studio se centra en torno a un gráfico acíclico dirigido (DAG). El DAG representa los pasos de la canalización. Desde el DAG, es posible realizar un seguimiento del linaje desde cualquier paso hasta cualquier otro paso. En el siguiente diagrama se muestran los pasos de la canalización. Estos pasos aparecen como un DAG en Studio.
Para realizar un seguimiento del linaje de una canalización en la consola de Amazon SageMaker Studio, complete los siguientes pasos en función de si utiliza Studio o Studio Classic.
- Studio
-
Para hacer el seguimiento del linaje de una canalización
-
Abre la consola de SageMaker Studio siguiendo las instrucciones de Launch Amazon SageMaker Studio.
-
En el panel de navegación izquierdo, seleccione Canalizaciones.
-
(Opcional) Para filtrar la lista de canalizaciones por nombre, escriba un nombre de canalización total o parcial en el campo de búsqueda.
-
En la columna Nombre, seleccione un nombre de canalización para ver los detalles de la canalización.
Seleccione la pestaña Ejecuciones.
En la columna Nombre de la tabla Ejecuciones, seleccione el nombre de la ejecución de una canalización que desee ver.
-
En la parte superior derecha de la página Ejecuciones, seleccione los puntos suspensivos verticales y Descargar definición de canalización (JSON). Puede ver el archivo para ver cómo se definió el gráfico de la canalización.
Seleccione Editar para abrir el Diseñador de canalizaciones.
Utilice los controles de cambio de tamaño y zoom de la esquina superior derecha del lienzo para acercar y alejar el gráfico, ajustarlo a la pantalla o verlo a pantalla completa.
-
Para ver los conjuntos de datos de entrenamiento, validación y prueba, siga estos pasos:
Elija el paso de procesamiento en el gráfico de la canalización.
En la barra lateral derecha, seleccione la pestaña Información general.
En la sección Archivos, busque las rutas de Amazon S3 a los conjuntos de datos de entrenamiento, validación y prueba.
-
Para ver los artefactos del modelo, siga estos pasos:
Elija el paso de entrenamiento en el gráfico de la canalización.
En la barra lateral derecha, seleccione la pestaña Información general.
En la sección Archivos, busque las rutas de Amazon S3 al artefacto del modelo.
-
Para encontrar el ARN del paquete del modelo, siga los pasos que se indican a continuación:
Elija el paso Registrar modelo.
En la barra lateral derecha, seleccione la pestaña Información general.
En la sección Archivos, busque el ARN del paquete del modelo.
- Studio Classic
-
Para hacer el seguimiento del linaje de una canalización
-
Inicia sesión en Amazon SageMaker Studio Classic. Para obtener más información, consulte Lanzamiento de Amazon SageMaker Studio Classic.
-
En la barra lateral de la izquierda de Studio, elija el icono de Inicio (
 ).
).
-
En el menú, seleccione Canalizaciones.
-
Puede utilizar el cuadro Búsqueda para filtrar la lista de canalizaciones.
-
Elija la canalización AbalonePipeline para ver la lista de ejecuciones y otros detalles sobre la canalización.
Elija el icono del Inspector de propiedades (
 ) en la barra lateral derecha para abrir el panel PROPIEDADES DE LA TABLA, donde puede elegir qué propiedades desea ver.
) en la barra lateral derecha para abrir el panel PROPIEDADES DE LA TABLA, donde puede elegir qué propiedades desea ver.
-
Elija la pestaña Configuración y, a continuación, elija Descargar el archivo de definición de la canalización. Puede ver el archivo para ver cómo se definió el gráfico de la canalización.
-
En la pestaña Ejecución, seleccione la primera fila de la lista de ejecuciones para ver su gráfico de ejecución y otros detalles sobre la ejecución. Tenga en cuenta que el gráfico coincide con el diagrama que se muestra al principio del tutorial.
Utilice los iconos de cambio de tamaño situados en la parte inferior derecha del gráfico para acercar y alejar el gráfico, ajustarlo a la pantalla o verlo a pantalla completa. Para centrarse en una parte específica del gráfico, puede seleccionar un área en blanco del gráfico y arrastrarlo para centrarlo en esa área. El recuadro de la parte inferior derecha del gráfico muestra el lugar donde se encuentra en el gráfico.
-
En la pestaña Gráfico, elija el paso AbaloneProcess para ver los detalles del paso.
-
Busque las rutas de Amazon S3 a los conjuntos de datos de entrenamiento, validación y prueba en la pestaña Salida, en Archivos.
Para obtener las rutas completas, haga clic con el botón derecho en la ruta y, a continuación, elija Copiar el contenido de la celda.
s3://sagemaker-eu-west-1-acct-id/sklearn-abalone-process-2020-12-05-17-28-28-509/output/train
s3://sagemaker-eu-west-1-acct-id/sklearn-abalone-process-2020-12-05-17-28-28-509/output/validation
s3://sagemaker-eu-west-1-acct-id/sklearn-abalone-process-2020-12-05-17-28-28-509/output/test
-
Elija el paso AbaloneTrain.
-
Busque la ruta de Amazon S3 al artefacto del modelo en la pestaña Salida, en Archivos:
s3://sagemaker-eu-west-1-acct-id/AbaloneTrain/pipelines-6locnsqz4bfu-AbaloneTrain-NtfEpI0Ahu/output/model.tar.gz
-
Elija el paso AbaloneRegisterModel.
-
Busque el ARN del paquete de modelos en la pestaña Salida, en Archivos:
arn:aws:sagemaker:eu-west-1:acct-id:model-package/abalonemodelpackagegroupname/2