Las traducciones son generadas a través de traducción automática. En caso de conflicto entre la traducción y la version original de inglés, prevalecerá la version en inglés.
SageMaker Tutorial del proyecto MLOps
importante
A partir del 30 de noviembre de 2023, la experiencia anterior de Amazon SageMaker Studio pasa a denominarse Amazon SageMaker Studio Classic. La siguiente sección es específica para el uso de la aplicación Studio Classic. Para obtener información sobre el uso de la experiencia de Studio actualizada, consulteAmazon SageMaker Studio.
Este tutorial utiliza la plantilla Plantilla de MLOps para la creación, el entrenamiento y la implementación de modelos para demostrar el uso de proyectos de MLOps para crear un sistema de CI/CD para compilar, entrenar e implementar modelos.
Requisitos previos
Para realizar este tutorial, necesitará lo siguiente:
-
Una cuenta de IAM o un centro de identidad de IAM para iniciar sesión en Studio Classic. Para obtener más información, consulte Descripción general SageMaker del dominio de Amazon.
-
Permiso para usar las plantillas SageMaker de proyecto proporcionadas. Para obtener más información, consulte SageMaker Se requieren permisos de Studio para usar los proyectos.
-
Familiaridad básica con la interfaz de usuario de Studio Classic. Para obtener más información, consulte Descripción general de la interfaz de usuario clásica de Amazon SageMaker Studio.
Temas
Paso 1: creación del proyecto
En este paso, creará un proyecto de SageMaker MLOps mediante una plantilla SageMaker de proyecto proporcionada para crear, entrenar e implementar modelos.
Para crear el proyecto MLOps SageMaker
-
Inicie sesión en Studio Classic. Para obtener más información, consulte Descripción general SageMaker del dominio de Amazon.
-
En la barra lateral de Studio Classic, selecciona el icono de inicio ()
 .
. -
Seleccione Implementaciones en el menú y, a continuación, seleccione Proyectos.
-
Elija Crear proyecto.
Aparece la pestaña Crear proyecto.
-
Si aún no lo ha seleccionado, elija SageMaker las plantillas y, a continuación, elija la plantilla MLOps para la creación, el entrenamiento y el despliegue de modelos.
-
En Detalles del proyecto, escriba un nombre y la descripción del proyecto.
Cuando el proyecto aparezca en la lista Proyectos con el Estado de Creación finalizada, continúe con el paso siguiente.
importante
Desde el 25 de julio de 2022, son necesarios roles adicionales para usar las plantillas de proyectos. Si aparece el mensaje de error «No CodePipeline está autorizado a desempeñar el rol arn:aws:iam: :xxx:role/service-role/ Role», consulte los pasos 5 y 6 de estos pasos para obtener una lista completa de los AmazonSage MakerService CatalogProducts CodePipeline roles necesarios e instrucciones AssumeRole sobre cómo crearlos. SageMaker Se requieren permisos de Studio para usar los proyectos
Paso 2: Clonar el repositorio de código
Tras crear el proyecto, se crean dos repositorios en el proyecto. CodeCommit Uno de los repositorios contiene código para compilar y entrenar un modelo, y otro contiene código para implementar el modelo. En este paso, clona el repositorio en el SageMaker proyecto local que contiene el código para compilar y entrenar el modelo en el entorno local de Studio Classic para que pueda trabajar con el código.
Para clonar el repositorio de código
-
En la barra lateral de Studio Classic, selecciona el icono de inicio ()
 .
. -
Seleccione Implementaciones en el menú y, a continuación, seleccione Proyectos.
-
Seleccione el proyecto que creó en el paso anterior para abrir la pestaña del proyecto.
-
En la pestaña del proyecto, elija Repositorios y, en la columna Ruta local del repositorio que termina con modelbuild, elija clonar repositorio...
-
En el cuadro de diálogo que aparece, acepte los valores predeterminados y elija Clonar repositorio.
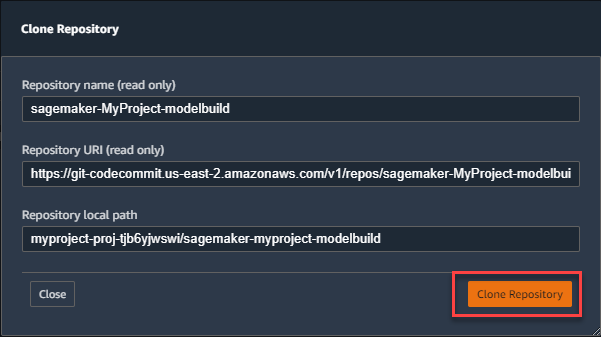
Cuando se complete la clonación del repositorio, la ruta local aparecerá en la columna Ruta local. Elija la ruta para abrir la carpeta local que contiene el código del repositorio en Studio Classic.
Paso 3: Realizar un cambio en el código
Ahora realice un cambio en el código de la canalización que crea el modelo y compruebe el cambio para iniciar una nueva ejecución de la canalización. La ejecución de la canalización registra una nueva versión del modelo.
Para realizar un cambio de código
-
En Studio Classic, elija el icono del explorador de archivos (
 ) y navegue hasta la
) y navegue hasta la pipelines/abalonecarpeta. Haga doble clic enpipeline.pypara abrir el archivo de código. -
En el archivo
pipeline.py, busque la línea que establece el tipo de instancia de entrenamiento.training_instance_type = ParameterString( name="TrainingInstanceType", default_value="ml.m5.xlarge"Cambie
ml.m5.xlargeaml.m5.largey, a continuación, escribaCtrl+Spara guardar el cambio. -
Seleccione el icono de Git (
 ). Ensaye, confirme e incorpore el cambio en
). Ensaye, confirme e incorpore el cambio en pipeline.py. Además, ingrese un resumen en el campo Resumen y una descripción opcional en el campo Descripción. Para obtener información sobre el uso de Git en Studio Classic, consulteClonar un repositorio de Git en SageMaker Studio Classic.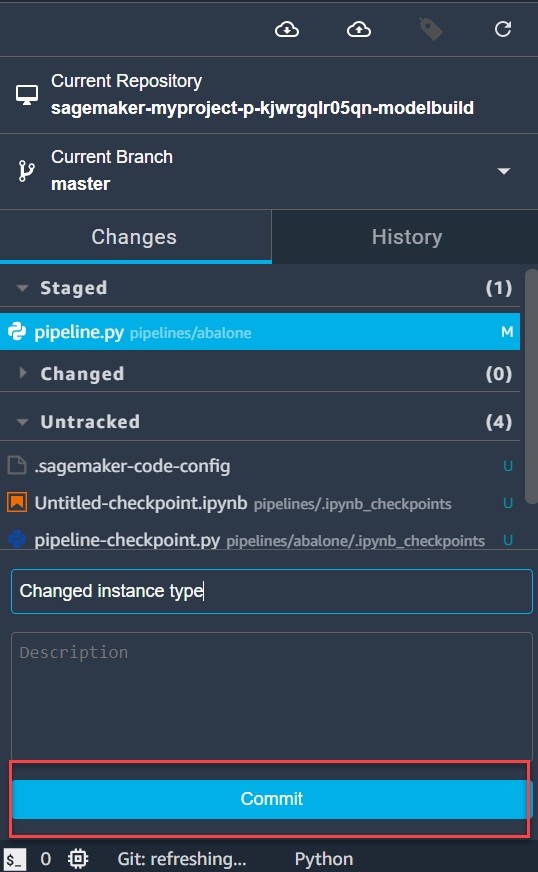
Tras realizar el cambio de código, el sistema MLOps inicia una ejecución de la canalización que crea una nueva versión del modelo. En el siguiente paso, debe aprobar la nueva versión del modelo para implementarla en producción.
Paso 4: Aprobar el modelo
Ahora debe aprobar la nueva versión del modelo que se creó en el paso anterior para iniciar el despliegue de la versión del modelo en un SageMaker punto final.
Para aprobar la versión del modelo
-
En la barra lateral de Studio Classic, selecciona el icono de inicio ()
 .
. -
Seleccione Implementaciones en el menú y, a continuación, seleccione Proyectos.
-
Seleccione el nombre del proyecto que creó en el primer paso para abrir la pestaña del proyecto.
-
En la pestaña del proyecto, elija Grupos de modelos y, a continuación, haga doble clic en el nombre del grupo de modelos que aparece.
Aparece la pestaña del grupo de modelos.
-
En la pestaña del grupo de modelos, haga doble clic en Versión 1. Se abre la pestaña Versión 1. Elija Actualizar estado.
-
En el cuadro de diálogo Actualizar el estado de la versión del modelo, en la lista desplegable Estado, seleccione Aprobar y, a continuación, elija Actualizar estado.
La aprobación de la versión del modelo hace que el sistema MLOps implemente el modelo en fase de prueba. Para ver el punto de conexión, seleccione la pestaña Puntos de conexión en la pestaña del proyecto.
Paso 5: implementar la versión del modelo en producción (opcional)
Ahora puede implementar la versión modelo en el entorno de producción.
nota
Para completar este paso, debes ser administrador de tu dominio de Studio Classic. Si no es un administrador, omita este paso.
Para implementar la versión modelo en el entorno de producción
-
Inicie sesión en la CodePipeline consola en https://console.aws.amazon.com/codepipeline/
-
Elija Canalizaciones y, a continuación, elija la canalización con el nombre sagemaker-
projectname-projectid-modeldeploy, dondeprojectnamees el nombre de su proyecto yprojectides el ID de su proyecto. -
En la DeployStagingetapa, selecciona Revisar.
-
En el cuadro de diálogo Revisar, elija Aprobar.
La aprobación de la DeployStagingetapa hace que el sistema MLOps implemente el modelo en producción. Para ver el punto final, seleccione la pestaña Endpoints en la pestaña del proyecto en Studio Classic.
Paso 6: Eliminar recursos
Para dejar de incurrir en cargos, debe eliminar los recursos que se crearon en este tutorial. Para ello, siga los pasos que se describen a continuación.
nota
Para eliminar la AWS CloudFormation pila y el bucket de Amazon S3, debe ser administrador en Studio Classic. Si no es administrador, pídale a su administrador que complete esos pasos.
-
En la barra lateral de Studio Classic, selecciona el icono de inicio ()
 .
. -
Seleccione Implementaciones en el menú y, a continuación, seleccione Proyectos.
-
Seleccione el proyecto objetivo del menú desplegable. Si no ve su proyecto, escriba el nombre del proyecto y aplique el filtro para buscarlo.
-
Puede eliminar un proyecto de Studio Classic de una de las siguientes maneras:
-
Puede eliminar el proyecto de la lista de proyectos.
Haga clic con el botón derecho en el proyecto objetivo y seleccione Eliminar en la lista desplegable.
nota
Esta funcionalidad es compatible con la versión 3.17.1 o superior de Studio Classic. Para obtener más información, consulte Cierre y actualice SageMaker Studio Classic.
-
Puede eliminar un proyecto desde la sección Detalles del proyecto.
-
Cuando haya encontrado el proyecto, haga doble clic en él para ver sus detalles en el panel principal.
-
En el menú Acciones, elija Eliminar.
-
-
-
Para confirmar su elección, seleccione Eliminar en la ventana Eliminar proyecto.
Esto elimina el producto aprovisionado de Service Catalog que creó el proyecto. Esto incluye los CodeBuild recursos y CodeCommit CodePipeline los recursos creados para el proyecto.
-
Elimine las AWS CloudFormation pilas que creó el proyecto. Hay dos pilas, una para el ensayo y otra para la producción. Los nombres de las pilas son sagemaker-
projectname-project-id-deploy-staging and sagemaker-projectname-project-id-deploy-prod, dondeprojectnamees el nombre del proyecto yproject-ides el ID del proyecto.Para obtener información sobre cómo eliminar una AWS CloudFormation pila, consulte Eliminar una pila de la AWS CloudFormation consola en la Guía del AWS CloudFormation usuario.
-
Elimine el bucket de Amazon S3 que creó el proyecto. El nombre del bucket es sagemaker-project-
project-id, dondeproject-ides el ID de su proyecto.