Las traducciones son generadas a través de traducción automática. En caso de conflicto entre la traducción y la version original de inglés, prevalecerá la version en inglés.
Paso 7: Configurar un servidor de automatización de la migración
El servidor de automatización de la migración se utiliza para ejecutar la automatización de la migración.
Cree un servidor Windows Server 2019 o posterior
Recomendamos crear el servidor en su cuenta de AWS, pero también puede crearlo en su entorno, en las instalaciones. Si se ha creado en una cuenta de AWS, debe estar en la misma cuenta y región de AWS que Cloud Migration Factory. Para revisar los requisitos del servidor, consulte Servidor de automatización de la migración.
Dondequiera que implemente la instancia de Windows, debe implementarse como una instalación estándar de Windows 2019 o posterior que cumpla con sus requisitos operativos y de seguridad.
Instalar el software necesario para respaldar las automatizaciones
-
Descargue Python v3.12.1
. -
Inicie sesión como administrador e instale Python v3.12.1 y elija Personalizar la instalación.
-
Elija Siguiente, después seleccione Instalar para todos los usuarios y Agregar Python a las variables de entorno. Elija Instalar.
Interfaz web de Migration Factory: pestaña Detalles de atributos
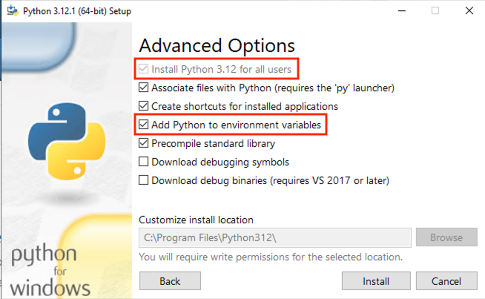
-
Verifique que tiene privilegios de administrador, abra
cmd.exey ejecute los siguientes comandos para instalar los paquetes de Python de uno en uno:python -m pip install requests python -m pip install paramiko python -m pip install boto3Si alguno de estos comandos falla, actualice pip ejecutando el siguiente comando:
python -m pip install --upgrade pip -
Instale la interfaz de línea de comandos de AWS (CLI de AWS)
. -
Realice la instalación mediante el módulo PowerShell for AWS, asegurándose de que el parámetro*-Scope AllUsers * esté incluido en el comando.
Install-Module -Name AWSPowerShell -Scope AllUsers -
Abra la ejecución del PowerShell script abriendo la PowerShell CLI como administrador y ejecute el siguiente comando:
Set-ExecutionPolicy RemoteSigned
Configure los permisos de AWS para el servidor de automatización de la migración e instale AWS Systems Manager Agent (SSM Agent)
En función de dónde implemente el servidor de ejecución de la migración, elija una de las siguientes opciones para configurar los permisos de AWS para el servidor de automatización de la migración. El rol o la política de IAM proporcionan el permiso al servidor de automatización y el acceso a AWS Secrets Manager para obtener las claves de instalación del agente y las credenciales de las cuentas de servicio de fábrica. Puede implementar el servidor de automatización de la migración en AWS como EC2 instancia o de forma local.
Opción 1: utilice el siguiente procedimiento para configurar los permisos del servidor de automatización de la migración en Amazon EC2 y en la misma cuenta y región de AWS que la fábrica.
-
Diríjase a la CloudFormation consola de AWS
y seleccione la pila de soluciones. -
Seleccione la pestaña Salidas, en la columna Clave, busque
AutomationServerIAMRoley registre el Valor que se utilizará más adelante en la implementación.Pestaña de salidas
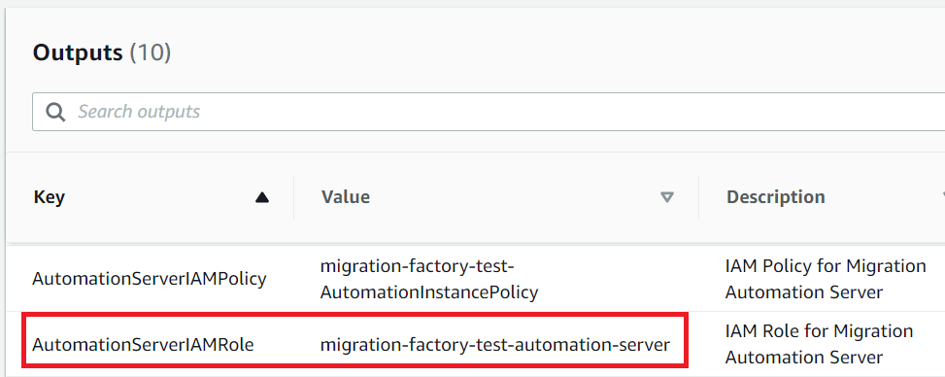
-
Navegue hasta la consola Amazon Elastic Compute Cloud
. -
Seleccione Instancias en el panel de navegación.
-
En la página Instancias, utilice el campo Filtrar instancias y escriba el nombre del servidor de ejecución de la migración para buscar la instancia.
-
Seleccione la instancia y seleccione Acciones en el menú.
-
Seleccione Seguridad en la lista desplegable y, a continuación, seleccione Modificar el rol de IAM.
EC2 Consola Amazon
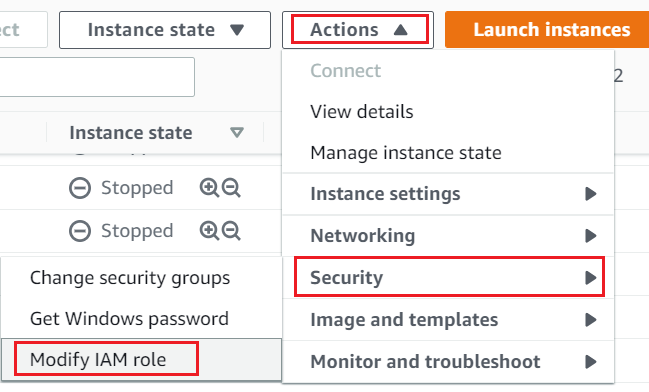
-
En la lista de roles de IAM, busque y seleccione el rol de IAM que contenga el valor
AutomationServerIAMRoleque registró en el Paso 2 y pulse Guardar. -
Utilice el protocolo de escritorio remoto (RDP) para iniciar sesión en el servidor de ejecución de la migración.
-
Descargue e instale el agente de SSM
en el servidor de automatización de la migración. nota
De forma predeterminada, el agente AWS Systems Manager viene preinstalado en Imágenes de máquina de Amazon del servidor Windows 2016. Realice este paso sólo si el agente de SSM no está instalado.
-
Agregue la siguiente etiqueta a la EC2 instancia del servidor de automatización de la migración: Key =
roley Value =.mf_automationEC2 Consola Amazon
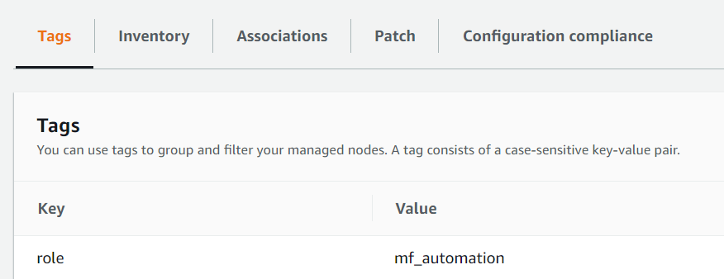
-
Abra la consola de AWS Systems Manager y elija Administrador de flotas. Compruebe el estado del servidor de automatización y asegúrese de que el estado del ping del Agente SSM esté en línea.
Opción 2: utilizar el siguiente procedimiento para configurar los permisos del servidor de automatización de migraciones en las instalaciones.
-
Diríjase a la CloudFormation consola de AWS
y seleccione la pila de soluciones. -
Seleccione la pestaña Salidas y, en la columna Clave, busque
AutomationServerIAMPolicyy registre el valor que se utilizará más adelante en la implementación.Pestaña de salidas
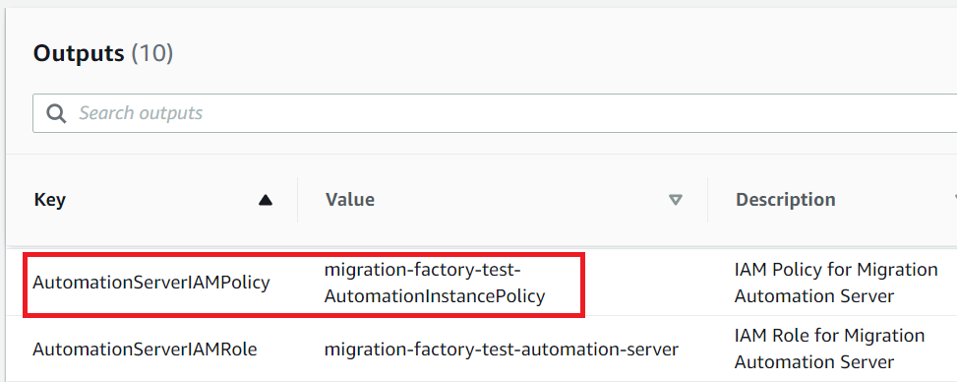
-
Navegue a la consola Identity and Access Management
. -
En el panel de navegación de la izquierda, elija Usuarios y, luego, Agregar usuarios.
-
En el campo Nombre de usuario, cree un nuevo usuario.
-
Elija Siguiente.
-
En la página Establecer permisos, en Opciones de permisos, seleccione Adjuntar políticas directamente. Aparece una lista de políticas.
-
En la lista de políticas, busque y seleccione la política que contenga el valor
AutomationServerIAMPolicyque registró en el Paso 2. -
Seleccione Siguiente y, a continuación, compruebe que se ha seleccionado la política correcta.
-
Seleccione la opción Crear un usuario.
-
Cuando se le redirija a la página Usuarios, elija el usuario que creó en el paso anterior y, a continuación, elija la pestaña Credenciales de seguridad.
-
En la sección Claves de acceso, haga clic en Crear clave de acceso.
nota
Las claves de acceso constan de un ID de clave de acceso y una clave de acceso secreta, que se utilizan para firmar las solicitudes de programación que se realizan a AWS. Si no tiene claves de acceso, puede crearlas desde la consola de administración de AWS. Como práctica recomendada, no utilice las claves de acceso del usuario raíz para ninguna tarea que no sea necesaria. Por el contrario, crear un nuevo usuario de IAM administrador con claves de acceso para usted.
El único momento que puede ver o descargar la clave de acceso secreta es cuando crea las claves. No puede recuperarla más adelante. Sin embargo, puede crear nuevas claves de acceso en cualquier momento. Debe tener permisos para realizar las acciones IAM requeridas. Para obtener más información, consulte Permisos necesarios para acceder a los recursos de IAM en la Guía del usuario de IAM.
-
Para ver el nuevo par de claves de acceso, elija Show (Mostrar). No podrá obtener acceso de nuevo a la clave de acceso secreta cuando este cuadro de diálogo se cierre. Sus credenciales tendrán el aspecto siguiente:
-
Access key ID: AKIAIOSFODNN7EXAMPLE -
Secret access key: wJalrXUtnFEMI/K7MDENG/bPxRfiCYEXAMPLEKEY
-
-
Para descargar el par de claves, elija Descargar archivo .csv. Almacene las claves en un lugar seguro. No podrá obtener acceso de nuevo a la clave de acceso secreta cuando este cuadro de diálogo se cierre.
importante
Mantenga las claves en secreto para proteger su cuenta de AWS; y no las envíe nunca por correo electrónico. No las comparta fuera de su organización, aunque reciba una petición que parezca provenir de AWS; o Amazon.com. Nadie que represente legítimamente a Amazon pedirá nunca su clave secreta.
-
Cuando descargue el archivo
–0—csv, elija Close (Cerrar). Cuando cree una clave de acceso, el par de claves se activa de forma predeterminada y puede utilizar el par de inmediato. -
Utilice el protocolo de escritorio remoto (RDP) para iniciar sesión en el servidor de ejecución de la migración.
-
Si ha iniciado sesión como administrador, abra un símbolo del sistema (
CMD.exe). -
Ejecute el siguiente comando para configurar las credenciales de AWS en el servidor. Sustituya
<your_access_key_id><your_secret_access key>, y<your_region>por sus valores:SETX /m AWS_ACCESS_KEY_ID <your_access_key_id> SETX /m AWS_SECRET_ACCESS_KEY <your_secret_access key> SETX /m AWS_DEFAULT_REGION <your_region> -
Reinicio del servidor de automatización.
-
Instale el agente de AWS Systems Manager mediante el modo híbrido (servidores en las instalaciones).
-
Cree una activación híbrida; consulte Crear una activación (consola) en la Guía del usuario de AWS Systems Manager. Durante este proceso, cuando se le pida que proporcione un rol de IAM, seleccione un rol de IAM existente y elija el rol con el sufijo -automation-server, que se creó automáticamente cuando se implementó la pila de Cloud Migration Factory.
-
Inicio de sesión en el servidor de automatización de la migración como administrador.
-
Instale AWS Systems Manager Agent (SSM Agent); consulte Instalar el agente de SSM para un entorno híbrido y multinube en la Guía del usuario de AWS Systems Manager. Utilice la activación híbrida creada en el paso 20.a.
-
Una vez que el agente se haya instalado correctamente, en la consola de AWS Systems Manager, elija Fleet Manager. Identifique el ID del nodo con el prefijo mi- con el estado En línea.
Gestor de flota
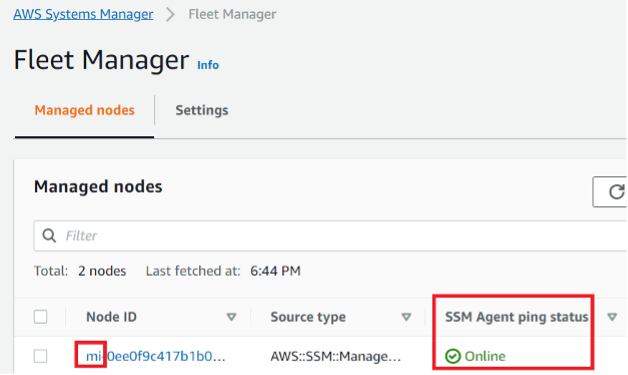
-
Seleccione el ID de nodo y asegúrese de que el rol de IAM es el que seleccionó con el sufijo de servidor de automatización.
-
Agregue la siguiente etiqueta para este nodo híbrido: Clave =
roley Valor =mf_automation. Todo en minúsculas.Etiqueta: nodo híbrido
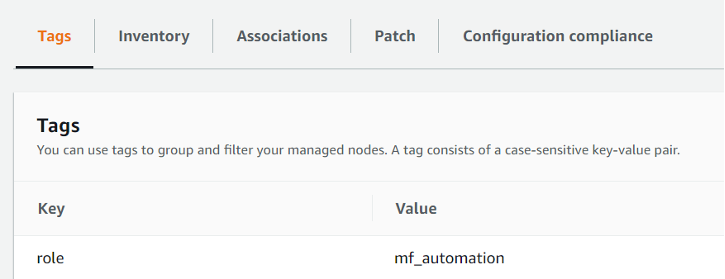
-