Amazon Monitron n'est plus ouvert aux nouveaux clients. Les clients existants peuvent continuer à utiliser le service normalement. Pour des fonctionnalités similaires à celles d'Amazon Monitron, consultez notre article de blog
Les traductions sont fournies par des outils de traduction automatique. En cas de conflit entre le contenu d'une traduction et celui de la version originale en anglais, la version anglaise prévaudra.
Exporter vos données avec CloudShell
Rubriques
Étape 1 : Création d'un compartiment Amazon S3 (avec AWS CloudShell)
-
Connectez-vous à la AWS console.
-
Ouvert AWS CloudShell
AWS CloudShellest un environnement de ligne de commande qui fonctionne dans votre navigateur. À l'intérieur AWS CloudShell, vous pouvez utiliser le AWS Command Line Interface pour lancer et configurer de nombreux AWS services.
-
Dans AWS CloudShell, entrez la commande suivante, où bucketname est le nom du bucket que vous créez :
$aws s3api create-bucket --bucket bucketname --region us-east-1Cette commande crée un compartiment Amazon S3 pour stocker vos données brutes. Vous pourrez accéder facilement à votre bucket depuis la console et télécharger vos données à votre convenance. Pour plus d'informations, consultez Création, configuration et utilisation des compartiments Amazon S3.
Important
Il est de votre responsabilité de prendre les mesures appropriées pour sécuriser vos données. Nous vous recommandons vivement d'utiliser le chiffrement côté serveur et de bloquer l'accès public à votre bucket.
Dans la commande ci-dessus, le bucket est créé dans la région USA Est (Virginie du Nord). Vous pouvez éventuellement spécifier une région différente dans le corps de la demande. Pour plus d'informations, veuillez consulter Régions, zones de disponibilité et Local Zones.
Vous devriez voir une sortie qui ressemble à ceci :
{ "Location": "/
bucketname" } -
Identifiez le nom de ressource Amazon (ARN) du bucket que vous avez créé, qui sera :
arn:aws:s3:::
bucketname
Étape 2 : accorder à Amazon Monitron l'accès à votre compartiment Amazon S3 (avec) AWS CloudShell
-
Collez le code ci-dessous dans un éditeur de texte et enregistrez-le sous le nom : monitron-assumes-role .json. N'utilisez pas Microsoft Word, qui ajoutera des caractères supplémentaires. Utilisez un éditeur de texte simple tel que le Bloc-notes ou TextEdit.
Cette politique autorise Amazon Monitron à assumer le rôle qui lui permettra d'accéder à votre compartiment S3. Pour plus d'informations, consultez la section Politiques et autorisations dans IAM.
{ "Version": "2012-10-17", "Statement": [{ "Effect": "Allow", "Principal": { "Service": ["monitron.amazonaws.com"] }, "Action": "sts:AssumeRole" }] } -
Collez le texte ci-dessous dans un éditeur de texte et enregistrez-le sous le nom : monitron-role-accesses-s 3.json
Cette politique permettra à Amazon Monitron (en utilisant le rôle créé ci-dessus) d'accéder à votre compartiment Amazon S3.
{ "Statement": [ { "Action": [ "s3:GetBucketAcl", "s3:GetBucketLocation", "s3:ListBucket" ], "Effect": "Allow", "Resource": [ "arn:aws:s3:::bucketname" ] }, { "Action": [ "s3:PutObject", "s3:GetBucketAcl" ], "Effect": "Allow", "Resource": [ "arn:aws:s3:::bucketname/*" ] } ], "Version": "2012-10-17" } -
Dans le fichier texte que vous venez de créer, remplacez chaque occurrence de
bucketnamepar le nom de votre bucket.Par exemple, si le nom de votre bucket est implacable, votre fichier ressemblera à ceci :
{ "Statement": [ { "Action": [ "s3:GetBucketAcl", "s3:GetBucketLocation", "s3:ListBucket" ], "Effect": "Allow", "Resource": [ "arn:aws:s3:::relentless" ] }, { "Action": [ "s3:PutObject", "s3:GetBucketAcl" ], "Effect": "Allow", "Resource": [ "arn:aws:s3:::relentless/*" ] } ], "Version": "2012-10-17" } -
Téléchargez les deux fichiers json que vous venez de créer CloudShell dans le répertoire de base.
Pour charger un fichier, choisissez Actions dans le coin supérieur droit de la page de CloudShell console, puis choisissez Charger le fichier.
-
Entrez ce qui suit sur la ligne de commande dans CloudShell :
aws iam create-role --role-name role-for-monitron --assume-role-policy-document "cat monitron-assumes-role.json"
Cette commande crée le rôle et attache la monitron-assumes-role politique.
Vous devriez voir une sortie qui ressemble à ceci :
{ "Role": { "Path": "/", "RoleName": "role-for-monitron", "RoleId": "AROAT7PQQWN6BMTMASVPP", "Arn": "arn:aws:iam::273771705212:role/role-for-monitron", "CreateDate": "2021-07-14T02:48:15+00:00", "AssumeRolePolicyDocument": { "Version": "2012-10-17", "Statement": [{ "Sid": "", "Effect": "Allow", "Principal": { "Service": [ "monitron.amazonaws.com" ] }, "Action": "sts:AssumeRole" }] } } }Prenez note de la valeur ARN du rôle que vous venez de créer. Vous en aurez besoin ultérieurement.
Dans notre exemple, la valeur de l'ARN est :
arn:aws:iam::273771705212:role/role-for-monitron -
Entrez ce qui suit sur la ligne de commande dans CloudShell :
aws iam create-policy --policy-name role-uses-bucket --policy-document "cat role-uses-bucket.json"
Cette commande crée la politique monitron-role-accesses-s 3.
Vous devriez voir une sortie qui ressemble à ceci :
{ "Policy": { "PolicyName": "role-uses-bucket", "PolicyId": "ANPAT7PQQWN6I5KLORSDQ", "Arn": "arn:aws:iam::273771705212:policy/role-uses-bucket", "Path": "/", "DefaultVersionId": "v1", "AttachmentCount": 0, "PermissionsBoundaryUsageCount": 0, "IsAttachable": true, "CreateDate": "2021-07-14T02:19:23+00:00", "UpdateDate": "2021-07-14T02:19:23+00:00" } }Prenez note de la valeur ARN de la politique que vous venez de créer. Vous en aurez besoin pour la prochaine étape.
Dans notre exemple, la valeur de l'ARN est :
arn:aws:iam::273771705212:policy/role-uses-bucket
-
Entrez ce qui suit sur la ligne de commande CloudShell, en remplaçant l'ARN par l'ARN de votre role-uses-bucket politique :
aws iam attach-role-policy --role-name role-for-monitron --policy-arn arn:aws:iam::273771705212:policy/role-uses-bucketCette commande associe la politique monitron-role-accesses-s 3 au rôle que vous venez de créer.
Vous avez maintenant créé et provisionné un compartiment Amazon S3, un rôle qu'Amazon Monitron peut assumer, une politique qui permettra à Amazon Monitron d'assumer ce rôle et une autre politique qui autorisera le service utilisant ce rôle à utiliser votre compartiment Amazon S3.
Il est de votre responsabilité de prendre les mesures appropriées pour sécuriser vos données. Nous vous recommandons vivement d'utiliser le chiffrement côté serveur et de bloquer l'accès public à votre bucket. Pour plus d'informations, consultez la section Blocage de l'accès public.
Étape 3 : Création de votre ticket d'assistance
-
Sur votre AWS console, cliquez sur l'icône en forme de point d'interrogation située dans le coin supérieur droit de n'importe quelle page, puis sélectionnez Support Center.

-
Sur la page suivante, choisissez Create case.

-
Sur la page Comment pouvons-nous vous aider ? page, procédez comme suit :
-
Choisissez Support de compte et facturation.
-
Sous Service, sélectionnez Compte.
-
Sous Catégorie, sélectionnez Conformité et accréditations.
-
Choisissez Severity, si cette option est disponible en fonction de votre abonnement au support.
-
Choisissez Next step: Additional information (Étape suivante : informations supplémentaires).
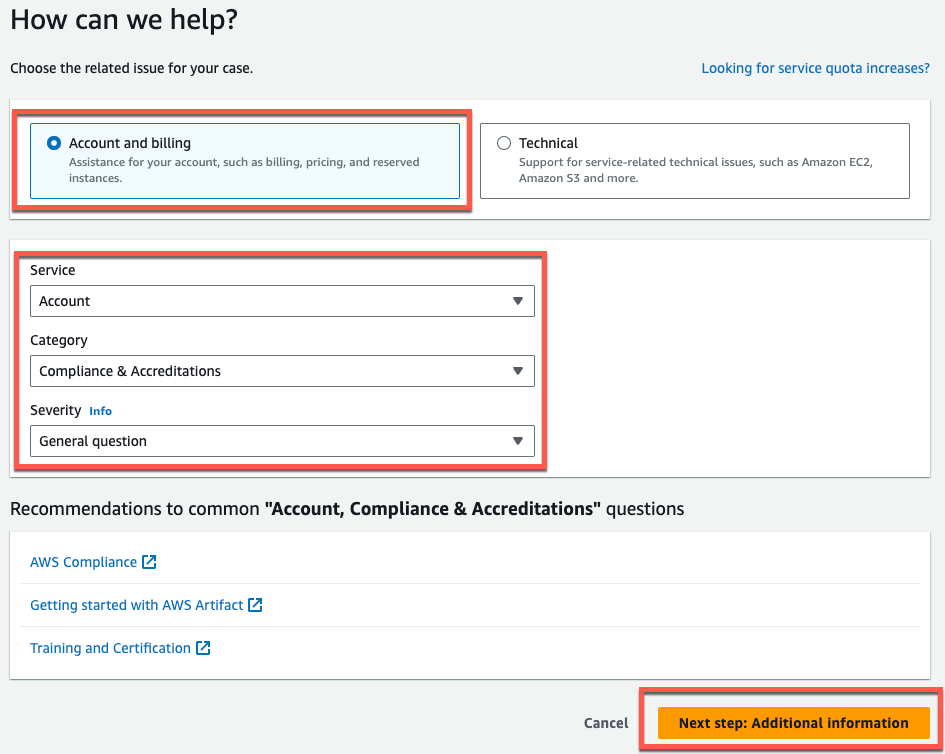
-
-
Dans Informations supplémentaires, procédez comme suit :
-
Dans le champ Objet, entrezAmazon Monitron data export request.
-
Dans le champ Description, entrez :
-
votre identifiant de compte
-
la région du bucket que vous avez créé
-
l'ARN du bucket que vous avez créé (par exemple : « arn:aws:s3 : ::bucketname »)
-
l'ARN du rôle que vous avez créé (par exemple : « arn:aws:iam : :273771705212:role/ «) role-for-monitron
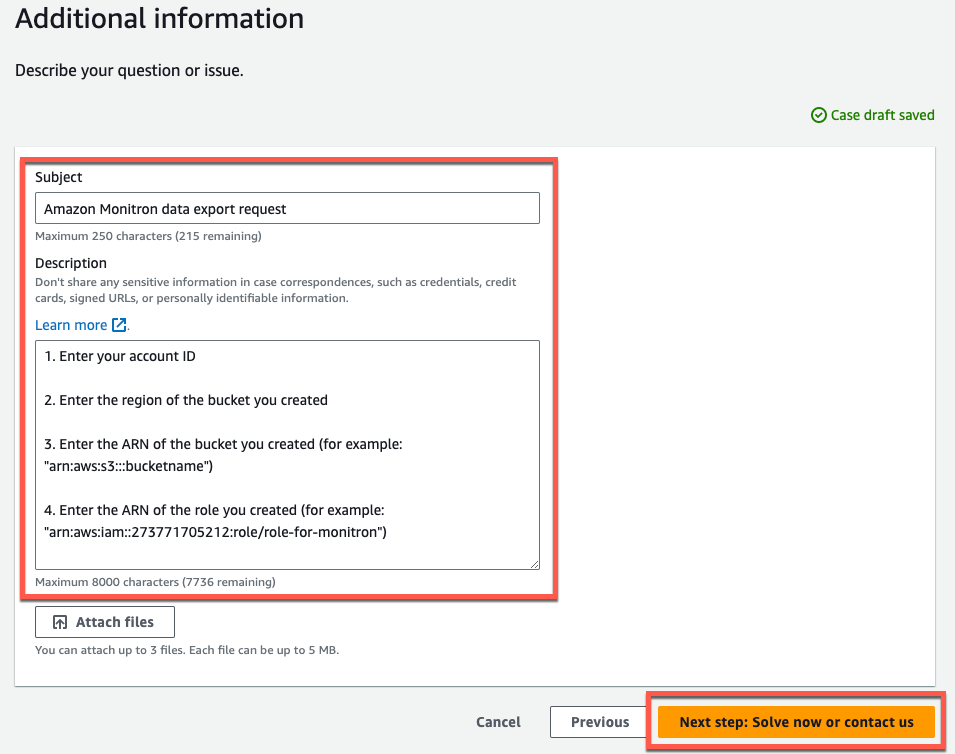
-
-
Choisissez Next step: Solve now or contact us (Étape suivante : résolvez maintenant ou contactez-nous).
-
-
Dans Solve now ou contactez-nous, procédez comme suit :
-
Dans Résoudre maintenant, sélectionnez Suivant.
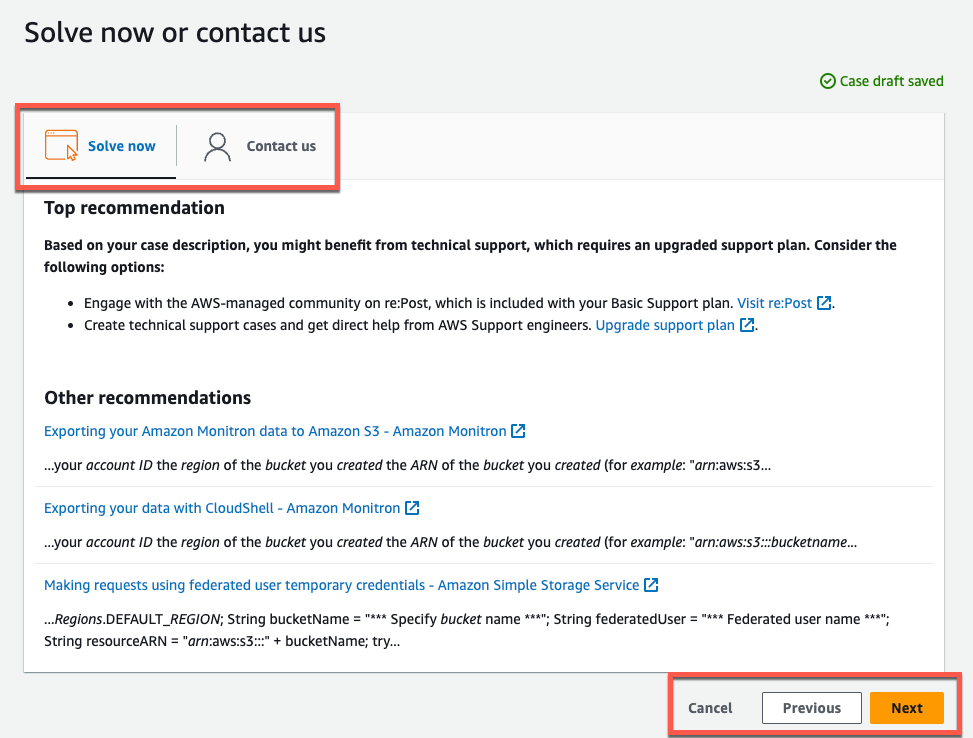
-
Dans Contactez-nous, choisissez votre langue de contact préférée et le mode de contact préféré.
-
Sélectionnez Envoyer. Un écran de confirmation avec votre numéro de dossier et les détails s'affichera.

-
Un spécialiste AWS du support client vous contactera dès que possible. En cas de problème avec les étapes répertoriées, le spécialiste peut vous demander plus d'informations. Si toutes les informations nécessaires ont été fournies, le spécialiste vous informera dès que vos données auront été copiées dans le compartiment Amazon S3 que vous avez créé ci-dessus.