AWS Cloud9 n'est plus disponible pour les nouveaux clients. Les clients existants de AWS Cloud9 peuvent continuer à utiliser le service normalement. En savoir plus
Les traductions sont fournies par des outils de traduction automatique. En cas de conflit entre le contenu d'une traduction et celui de la version originale en anglais, la version anglaise prévaudra.
Configuration d'entreprise pour AWS Cloud9
Cette rubrique explique comment utiliser pour AWS IAM Identity Center
Avertissement
Afin d’éviter les risques de sécurité, n'employez pas les utilisateurs IAM pour l'authentification lorsque vous développez des logiciels spécialisés ou lorsque vous travaillez avec des données réelles. Préférez la fédération avec un fournisseur d'identité tel que AWS IAM Identity Center.
Ces instructions supposent que vous disposez ou disposerez d'un accès administratif à l'organisation dans AWS Organizations. Si vous ne disposez pas encore d'un accès administratif à l'organisation dans AWS Organizations, contactez votre Compte AWS administrateur. Pour plus d’informations, consultez les ressources suivantes :
-
Gestion des autorisations d'accès pour votre AWS organisation dans le guide de l'utilisateur AWS des Organizations (IAM Identity Center nécessite l'utilisation de AWS Organizations)
-
Présentation de la gestion des autorisations d'accès à vos ressources IAM Identity Center Resources dans le Guide de l'utilisateur AWS IAM Identity Center
-
UsingAWS Control Tower, qui est un service que vous pouvez utiliser pour configurer et gérer un environnement AWS multi-comptes. AWS Control Tower fait appel aux capacités des autres Services AWS, y compris AWS Organizations, AWS Service Catalog et AWS IAM Identity Center, pour construire une zone d'atterrissage en moins d'une heure.
Pour obtenir des informations d'introduction concernant cette rubrique, consultez les ressources suivantes :
-
Qu'est-ce que AWS Organizations in the AWS Organizations User Guide (IAM Identity Center nécessite l'utilisation de AWS Organizations)
-
Qu'est-ce qu’ AWS IAM Identity Center ? dans le Guide de l'utilisateur AWS IAM Identity Center
-
Guide de l'utilisateur pour démarrer avec AWSAWS Control Tower in the Control Tower
-
La vidéo de 4 minutes du centre de AWS connaissances Videos : How do I get started with AWS Organizations
on YouTube -
La vidéo de 7 minutes Gérez l'accès des utilisateurs à plusieurs AWS comptes à l'aide de AWS IAM Identity Center
YouTube -
La vidéo de 9 minutes Comment configurer l'authentification AWS unique pour vos utilisateurs Active Directory sur site
sur YouTube
Le schéma conceptuel suivant montre à quoi vous allez aboutir.
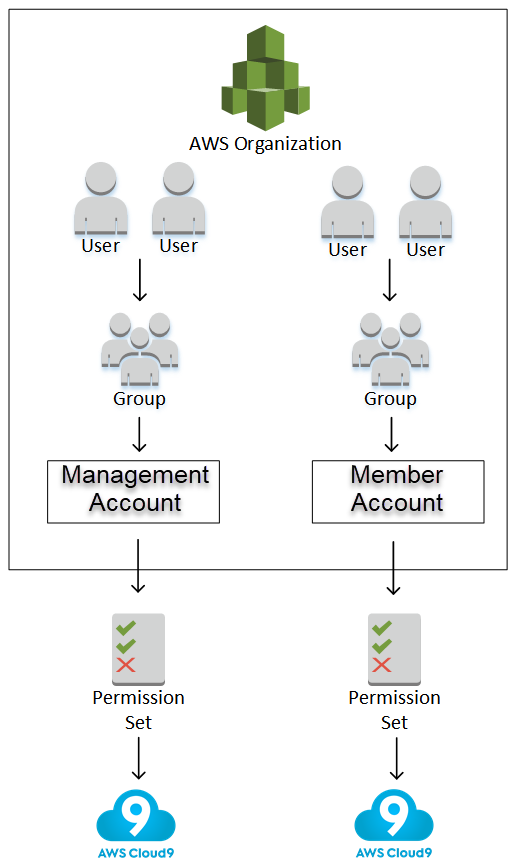
Pour permettre à un ou plusieurs d' Compte AWS entre eux de commencer à être utilisés AWS Cloud9 au sein d'une entreprise, suivez les étapes correspondant aux AWS ressources dont vous disposez déjà.
| Disposez-vous d'un compte de gestion Compte AWS qui peut ou peut servir de compte de gestion à l'organisation dans AWS Organizations ? | Avez-vous une organisation intéressée par AWS Organizations ce compte de gestion ? | Est-ce que tous les Comptes AWS membres recherchés font partie de cette organisation ? | Cette organisation est-elle configurée pour utiliser IAM Identity Center ? | Cette organisation est-elle configurée avec tous les groupes et utilisateurs souhaités qui veulent utiliser AWS Cloud9 ? | Commencez par cette étape |
|---|---|---|---|---|---|
|
Non |
— |
— |
— |
— |
|
|
Oui |
Non |
— |
— |
— |
|
|
Oui |
Oui |
Non |
— |
— |
|
|
Oui |
Oui |
Oui |
Non |
— |
|
|
Oui |
Oui |
Oui |
Oui |
Non |
Étape 5. Configurer des groupes et des utilisateurs dans l'organisation |
|
Oui |
Oui |
Oui |
Oui |
Oui |
Étape 6. Permettre aux groupes et aux utilisateurs au sein de l'organisation d'utiliser AWS Cloud9 |
Étape 1 : Créer un compte de gestion pour l'organisation
Note
Votre entreprise possède peut-être déjà un compte de gestion configuré pour vous. Si votre entreprise dispose d'un Compte AWS administrateur, adressez-vous à cette personne avant de commencer la procédure suivante. Si vous disposez déjà d'un compte de gestion, passez directement à l'Étape 2 : Créer une organisation pour le compte de gestion.
Pour utiliser AWS IAM Identity Center (IAM Identity Center), vous devez disposer d'un Compte AWS. Vous Compte AWS êtes le compte de gestion d'une organisation dans AWS Organizations. Pour en savoir plus, consultez la discussion sur les comptes de gestion dans la rubrique Terminologie et concepts AWS Organizations du Guide de l'utilisateur AWS Organizations .
Pour regarder une vidéo de 4 minutes relative à la procédure suivante, consultez Création d'un compte Amazon Web Services
Pour créer un compte de gestion :
-
Accédez à https://aws.amazon.com/
. -
Cliquez sur Sign In to the Console (Se connecter à la console).
-
Choisissez Créer un nouveauCompte AWS.
-
Exécutez la procédure en suivant les instructions affichées à l'écran. Vous devez indiquer votre adresse e-mail AWS et les informations de votre carte de crédit. Vous devez également utiliser votre téléphone pour saisir un code qui vous AWS donne
Une fois que vous aurez fini de créer le compte, vous AWS recevrez un e-mail de confirmation. Attendez de recevoir la confirmation pour passer à l'étape suivante.
Étape 2 : Créer une organisation pour le compte de gestion
Note
Votre entreprise a peut-être déjà AWS Organizations configuré l'utilisation du compte de gestion. Si votre entreprise dispose d'un Compte AWS administrateur, adressez-vous à cette personne avant de commencer la procédure suivante. Si vous êtes déjà AWS Organizations configuré pour utiliser le compte de gestion, passez à l'étape 3 : Ajouter des comptes de membres à l'organisation.
Pour utiliser IAM Identity Center, vous devez disposer d'une organisation utilisant AWS Organizations le compte de gestion. Pour en savoir plus, consultez les informations sur les organisations fournies dans la rubrique Terminologie et concepts AWS Organizations du Guide de l'utilisateur AWS Organizations.
Pour créer une organisation dans le AWS Organizations cadre de la gestion Compte AWS, suivez les instructions du guide de l'AWS Organizations utilisateur :
Pour visionner une vidéo de 4 minutes relative à ces procédures, consultez les vidéos du centre de AWS connaissances : How do I get started with AWS Organizations
Étape 3 : Ajouter des comptes membres à l'organisation
Note
Votre entreprise a peut-être déjà AWS Organizations configuré les comptes de membres souhaités. Si votre entreprise dispose d'un Compte AWS administrateur, adressez-vous à cette personne avant de commencer la procédure suivante. Si vous avez déjà AWS Organizations configuré les comptes de membres souhaités, passez à l'étape 4 : activer le centre d'identité IAM dans l'ensemble de l'organisation.
Au cours de cette étape, vous ajoutez tous ceux Comptes AWS qui serviront de comptes membres à l'organisation dans AWS Organizations. Pour en savoir plus, consultez la discussion sur les comptes membres dans la rubrique Terminologie et concepts AWS Organizations du Guide de l'utilisateur AWS Organizations .
Note
Vous n'avez pas besoin d'ajouter des comptes membres à l'organisation. Vous pouvez utiliser IAM Identity Center avec uniquement le compte de gestion dans l'organisation. Ultérieurement, vous pourrez ajouter des comptes membres à l'organisation si vous le souhaitez. Si vous ne voulez ajouter aucun compte membre maintenant, passez directement à l'Étape 4 : Activer IAM Identity Center dans l'organisation.
Pour ajouter des comptes de membres à l'organisation dans AWS Organizations, suivez l'une ou les deux séries d'instructions suivantes dans le guide de AWS Organizations l'utilisateur. Répétez ces instructions autant de fois que nécessaire jusqu'à ce que vous obteniez tous les éléments souhaités en tant que membres de l'organisation : Comptes AWS
Étape 4 : Activer IAM Identity Center dans l'organisation
Note
Votre entreprise a peut-être déjà AWS Organizations configuré IAM Identity Center. Si votre entreprise dispose d'un Compte AWS administrateur, adressez-vous à cette personne avant de commencer la procédure suivante. Si vous êtes déjà AWS Organizations configuré pour utiliser IAM Identity Center, passez à l'étape 5. Configurer des groupes et des utilisateurs dans l'organisation.
Au cours de cette étape, vous autorisez l'organisation AWS Organizations à utiliser IAM Identity Center. Pour ce faire, suivez les instructions du Guide de l'utilisateur AWS IAM Identity Center :
Étape 5. Configurer des groupes et des utilisateurs dans l'organisation
Note
Votre entreprise a peut-être déjà AWS Organizations configuré des groupes et des utilisateurs provenant soit d'un annuaire IAM Identity Center, AWS Managed Microsoft AD soit d'un annuaire AD Connector géré dans AWS Directory Service. Si votre entreprise dispose d'un Compte AWS administrateur, adressez-vous à cette personne avant de commencer la procédure suivante. Si vous avez déjà AWS Organizations configuré des groupes et des utilisateurs depuis un annuaire IAM Identity Center AWS Directory Service, passez directement à l'étape 6. Permettre aux groupes et aux utilisateurs de l'organisation d'utiliser AWS Cloud9.
À cette étape, vous devez créer des groupes et des utilisateurs dans un annuaire IAM Identity Center pour l'organisation. Vous pouvez également vous connecter à un annuaire AD AWS Managed Microsoft AD Connector géré au nom AWS Directory Service de l'organisation. Lors d'une étape suivante, vous accorderez aux groupes les autorisations d'accès nécessaires pour utiliser AWS Cloud9.
-
Si vous utilisez un annuaire pour l'organisation, suivez les ensembles d'instructions suivants du Guide de l'utilisateur AWS IAM Identity Center . Répétez ces étapes autant de fois que nécessaire jusqu'à ce que vous disposiez de tous les groupes et utilisateurs souhaités :
-
Ajouter des groupes. Nous vous recommandons de créer au moins un groupe pour tous les administrateurs AWS Cloud9 de l'organisation. Répétez ensuite cette étape pour créer un autre groupe pour tous les AWS Cloud9 utilisateurs de l'organisation. Vous pouvez éventuellement répéter cette étape pour créer un troisième groupe pour tous les utilisateurs de l'organisation avec lesquels vous souhaitez partager des environnements de AWS Cloud9 développement existants. Mais ne leur permettez pas de créer eux-mêmes des environnements. Pour plus de facilité, nous vous recommandons de nommer respectivement ces groupes
AWSCloud9Administrators,AWSCloud9UsersetAWSCloud9EnvironmentMembers. Pour plus d'informations, consultez Stratégies gérées par AWS (prédéfinies) pour AWS Cloud9. -
Ajouter des utilisateurs à des groupes. Ajoutez des AWS Cloud9 administrateurs au
AWSCloud9Administratorsgroupe, répétez cette étape pour ajouter AWS Cloud9 des utilisateurs auAWSCloud9Usersgroupe. Vous pouvez également répéter cette étape pour ajouter les utilisateurs restants au groupeAWSCloud9EnvironmentMembers. L'ajout d'utilisateurs à des groupes est une bonne pratique de AWS sécurité qui peut vous aider à mieux contrôler, suivre et résoudre les problèmes liés à l'accès aux AWS ressources.
-
-
Si vous utilisez un annuaire AWS Managed Microsoft AD ou un annuaire AD Connector que vous gérez AWS Directory Service pour le compte de l'organisation, consultez la section Connect to your Microsoft AD directory dans le guide de AWS IAM Identity Center l'utilisateur.
Étape 6. Permettre aux groupes et aux utilisateurs au sein de l'organisation d'utiliser AWS Cloud9
Par défaut, la plupart des utilisateurs et des groupes d'une organisation AWS Organizations n'y ont accès Services AWS, notamment AWS Cloud9. Au AWS Cloud9 cours de cette étape, vous utilisez IAM Identity Center pour autoriser les groupes et les utilisateurs d'une organisation AWS Organizations à utiliser n'importe quelle combinaison de comptes participants.
-
Dans IAM Identity Center console
(Console IAM Identity Center), choisissez Comptes AWS dans le volet de navigation du service. -
Choisissez l'onglet Permission sets (Jeux d'autorisations).
-
Choisissez Create permission set (Créer un jeu d'autorisations).
-
Sélectionnez Create a custom permission set (Créer un jeu d'autorisations personnalisé).
-
Dans le champ Name (Nom), saisissez un nom pour ce jeu d'autorisations. Nous recommandons de créer au moins un ensemble d'autorisations pour tous AWS Cloud9 les administrateurs de l'organisation. Répétez ensuite les étapes 3 à 10 de cette procédure afin de créer un autre ensemble d'autorisations pour tous les AWS Cloud9 utilisateurs de l'organisation. Vous pouvez éventuellement répéter les étapes 3 à 10 de cette procédure afin de créer un troisième ensemble d'autorisations pour tous les utilisateurs de l'organisation avec lesquels vous souhaitez partager des environnements de AWS Cloud9 développement existants. Mais ne leur permettez pas de créer eux-mêmes des environnements. Pour plus de facilité, nous vous recommandons de nommer respectivement ces jeux d'autorisations
AWSCloud9AdministratorsPerms,AWSCloud9UsersPermsetAWSCloud9EnvironmentMembersPerms. Pour plus d'informations, consultez Stratégies gérées par AWS (prédéfinies) pour AWS Cloud9. -
Saisissez une Description facultative pour le jeu d'autorisations.
-
Dans le champ Session duration (Durée de la session), choisissez une valeur pour le jeu d'autorisations ou conservez la durée de session par défaut de 1 heure.
-
Sélectionnez Joindre les politiques AWS gérées.
-
Dans la liste des stratégies, cochez l'une des cases suivantes en regard de l'entrée Policy name (Nom de stratégie) appropriée. (Ne choisissez pas le nom de la stratégie lui-même. Si vous ne voyez pas un nom de stratégie dans la liste, saisissez-le dans la zone Rechercher pour l'afficher.)
-
Pour l'ensemble
AWSCloud9AdministratorsPermsd'autorisations, sélectionnez AWSCloud9Administrateur. -
Pour l'ensemble
AWSCloud9UsersPermsd'autorisations, sélectionnez AWSCloud9Utilisateur. -
Facultativement, pour l'ensemble d'
AWSCloud9EnvironmentMembersPermsautorisations, sélectionnez AWSCloud9EnvironmentMember.
Note
Pour en savoir plus sur les politiques que vous pouvez ajouter en plus des politiques requises AWS Cloud9, consultez les sections Politiques gérées et politiques intégrées et Comprendre les autorisations accordées par une politique dans le Guide de l'utilisateur IAM.
-
-
Sélectionnez Create (Créer).
-
Une fois que vous avez créé tous les ensembles d'autorisations souhaités, dans AWS l'onglet Organisation, choisissez Compte AWS celui auquel vous souhaitez attribuer des autorisations AWS Cloud9 d'accès. Si l'onglet AWS Organisation n'est pas visible, dans le volet de navigation du service, sélectionnez Comptes AWS. L'onglet AWS Organisation s'affiche alors.
-
Choisissez Assign users (Affecter des utilisateurs).
-
Dans l'onglet Groupes, cochez la case située à côté du nom du groupe auquel vous souhaitez attribuer des autorisations AWS Cloud9 d'accès. Ne choisissez pas le nom de groupe proprement dit.
-
Si vous utilisez un annuaire IAM Identity Center pour l'organisation, vous avez peut-être créé un groupe nommé AWSCloud9Administrators pour AWS Cloud9 les administrateurs.
-
Si vous utilisez un annuaire AWS Managed Microsoft AD ou un annuaire AD Connector que vous gérez AWS Directory Service pour l'organisation, choisissez l'ID du répertoire. Saisissez ensuite l'ensemble ou une partie du nom du groupe et choisissez Search connected directory (Rechercher l'annuaire connecté). Enfin, cochez la case à côté du nom du groupe auquel vous souhaitez attribuer des autorisations AWS Cloud9 d'accès.
Note
Nous recommandons d'attribuer des autorisations AWS Cloud9 d'accès à des groupes plutôt qu'à des utilisateurs individuels. Ces bonnes pratiques AWS de sécurité peuvent vous aider à mieux contrôler, suivre et résoudre les problèmes liés à l'accès aux AWS ressources.
-
-
Choisissez Next: Permission sets (Suivant : Jeux d'autorisations).
-
Cochez la case à côté du nom de l'ensemble d'autorisations que vous souhaitez attribuer à ce groupe (par exemple, AWSCloud9AdministratorsPermspour un groupe d' AWS Cloud9 administrateurs). Ne choisissez pas le nom de jeu d'autorisations proprement dit.
-
Choisissez Finish (Terminer).
-
Choisissez Proceed to Comptes AWS.
-
Répétez les étapes 11 à 17 de cette procédure pour toutes les autorisations AWS Cloud9 d'accès supplémentaires que vous souhaitez attribuer au Comptes AWS sein de l'organisation.
Étape 7 : Commencez à utiliser AWS Cloud9
Après avoir effectué les étapes précédentes de cette rubrique, vous et vos utilisateurs êtes prêts à vous connecter à IAM Identity Center et à commencer à utiliser AWS Cloud9.
-
Si vous êtes déjà connecté à un AWS compte ou à IAM Identity Center, déconnectez-vous. Pour ce faire, consultez Comment me déconnecter de mon AWS compte
sur le site Web d' AWS assistance ou Comment me déconnecter du portail utilisateur dans le guide de AWS IAM Identity Center l'utilisateur. -
Pour vous connecter à IAM Identity Center, suivez les instructions de la rubrique Comment accepter l'invitation à rejoindre IAM Identity Center du Guide de l'utilisateur AWS IAM Identity Center . Cela implique d'accéder à une URL de connexion unique et de vous connecter à l'aide d'informations d'identification de connexion uniques. Votre Compte AWS administrateur vous enverra ces informations par e-mail ou vous les fournira d'une autre manière.
Note
Assurez-vous d'ajouter à vos favoris l'URL de connexion unique qui vous a été fournie. De cette façon, vous pourrez facilement y revenir plus tard. Assurez-vous également de stocker les informations d'identification de connexion uniques pour cette URL dans un emplacement sécurisé.
Cette combinaison d'URL, de nom d'utilisateur et de mot de passe peut changer en fonction des différents niveaux d'autorisations d' AWS Cloud9 accès que votre Compte AWS administrateur vous accorde. Par exemple, vous pouvez utiliser une URL, un nom d'utilisateur et un mot de passe pour obtenir un accès administrateur AWS Cloud9 à un compte. Vous pouvez utiliser une URL, un nom d'utilisateur et un mot de passe différents qui permettent uniquement aux AWS Cloud9 utilisateurs d'accéder à un autre compte.
-
Après vous être connecté à IAM Identity Center, choisissez la vignette Compte AWS.
-
Choisissez le nom d'affichage de l'utilisateur dans la liste déroulante qui s'affiche. Si plusieurs noms sont affichés, choisissez celui que vous souhaitez commencer à utiliser AWS Cloud9. Si vous n'êtes pas sûr du nom à choisir, consultez votre administrateur de Compte AWS .
-
Choisissez le lien Management console (Console de gestion) en regard du nom d'affichage de l'utilisateur. Si plusieurs liens Management console (Console de gestion) s'affichent, choisissez celui figurant en regard du jeu d'autorisations approprié. Si vous ne savez pas lequel de ces liens choisir, contactez votre Compte AWS administrateur.
-
À partir de AWS Management Console, effectuez l'une des opérations suivantes :
-
Choisissez Cloud9 si cette option est déjà affichée.
-
Développez All services (Tous les services), puis choisissez Cloud9.
-
Dans la zone Find services (Rechercher des services), saisissez Cloud9 et appuyez sur
Enter. -
Dans la barre de AWS navigation, choisissez Services, puis Cloud9.
-
La AWS Cloud9 console s'affiche et vous pouvez commencer à l'utiliser AWS Cloud9.
Étapes suivantes
| Tâche | Consultez cette rubrique |
|---|---|
|
Créez un environnement de AWS Cloud9 développement, puis utilisez l' AWS Cloud9 IDE pour travailler avec du code dans votre nouvel environnement. |
|
|
Apprenez à utiliser l' AWS Cloud9 IDE. |
|
|
Invitez d'autres personnes à utiliser votre nouvel environnement en même temps que vous, en temps réel et avec prise en charge du chat. |