AWS CodeCommit n'est plus disponible pour les nouveaux clients. Les clients existants de AWS CodeCommit peuvent continuer à utiliser le service normalement. En savoir plus »
Les traductions sont fournies par des outils de traduction automatique. En cas de conflit entre le contenu d'une traduction et celui de la version originale en anglais, la version anglaise prévaudra.
Migrer un dépôt Git vers AWS CodeCommit
Vous pouvez migrer un dépôt Git existant vers un CodeCommit dépôt. Les procédures décrites dans cette rubrique vous montrent comment migrer un projet hébergé sur un autre référentiel Git vers CodeCommit. Dans le cadre de ce processus, vous allez :
-
Effectuez la configuration initiale requise pour CodeCommit.
-
Créez un CodeCommit référentiel.
-
Clonez le dépôt et envoyez-le vers CodeCommit.
-
Afficher les fichiers dans le CodeCommit référentiel.
-
Partagez le CodeCommit référentiel avec votre équipe.
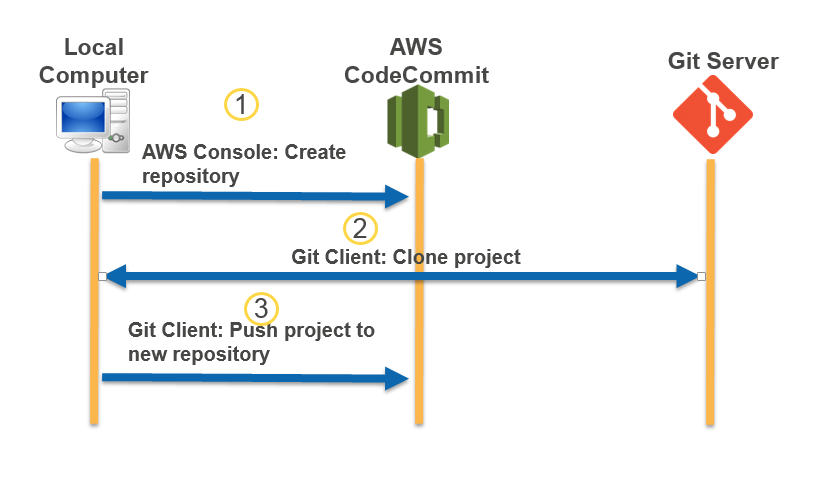
Rubriques
Étape 0 : Configuration requise pour accéder à CodeCommit
Avant de pouvoir migrer un référentiel vers CodeCommit celui-ci, vous devez créer et configurer un utilisateur IAM CodeCommit et configurer l'accès à votre ordinateur local. Vous devez également installer l' AWS CLI pour gérer CodeCommit. Bien que vous puissiez effectuer la plupart des CodeCommit tâches sans lui, il AWS CLI offre de la flexibilité lorsque vous travaillez avec Git sur la ligne de commande ou sur le terminal.
Si vous êtes déjà configuré pour CodeCommit, vous pouvez passer àÉtape 1 : Création d'un CodeCommit référentiel.
Pour créer et configurer un utilisateur IAM pour accéder CodeCommit
Créez un compte Amazon Web Services en accédant à http://aws.amazon.com
et en choisissant S'inscrire. Créez un utilisateur IAM ou utilisez-en un existant dans votre compte Amazon Web Services. Assurez-vous que vous disposez d'un identifiant de clé d'accès et d'une clé d'accès secrète associés à cet utilisateur IAM. Pour plus d'informations, consultez Création d'un utilisateur IAM dans votre compte Amazon Web Services.
Note
CodeCommit nécessite AWS Key Management Service. Si vous utilisez un utilisateur IAM existant, assurez-vous qu'aucune politique attachée à cet utilisateur ne refuse expressément les AWS KMS actions requises par CodeCommit. Pour de plus amples informations, veuillez consulter AWS KMS et chiffrement.
Connectez-vous à la console IAM AWS Management Console et ouvrez-la à https://console.aws.amazon.com/iam/
l'adresse. -
Dans la console IAM, dans le volet de navigation, choisissez Utilisateurs, puis choisissez l'utilisateur IAM que vous souhaitez configurer pour CodeCommit l'accès.
Sous l'onglet Autorisations, choisissez Ajouter des autorisations.
-
Pour Accorder des autorisations, choisissez Attacher directement les stratégies existantes.
Dans la liste des politiques, sélectionnez AWSCodeCommitPowerUserou une autre politique gérée pour CodeCommit l'accès. Pour de plus amples informations, veuillez consulter AWS politiques gérées pour CodeCommit.
Après avoir sélectionné la politique que vous souhaitez joindre, choisissez Next : Review pour consulter la liste des politiques à associer à l'utilisateur IAM. Si la liste est correcte, choisissez Add permissions.
Pour plus d'informations sur les politiques CodeCommit gérées et le partage de l'accès aux référentiels avec d'autres groupes et utilisateurs, consultez Partage d'un référentiel etAuthentification et contrôle d'accès pour AWS CodeCommit.
Pour installer et configurer AWS CLI
-
Sur votre ordinateur local, téléchargez et installez le AWS CLI. C'est une condition préalable pour interagir avec CodeCommit depuis la ligne de commande. Nous vous recommandons d'installer AWS CLI la version 2. Il s'agit de la version majeure la plus récente de AWS CLI et prend en charge toutes les dernières fonctionnalités. Il s'agit de la seule version AWS CLI qui prend en charge l'utilisation d'un compte root, d'un accès fédéré ou d'informations d'identification temporaires avecgit-remote-codecommit.
Pour plus d'informations, voir Configuration avec l'interface de ligne de AWS commande.
Note
CodeCommit fonctionne uniquement avec AWS CLI les versions 1.7.38 et ultérieures. Il est recommandé d'installer ou de mettre AWS CLI à niveau la dernière version disponible. Pour déterminer la version AWS CLI que vous avez installée, exécutez la aws --version commande.
Pour mettre à niveau une ancienne version du AWS CLI vers la dernière version, voir Installation du AWS Command Line Interface.
-
Exécutez cette commande pour vérifier que les CodeCommit commandes correspondantes AWS CLI sont installées.
aws codecommit helpCette commande renvoie une liste de CodeCommit commandes.
-
Configurez le AWS CLI avec un profil en utilisant la configure commande, comme suit :.
aws configureLorsque vous y êtes invité, spécifiez la AWS clé d'accès et la clé d'accès AWS secrète de l'utilisateur IAM à CodeCommit utiliser. Assurez-vous également de spécifier l' Région AWS endroit où se trouve le référentiel, par exemple
us-east-2. Lorsque vous êtes invité à saisir le format de sortie par défaut, entrezjson. Par exemple, si vous configurez un profil pour un utilisateur IAM :AWS Access Key ID [None]:Type your IAM user AWS access key ID here, and then press EnterAWS Secret Access Key [None]:Type your IAM user AWS secret access key here, and then press EnterDefault region name [None]:Type a supported region for CodeCommit here, and then press EnterDefault output format [None]:Typejsonhere, and then press EnterPour plus d'informations sur la création et la configuration de profils à utiliser avec le AWS CLI, consultez les rubriques suivantes :
Pour vous connecter à un référentiel ou à une ressource d'un autre Région AWS, vous devez le reconfigurer AWS CLI avec le nom de région par défaut. Les noms de région par défaut pris en charge CodeCommit incluent :
-
us-east-2
-
us-east-1
-
eu-west-1
-
us-west-2
-
ap-northeast-1
-
ap-southeast-1
-
ap-southeast-2
-
ap-southeast-3
-
me-central-1
-
eu-central-1
-
ap-northeast-2
-
sa-east-1
-
us-west-1
-
eu-west-2
-
ap-south-1
-
ap-south-1
-
ca-central-1
-
us-gov-west-1
-
us-gov-east-1
-
eu-north-1
ap-east-1
me-south-1
cn-north-1
cn-northwest-1
eu-south-1
ap-northeast-3
af-south-1
il-central-1
Pour plus d'informations sur CodeCommit et Région AWS, voirRégions et points de terminaison de connexion Git. Pour plus d'informations sur l'IAM, les clés d'accès et les clés secrètes, voir Comment obtenir des informations d'identification ? et Gestion des clés d'accès pour les utilisateurs IAM. Pour plus d'informations sur les profils AWS CLI et, consultez la section Profils nommés.
-
Ensuite, vous devez installer Git.
-
Pour Linux, macOS ou Unix :
Pour utiliser des fichiers, des validations et d'autres informations dans CodeCommit des référentiels, vous devez installer Git sur votre machine locale. CodeCommit prend en charge les versions 1.7.9 et ultérieures de Git. La version 2.28 de Git prend en charge la configuration du nom de branche pour les validations initiales. Nous vous recommandons d'utiliser une version récente de Git.
Pour installer Git, nous recommandons des sites Web tels que Git Downloads
. Note
Git est une plateforme évolutive et régulièrement mise à jour. Parfois, une modification de fonctionnalité peut affecter la façon dont elle fonctionne avec CodeCommit. Si vous rencontrez des problèmes avec une version spécifique de Git CodeCommit, consultez les informations contenues dansRésolution des problèmes.
-
Pour Windows:
Pour utiliser des fichiers, des validations et d'autres informations dans CodeCommit des référentiels, vous devez installer Git sur votre machine locale. CodeCommit prend en charge les versions 1.7.9 et ultérieures de Git. La version 2.28 de Git prend en charge la configuration du nom de branche pour les validations initiales. Nous vous recommandons d'utiliser une version récente de Git.
Pour installer Git, nous recommandons des sites Web tels que Git pour Windows
. Si vous utilisez ce lien pour installer Git, vous pouvez accepter tous les paramètres d'installation par défaut, à l'exception des suivants : Lorsque vous y êtes invité lors de l'étape Ajuster votre environnement PATH, choisissez l'option permettant d'utiliser Git depuis la ligne de commande.
(Facultatif) Si vous avez l'intention d'utiliser HTTPS avec l'assistant d'identification inclus dans le, AWS CLI au lieu de configurer les informations d'identification Git pour CodeCommit, sur la page Configuration des options supplémentaires, assurez-vous que l'option Activer le gestionnaire d'informations d'identification Git est désactivée. Le Git Credential Manager n'est compatible que CodeCommit si les utilisateurs IAM configurent les informations d'identification Git. Pour plus d’informations, consultez Pour les utilisateurs HTTPS utilisant les informations d'identification Git et Git pour Windows : J'ai installé Git pour Windows, mais l'accès à mon référentiel m'est refusé (403).
Note
Git est une plateforme évolutive et régulièrement mise à jour. Parfois, une modification de fonctionnalité peut affecter la façon dont elle fonctionne avec CodeCommit. Si vous rencontrez des problèmes avec une version spécifique de Git CodeCommit, consultez les informations contenues dansRésolution des problèmes.
CodeCommit prend en charge l'authentification HTTPS et SSH. Pour terminer la configuration, vous devez configurer les informations d'identification Git pour CodeCommit (HTTPS, recommandé pour la plupart des utilisateurs), une paire de clés SSH à utiliser lors de l'accès CodeCommit (SSH) git-remote-codecommit (recommandé pour les utilisateurs utilisant un accès fédéré) ou l'assistant d'identification inclus dans le (HTTPS). AWS CLI
-
Pour définir les informations d'identification Git sur tous les systèmes d'exploitation pris en charge, consultez Étape 3 : créer des informations d'identification Git pour les connexions HTTPS à CodeCommit.
-
Pour le protocole SSH sous Linux, macOS ou Unix, consultez. SSH et Linux, macOS ou Unix : configurez les clés publiques et privées pour Git et CodeCommit
-
Pour SSH sous Windows, consultez Étape 3 : configurer les clés publiques et privées pour Git et CodeCommit.
-
Pour git-remote-codecommit, veuillez consulter Étapes de configuration pour les connexions HTTPS AWS CodeCommit avec git-remote-codecommit.
-
Pour l'assistant d'identification sous Linux, macOS ou Unix, voir Configurer l'assistant d'identification (Linux, macOS ou Unix).
-
Pour l'assistant d'informations d'identification sous Windows, consultez Configuration de l'assistant d'informations d'identification (Windows).
Étape 1 : Création d'un CodeCommit référentiel
Dans cette section, vous allez utiliser la CodeCommit console pour créer le CodeCommit référentiel que vous utiliserez pour le reste de ce didacticiel. Pour utiliser le AWS CLI pour créer le référentiel, reportez-vous àCréation d'un référentiel (AWS CLI).
Ouvrez la CodeCommit console sur https://console.aws.amazon.com/codesuite/codecommit/home
. -
Dans le sélecteur de région, choisissez l' Région AWS endroit où vous souhaitez créer le référentiel. Pour de plus amples informations, veuillez consulter Régions et points de terminaison de connexion Git.
-
Dans la page Référentiels, choisissez Créer un référentiel.
-
Sur la page Créer un référentiel, dans Nom de référentiel, saisissez un nom pour le référentiel.
Note
Les noms de référentiel sont sensibles à la casse. Le nom doit être unique dans le nom Région AWS de votre compte Amazon Web Services.
-
(Facultatif) Dans la zone Description, saisissez une description pour le référentiel. Cela peut aider d'autres utilisateurs et vous-même à identifier la fonction du référentiel.
Note
Le champ de description affiche Markdown dans la console et accepte tous les caractères HTML et les caractères Unicode valides. Si vous êtes un développeur d'applications qui utilise le
GetRepositoryouBatchGetRepositoriesAPIs et que vous envisagez d'afficher le champ de description du référentiel dans un navigateur Web, consultez la référence des CodeCommit API. -
(Facultatif) Choisissez Ajouter une balise pour ajouter une ou plusieurs balises de référentiel (étiquette d'attribut personnalisée qui vous aide à organiser et à gérer vos AWS ressources) à votre référentiel. Pour de plus amples informations, veuillez consulter Marquage des référentiels dans AWS CodeCommit.
-
(Facultatif) Développez la configuration supplémentaire pour indiquer si vous souhaitez utiliser la clé par défaut Clé gérée par AWS ou la clé gérée par le client pour chiffrer et déchiffrer les données de ce référentiel. Si vous choisissez d'utiliser votre propre clé gérée par le client, vous devez vous assurer qu'elle est disponible Région AWS là où vous créez le référentiel et que la clé est active. Pour de plus amples informations, veuillez consulter AWS Key Management Service et chiffrement pour les AWS CodeCommit référentiels.
-
(Facultatif) Sélectionnez Activer Amazon CodeGuru Reviewer pour Java et Python si ce référentiel contient du code Java ou Python et que vous souhaitez que CodeGuru Reviewer l'analyse. CodeGuru Reviewer utilise plusieurs modèles d'apprentissage automatique pour détecter les défauts du code et suggérer des améliorations et des corrections dans les pull requests. Pour plus d'informations, consultez le guide de l'utilisateur Amazon CodeGuru Reviewer.
-
Sélectionnez Create (Créer).

Une fois qu'il a été créé, le référentiel s'affiche dans la liste Référentiels. Dans la colonne URL, sélectionnez l'icône de copie, puis choisissez le protocole (SSH ou HTTPS) à utiliser pour vous connecter à CodeCommit. Copiez l'URL.
Par exemple, si vous avez nommé votre dépôt MyClonedRepository et que vous utilisez les informations d'identification Git avec HTTPS dans la région USA Est (Ohio), l'URL ressemble à ce qui suit :
https://git-codecommit.us-east-2.amazonaws.com/MyClonedRepository
Vous aurez besoin de cette URL plus tard dans Étape 2 : Cloner le référentiel et le transférer vers le CodeCommit référentiel.
Étape 2 : Cloner le référentiel et le transférer vers le CodeCommit référentiel
Dans cette section, vous allez cloner un référentiel Git sur votre ordinateur local, en créant ce qu'on appelle un référentiel local. Vous pouvez ensuite transférer le contenu du dépôt local vers le CodeCommit référentiel que vous avez créé précédemment.
-
À partir du terminal ou de l'invite de commande de votre ordinateur local, exécutez la git clone commande avec l'
--mirroroption de cloner une copie vierge du référentiel distant dans un nouveau dossier nomméaws-codecommit-demo. Cette copie est uniquement destinée à la migration. Il ne s'agit pas du dépôt local dans lequel interagir avec le référentiel migré. CodeCommit Vous pourrez le créer ultérieurement, une fois la migration CodeCommit terminée.L'exemple suivant clone une application de démonstration hébergée sur GitHub (
https://github.com/awslabs/aws-demo-php-simple-app.git) vers un dépôt local dans un répertoire nommé.aws-codecommit-demogit clone --mirrorhttps://github.com/awslabs/aws-demo-php-simple-app.gitaws-codecommit-demo -
Placez-vous dans le répertoire où vous avez créé le clone.
cdaws-codecommit-demo -
Exécutez la git push commande en spécifiant l'URL et le nom du CodeCommit référentiel de destination ainsi que l'--alloption. (Il s'agit de l'URL que vous avez copiée dans Étape 1 : Création d'un CodeCommit référentiel.)
Par exemple, si vous avez nommé votre dépôt
MyClonedRepositoryet que vous êtes configuré pour utiliser le protocole HTTPS, vous devez exécuter la commande suivante :git pushhttps://git-codecommit.us-east-2.amazonaws.com/v1/repos/MyClonedRepository--allNote
L'option --all transfère uniquement l'ensemble des branches du référentiel. Elle ne transfère aucune autre référence, comme les balises. Si vous souhaitez transférer les balises, attendez que le transfert initial soit terminé, puis relancez un transfert en utilisant cette fois l'option --tags :
git push ssh://git-codecommit.us-east-2.amazonaws.com/v1/repos/MyClonedRepository--tagsPour plus d'informations, consultez Git push
sur le site web de Git. Pour en savoir plus sur le transfert de référentiels volumineux, en particulier si vous transférez toutes les références à la fois (par exemple, avec l'option --mirror), consultez la section Migrer un référentiel par incréments.
Vous pouvez supprimer le aws-codecommit-demo dossier et son contenu après avoir migré le référentiel vers CodeCommit. Pour créer un dépôt local contenant toutes les références correctes pour utiliser le référentiel CodeCommit, exécutez la git clone commande sans l'--mirroroption :
git clonehttps://git-codecommit.us-east-2.amazonaws.com/v1/repos/MyClonedRepository
Étape 3 : Afficher les fichiers dans CodeCommit
Après avoir transféré le contenu de votre répertoire, vous pouvez utiliser la CodeCommit console pour afficher rapidement tous les fichiers de ce référentiel.
-
Ouvrez la CodeCommit console sur https://console.aws.amazon.com/codesuite/codecommit/home
. -
Dans Référentiels, choisissez le nom du référentiel (par exemple,
MyClonedRepository). -
Affichez les fichiers du référentiel pour les branches, le clone URLs, les paramètres, etc.
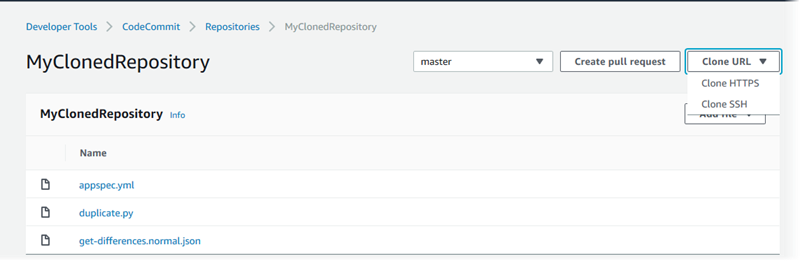
Étape 4 : partager le CodeCommit référentiel
Lorsque vous créez un référentiel dans CodeCommit, deux points de terminaison sont générés : un pour les connexions HTTPS et un pour les connexions SSH. Les deux fournissent des connexions sécurisées sur un réseau. Vos utilisateurs peuvent utiliser l'un ou l'autre de ces protocoles. Les deux points de terminaison restent actifs, quel que soit le protocole que vous recommandez à vos utilisateurs. Avant de partager votre référentiel avec d'autres utilisateurs, vous devez créer des politiques IAM permettant aux autres utilisateurs d'accéder à votre référentiel. Fournissez ces instructions d'accès à vos utilisateurs.
Création d'une stratégie gérée par le client pour votre référentiel
Connectez-vous à la console IAM AWS Management Console et ouvrez-la à https://console.aws.amazon.com/iam/
l'adresse. -
Dans la zone de navigation de Dashboard, choisissez Stratégies, puis Créer une stratégie.
-
Sur la page Créer une politique, choisissez Importer une stratégie gérée.
-
Sur la page Importer des politiques gérées, dans Politiques de filtrage, entrez
AWSCodeCommitPowerUser. Cliquez sur le bouton à côté du nom de la politique, puis choisissez Importer. -
Sur la page Créer une politique, choisissez JSON. Remplacez la partie « * » de la
Resourceligne pour CodeCommit les actions par le Amazon Resource Name (ARN) du CodeCommit référentiel, comme indiqué ici :"Resource": [ "arn:aws:codecommit:us-east-2:111111111111:MyDemoRepo" ]Astuce
Pour trouver l'ARN du CodeCommit référentiel, accédez à la CodeCommit console, choisissez le nom du référentiel dans la liste, puis sélectionnez Paramètres. Pour de plus amples informations, veuillez consulter Afficher les détails du référentiel.
Si vous souhaitez que cette stratégie s'applique à plusieurs référentiels, ajoutez chaque référentiel en tant que ressource en spécifiant son ARN. Incluez une virgule entre chaque instruction de ressource, comme illustré ici :
"Resource": [ "arn:aws:codecommit:us-east-2:111111111111:MyDemoRepo", "arn:aws:codecommit:us-east-2:111111111111:MyOtherDemoRepo" ]Lorsque vous avez terminé de modifier, choisissez la politique de révision.
-
Sur la page Révision de la politique, dans Nom, entrez un nouveau nom pour la politique (par exemple,
AWSCodeCommitPowerUser-MyDemoRepo). Fournissez éventuellement une description de cette politique. -
Choisissez Create Policy (Créer une politique).
Pour gérer l'accès à votre référentiel, créez un groupe IAM pour ses utilisateurs, ajoutez des utilisateurs IAM à ce groupe, puis attachez la politique gérée par le client que vous avez créée à l'étape précédente. Joignez toute autre politique requise pour l'accès, telle que IAMUser SSHKeys ou IAMSelfManageServiceSpecificCredentials.
Connectez-vous à la console IAM AWS Management Console et ouvrez-la à https://console.aws.amazon.com/iam/
l'adresse. -
Dans la zone de navigation de Dashboard, sélectionnez Groupes, puis Créer un groupe.
-
Sur la page Définir un nom de groupe, dans la zone Nom du groupe, saisissez un nom pour le groupe (par exemple,
MyDemoRepoGroup), puis sélectionnez Étape suivante. Vous pouvez inclure le nom du référentiel comme partie du nom du groupe.Note
Ce nom doit être unique sur un compte Amazon Web Services.
-
Cochez la case à côté de la politique gérée par le client que vous avez créée dans la section précédente (par exemple, AWSCodeCommitPowerUser-MyDemoRepo).
-
Sur la page Vérifier, choisissez Créer un groupe. IAM crée ce groupe avec les politiques spécifiées déjà attachées. Le groupe apparaît dans la liste des groupes associés à votre compte Amazon Web Services.
-
Choisissez votre groupe dans la liste.
-
Sur la page récapitulative du groupe, sélectionnez l'onglet Utilisateurs, puis Ajouter des utilisateurs au groupe. Dans la liste qui répertorie tous les utilisateurs associés à votre compte Amazon Web Services, cochez les cases à côté des utilisateurs auxquels vous souhaitez autoriser l'accès au CodeCommit référentiel, puis choisissez Ajouter des utilisateurs.
Astuce
Vous pouvez utiliser la zone de recherche pour trouver rapidement des utilisateurs par leur nom.
-
Lorsque vous avez ajouté vos utilisateurs, fermez la console IAM.
Après avoir créé un utilisateur IAM auquel il pourra accéder à CodeCommit l'aide du groupe de règles et des politiques que vous avez configurés, envoyez à cet utilisateur les informations requises pour se connecter au référentiel.
-
Ouvrez la CodeCommit console sur https://console.aws.amazon.com/codesuite/codecommit/home
. -
Dans le sélecteur de région, choisissez l' Région AWS endroit où le référentiel a été créé. Les référentiels sont spécifiques à un Région AWS. Pour de plus amples informations, veuillez consulter Régions et points de terminaison de connexion Git.
-
Sur la page Repositories (Référentiels), choisissez le référentiel à partager.
-
Dans Clone URL (URL de clone), choisissez le protocole que vos utilisateurs doivent employer. Cette fonction copie l'URL de clone pour le protocole de connexion.
-
Envoyez à vos utilisateurs l'URL du clone ainsi que toute autre instruction, telle que l'installation AWS CLI, la configuration d'un profil ou l'installation de Git. Assurez-vous d'inclure les informations de configuration pour le protocole de connexion (par exemple, HTTPS).