Les traductions sont fournies par des outils de traduction automatique. En cas de conflit entre le contenu d'une traduction et celui de la version originale en anglais, la version anglaise prévaudra.
Ajouter un statut d'agent personnalisé au panneau de contrôle des contacts (CCP) Amazon Connect
Les agents sont responsables de définir leur statut dans le Panneau de configuration des contacts (CCP). En fait, la seule fois où l'état d'un agent change est lorsqu'il le modifie manuellement dans le CCP, ou lorsque son superviseur le modifie dans un rapport de métriques en temps réel.
Amazon Connect fournit deux valeurs de statut par défaut :
-
Disponible
-
Hors connexion
Vous pouvez changer le nom de ces valeurs et en ajouter de nouvelles. Par exemple, vous pouvez ajouter un statut pour Déjeuner et un autre pour Formation. Ces valeurs ainsi que les valeurs de statut par défaut sont utilisées pour les rapports, les métriques et la gestion des ressources.
Lorsque vous ajoutez un nouvel état, il sera toujours Custom (Personnalisé) et non routable.
Vous ne pouvez pas supprimer une valeur de statut, mais vous pouvez la désactiver afin qu'elle ne s'affiche pas dans le Panneau de configuration des contacts de l'agent.
Pour ajouter un nouveau statut d'agent
-
Connectez-vous au site Web d' Amazon Connect administration à l'adresse https ://
instance name.my.connect.aws/. Utilisez un compte administrateur ou un compte doté d'utilisateurs et d'autorisations - Statut de l'agent - Créez des autorisations dans son profil de sécurité. -
Sur le site Web de l' Amazon Connect administrateur, dans le menu de navigation, choisissez Utilisateurs, État de l'agent, Ajouter un nouveau statut d'agent. L'image suivante montre un exemple de page de gestion des statuts des agents.
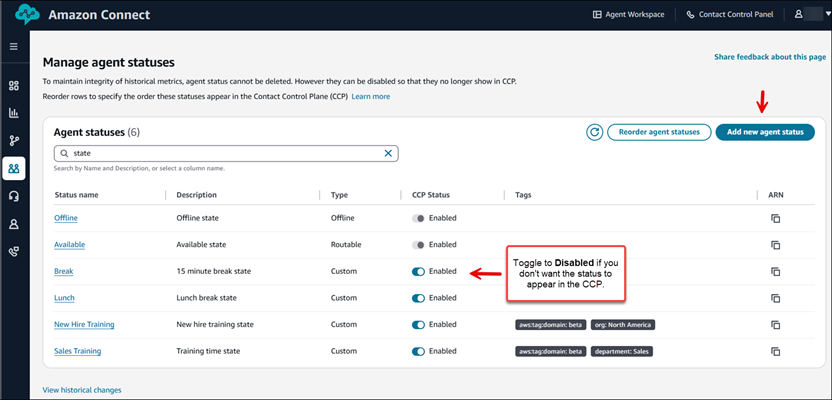
-
Entrez le nom et la description du statut.
-
Sous Balises, ajoutez éventuellement des balises de ressources pour aider à organiser les statuts des agents.
Note
Les tags ne peuvent pas être utilisés pour le contrôle d'accès, par exemple, si vous souhaitez afficher un statut CCP différent à différents agents en fonction de leur département (ventes, technique, ressources humaines).
-
Choisissez Enregistrer.
-
Après avoir enregistré un statut personnalisé, vous pouvez le désactiver afin qu'il n'apparaisse pas dans le panneau de configuration des contacts pour les agents.
Pour modifier l'ordre dans lequel les valeurs de statut apparaissent dans le CCP, choisissez Réorganiser les statuts des agents. Entrez l'ordre d'affichage qui convient à vos agents. L'image suivante montre un exemple de page des statuts des agents de réorganisation.
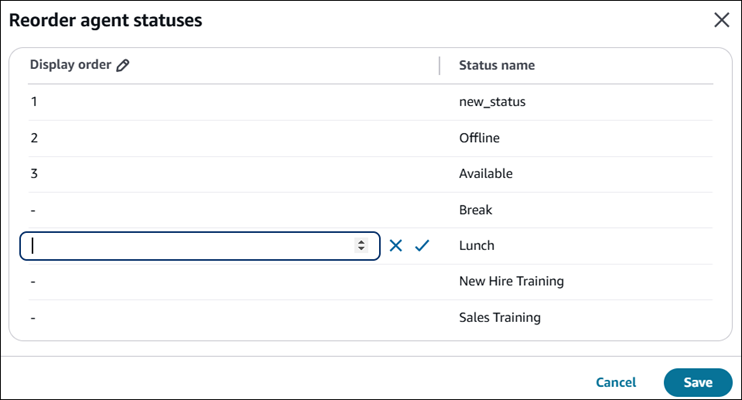
Pour modifier le statut d'un agent
-
Connectez-vous au site Web d' Amazon Connect administration à l'adresse https ://
instance name.my.connect.aws/. Utilisez un compte administrateur ou un compte doté d'utilisateurs et d'autorisations - Statut de l'agent - Modifier les autorisations dans son profil de sécurité. -
Sur le site Web de l' Amazon Connect administrateur, dans le menu de navigation, choisissez Utilisateurs, État de l'agent.
-
Choisissez le statut que vous souhaitez modifier.
-
Entrez les nouvelles informations, puis choisissez Enregistrer pour appliquer les modifications.
Choisissez Afficher l'historique des modifications pour afficher l'historique des modifications. Vous pouvez filtrer les modifications par date (entre deux dates) ou par nom d'utilisateur. Si le lien Afficher l'historique des modifications ne s'affiche pas, assurez-vous d'avoir l'autorisation suivante dans votre profil de sécurité : Modifications historiques - Afficher les modifications historiques - Afficher.