Les traductions sont fournies par des outils de traduction automatique. En cas de conflit entre le contenu d'une traduction et celui de la version originale en anglais, la version anglaise prévaudra.
Configuration de l'intégration pour Shopify
Pour fournir des mises à jour périodiques aux profils clients Amazon Connect, vous pouvez intégrer Shopify à l'aide d'Amazon AppIntegrations. Vous configurez d'abord la connexion dans Amazon Connect et Shopify, puis vérifiez l'intégration à Shopify.
Configuration de la connexion dans Amazon Connect et Shopify
-
Ouvrez la console Amazon Connect à l'adresse https://console.aws.amazon.com/connect/
. Dans la page Instances, choisissez l'alias d'instance. L'alias d'instance est également le nom de votre instance, qui apparaît dans votre URL Amazon Connect. L'image suivante présente la page Instances du centre de contact virtuel Amazon Connect avec un encadré autour de l'alias d'instance.
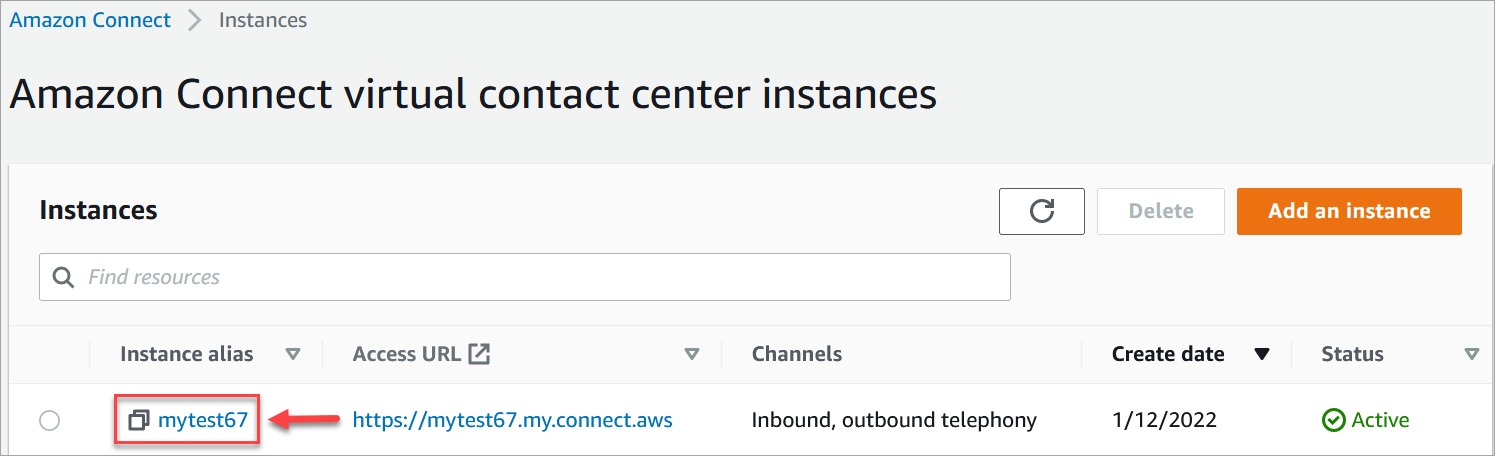
-
Dans le volet de navigation, choisissez Profils des clients.
-
Sur la page Configuration des profils des clients, choisissez Ajouter une intégration.
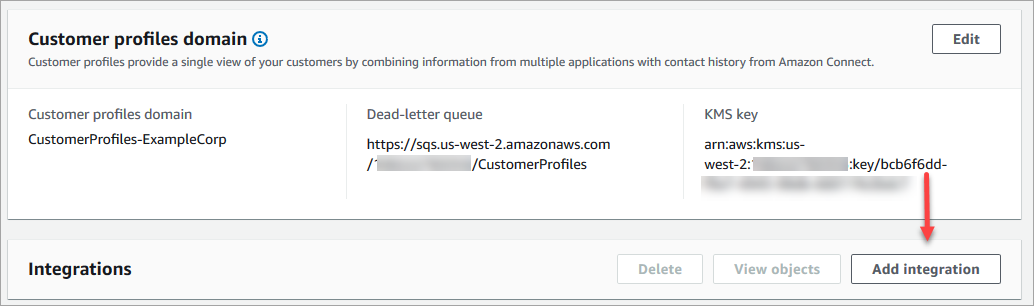
-
Sur la page Sélectionner la source, choisissez Shopify. Passez en revue les exigences de l'application répertoriées sur la page Sélectionner une application.
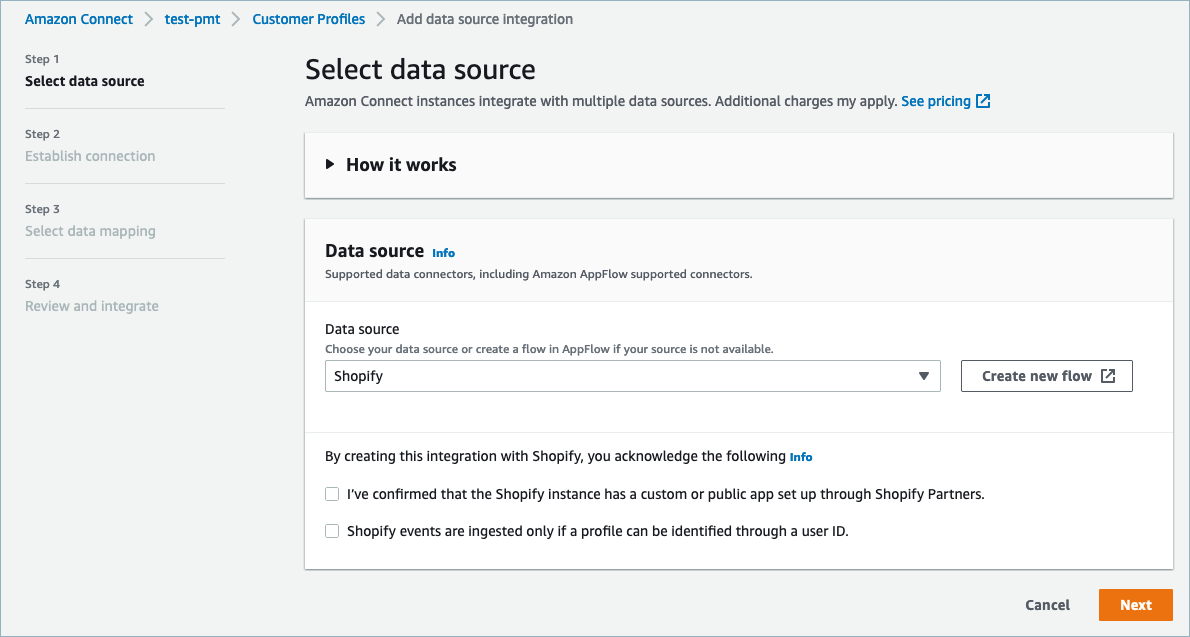
-
Sur la page Établir une connexion, choisissez l'une des options suivantes :
-
Utiliser une connexion existante : cela vous permet de réutiliser les EventBridge ressources Amazon existantes que vous avez peut-être créées dans votreCompte AWS.
-
Créer une connexion : entrez les informations requises par l'application externe.
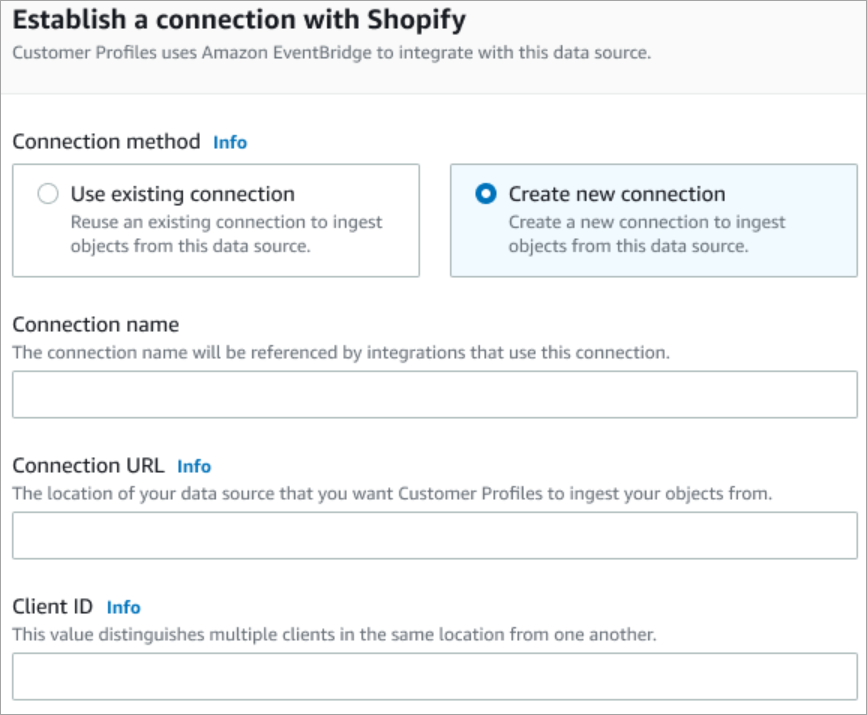
-
Nom de la connexion : fournissez un nom à votre connexion. Le nom de la connexion est référencé par les intégrations qui utilisent cette connexion.
-
URL de connexion : entrez l'URL de connexion à votre application. Cette URL est utilisée pour créer des liens profonds vers les objets créés dans votre application externe. L'URL de connexion est l'URL de l'application partenaire Shopify disponible sur le site web de l'application.
Pour trouver l'URL de votre application partenaire Shopify :
-
Connectez-vous à votre compte partners.shopify.com.
-
Accédez à votre application.
-
Copiez l'URL depuis votre navigateur.
-
-
ID client : entrez l'ID client de votre application. Il s'agit d'une chaîne qui distingue de manière unique le client dans votre application externe. Cet ID client est le nom de source disponible sur le site web de l'application. Vous utilisez l'ID que vous spécifiez ici pour identifier le client auprès duquel vous souhaitez que la fonctionnalité Profils des clients ingère vos objets. Votre ID client peut être disponible après avoir suivi les étapes dans Configuration de la source.
Pour trouver le nom de votre source :
-
Connectez-vous à votre compte partners.shopify.com.
-
Accédez à votre application.
-
Copiez le nom de la source depuis votre source EventBridge d'événements Amazon.
-
-
-
-
Sur la page Configuration de la source, copiez votre ID Compte AWS dans votre presse-papiers, puis choisissez Se connecter à Shopify.
-
Utilisez les instructions suivantes pour configurer Shopify :
-
Connectez-vous à partners.shopify.com.
-
Sous Amazon EventBridge, choisissez Create source.
-
Collez votre ID Compte AWS et sélectionnez votre région AWS.
-
Après avoir configuré la destination de la source de l'événement, retournez dans Profils des clients. Vous verrez une alerte indiquant qu'Amazon Connect s'est connecté à Shopify.
-
-
Sur la page Options d'intégration, choisissez les objets source que vous souhaitez ingérer et sélectionnez leur type d'objet.
Les types d'objets stockent les données que vous avez ingérées. Ils définissent également la manière dont les objets de vos intégrations sont mappés aux profils lorsqu'ils sont ingérés. La fonctionnalité Profils des clients fournit des modèles de type d'objet par défaut que vous pouvez utiliser pour définir la façon dont les attributs de vos objets source sont mappés aux objets standard dans Profils des clients. Vous pouvez également utiliser les mappages d'objets que vous avez créés à partir du PutProfileObjectType.
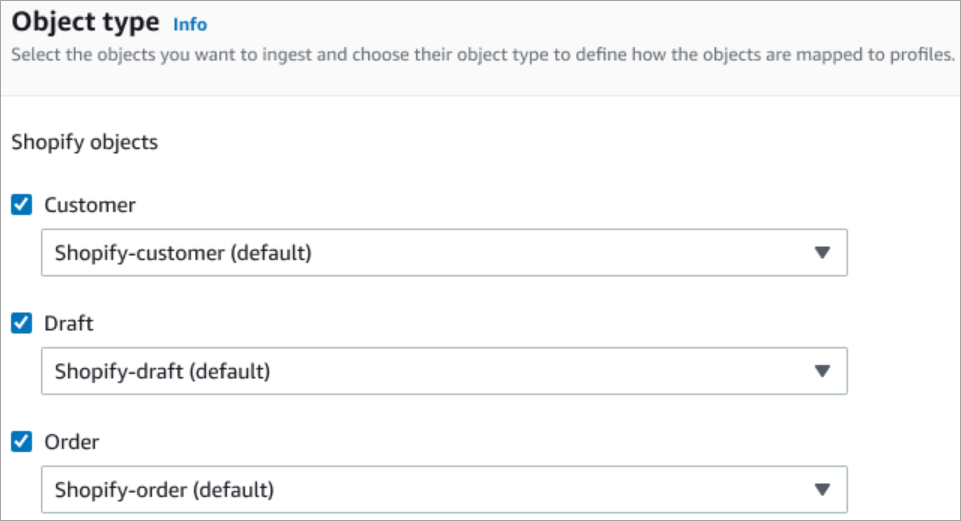
-
Pour la Date de début de l'ingestion, la fonctionnalité Profils des clients commence à ingérer les enregistrements créés après l'ajout de l'intégration.
Note
Si vous avez besoin d'enregistrements historiques, vous pouvez utiliser Amazon S3 comme source d'intégration pour les importer.
-
Sur la page Vérifier et intégrer, vérifiez que le Statut de la connexion indique Connecté(e), puis choisissez Ajouter une intégration.
Note
Après avoir ajouté cette intégration, vous devez configurer des abonnements webhook pour permettre aux événements de commencer à entrer dans cette intégration.
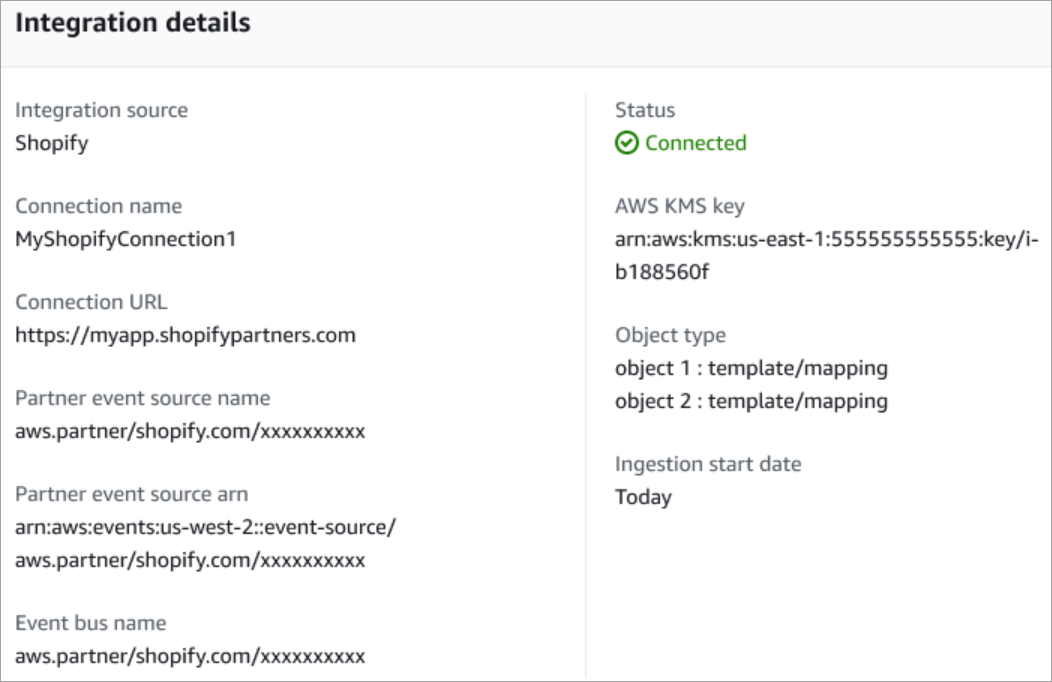
-
Une fois l'intégration configurée, de retour sur la page de Configuration des profils des clients, la section Intégrations affiche les intégrations actuellement configurées. Les paramètres Dernière exécution et État de l'intégration ne sont actuellement pas disponibles pour ce type d'intégration.
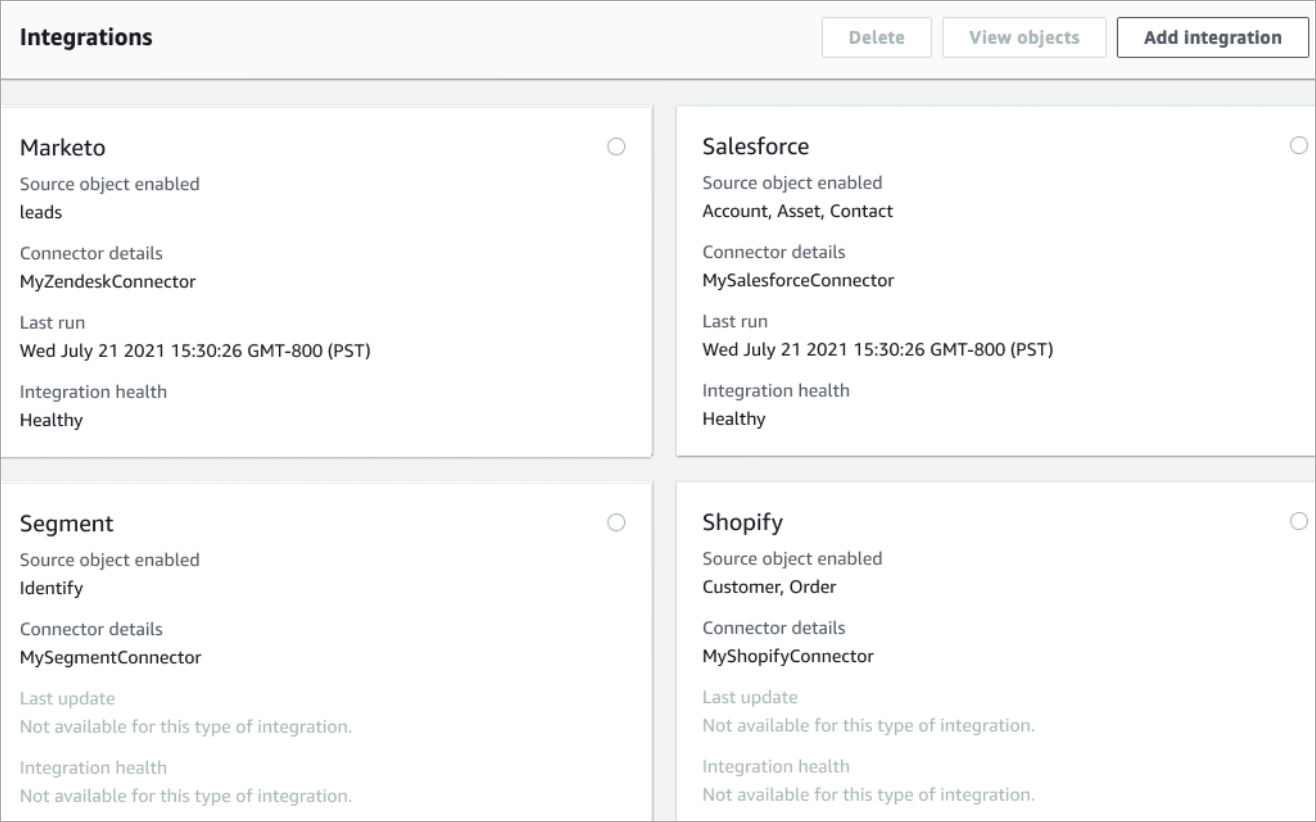
Pour voir quelles données sont envoyées, choisissez l'intégration, puis Afficher les objets.
-
Passez à l'étape suivante pour utiliser l'API afin de configurer les abonnements webhook afin que les événements puissent commencer à entrer dans cette intégration.
Configuration d'abonnements webhook
-
Utilisez l'URL suivante pour vous assurer que votre application dispose des autorisations requises :
https://{shop}.myshopify.com/admin/oauth/authorize?client_id={api_key}&scope={scopes}&redirect_uri={redirect_uri}&state={nonce}Où :
-
shopest le nom de votre boutique Shopify. -
api_keyest la clé API de votre application Shopify. Vous pouvez la trouver sur la page de détails de l'application Shopify. -
scopesdoit avoir la valeurread_customers,read_orders,read_draft_orders. -
redirect_uriest l'URI de redirection que vous avez spécifiée pour votre application lorsque vous l'avez créée. Pour nos besoins, il peut s'agir de n'importe quelle URL valide. -
noncepeut être n'importe quelle valeur unique permettant d'identifier une demande d'autorisation donnée provenant d'autres personnes. Nous vous recommandons d'utiliser un horodatage.
Après avoir créé l'URL, collez-la dans votre navigateur. Une page d'installation/d'autorisation similaire à l'image suivante s'affiche, demandant au propriétaire de la boutique d'autoriser une étendue définie.
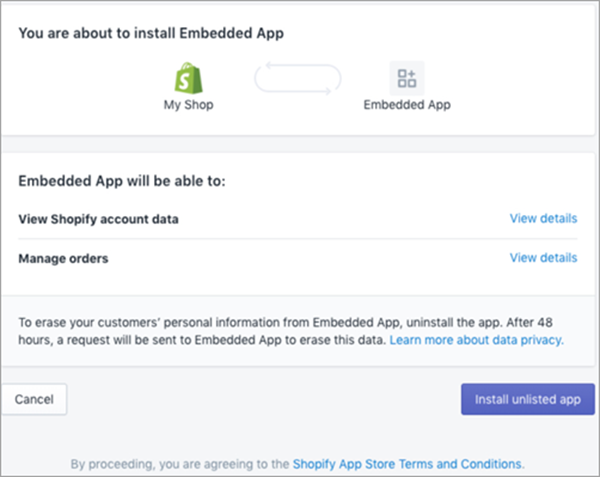
-
-
Choisissez Installer une application non répertoriée pour installer et autoriser l'application pour le compte de votre boutique.
Vous serez redirigé vers l'URI de redirection que vous avez entré avec un code d'autorisation ajouté à l'URI de redirection en tant que paramètre de requête. Par exemple :
https://example.org/some/redirect/uri?code={authorization_code}&hmac=da9d83c171400a41f8db91a950508985&host={base64_encoded_hostname}×tamp=1409617544&state={nonce}&shop={shop_origin}&host={host} -
Copiez le
authorization_codedepuis cet URI. Vous allez l'utiliser pour obtenir un jeton d'accès permanent dans les prochaines étapes. -
Accédez à l'outil que vous utilisez pour effectuer des appels d'API. Par exemple, CURL
ou POSTMAN . -
Pour obtenir un jeton d'accès permanent, envoyez une requête POST à l'API
AdminShopify sur ce point de terminaison :https://{shop}.myshopify.com/admin/oauth/access_tokenavec le corps de demande suivant :
{ "code": "authorization_code_received_from_redirect_uri", "client_id": "your_app_api_key", "client_secret": "your_app_api_secret" }Cette requête renvoie la réponse suivante :
{ "access_token": "permanent_access_token", "scope": "read_customers,read_orders,read_draft_orders" } -
Notez le
access_token. Il s'agit d'un jeton permanent dont la portée est identique à celle fournie lors d'une étape précédente. Vous êtes maintenant prêt à créer des abonnements webhook. -
Pour les appels d'API suivants, assurez-vous de définir la clé de l'en-tête HTTP
X-Shopify-Access-Tokensur leaccess_tokenque vous avez reçu lors de la réponse de l'appel précédent. -
Pour configurer des abonnements webhook, effectuez la requête POST suivante pour chacune des valeurs
topicrépertoriées à l'étape suivante :Point de terminaison :
https://{shop}.myshopify.com/admin/api/2021-04/webhooks.jsonCorps de la demande :
{ "webhook": { "topic": "replace_this_with_one_of_the_topics_in_the_list_below", "address": "this_is_the_event_source_arn_generated_when_you_created_the_event_integration", "format": "json" } } -
Pour chaque abonnement, remplacez la valeur
topicpar les valeurs suivantes :-
customers/create -
customers/enable -
customers/update -
draft_orders/create -
draft_orders/update -
orders/cancelled -
orders/create -
orders/fulfilled -
orders/paid -
orders/partially_fulfilled -
orders/updated
-
Vous êtes maintenant prêt à recevoir des événements de votre boutique Shopify. Ensuite, vérifiez votre intégration à Shopify.
Vérification de votre intégration à Shopify
-
Connectez-vous en tant qu'administrateur à votre boutique Shopify.
-
Dans le menu de navigation de gauche, choisissez Clients.
-
Sélectionnez Ajouter un client.
-
Entrez vos informations client. Assurez-vous d'entrer un numéro de téléphone et une adresse e-mail. Il n'est pas nécessaire qu'ils appartiennent à un vrai client. Vous supprimerez cette entrée client après avoir vérifié l'intégration.
-
Enregistrez l'objet client.
-
La livraison de l'événement doit être presque instantanée, mais attendez une minute pour qu'elle soit livrée et pour créer un profil client.
-
Ouvrez l'expérience d'agent Amazon Connect et recherchez l'utilisateur à l'aide de l'adresse e-mail ou du numéro de téléphone que vous avez entrés dans la boutique Shopify. Vous devriez pouvoir voir le profil du client avec la même adresse e-mail ou le même numéro de téléphone.
-
Si vous ne pouvez pas voir le profil du client, cela signifie que votre intégration présente un problème. Pour résoudre un problème :
-
Accédez à la EventBridge console Amazon.
-
Vérifiez si le EventSource est actif et si la correspondance EventBus existe et est en cours d'exécution.
S'ils fonctionnent, contactez AWS Support pour obtenir de l'aide pour étudier le problème.
-
Surveillance de vos intégrations Profils des clients
Une fois votre connexion établie, si elle cesse de fonctionner, supprimez l'intégration, puis rétablissez-la.
Que faire si des objets ne sont pas envoyés
Si un objet ne parvient pas à être envoyé, choisissez Détails du flux pour en savoir plus sur le problème.
Vous devrez peut-être supprimer la configuration et vous reconnecter à l'application externe.