Les traductions sont fournies par des outils de traduction automatique. En cas de conflit entre le contenu d'une traduction et celui de la version originale en anglais, la version anglaise prévaudra.
Classez automatiquement les contacts en associant les conversations à des déclarations en langage naturel ou à des mots et expressions spécifiques
Contact Lensl'analyse conversationnelle vous permet de classer automatiquement les contacts afin d'identifier les principaux facteurs, l'expérience client et le comportement des agents pour vos contacts. Sur la page des coordonnées d'une discussion, les catégories apparaissent au-dessus de la transcription, comme le montre l'image suivante.
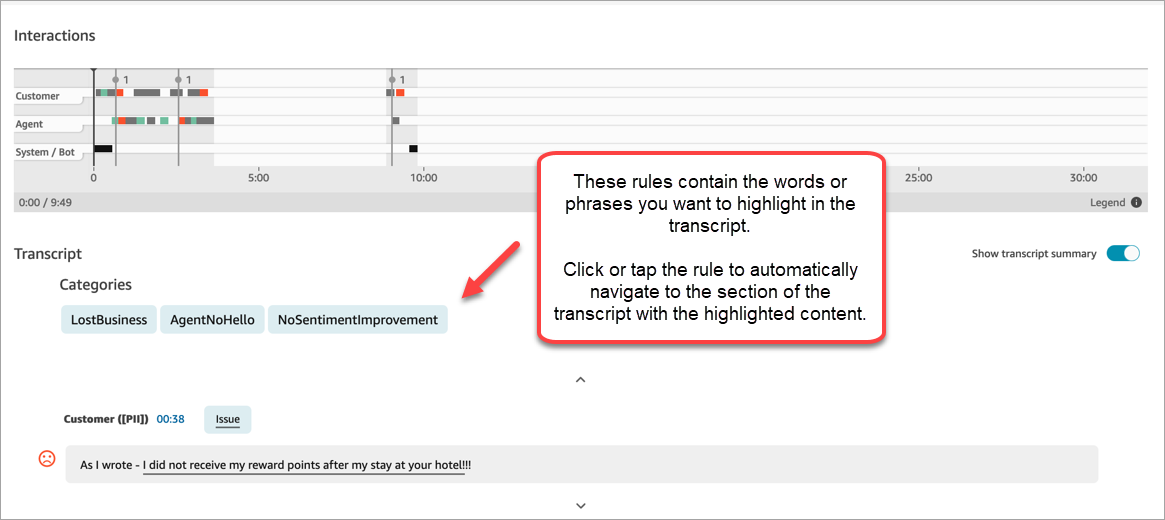
Voici certaines des principales mesures que vous pouvez prendre lorsque vous catégorisez des contacts :
-
Grâce à la catégorisation des contacts basée sur l'IA, vous pouvez fournir des critères pour classer les contacts en langage naturel (par exemple, le client a-t-il essayé d'effectuer un paiement sur son solde ?).
-
Vous pouvez fournir des mots ou des phrases spécifiques prononcés par les agents ou les clients pour qu'ils correspondent à une conversation. Contact Lenspuis étiquette automatiquement les contacts qui répondent aux critères de correspondance et fournit les points pertinents de la conversation.
-
Vous pouvez définir des actions pour recevoir des alertes et générer des tâches sur des contacts classés par catégories.
-
Vous pouvez définir des critères supplémentaires pour classer les contacts, tels que le score de satisfaction des clients, les files d'attente ou tout attribut personnalisé que vous avez ajouté aux contacts, comme les informations relatives à la fidélité des clients.
Quand utiliser des mots ou des phrases
L'utilisation de mots ou d'expressions spécifiques est utile lorsqu'il existe une liste bien définie de mots ou d'expressions que vous souhaitez détecter, par exemple pour contrôler le respect des scripts des agents ou évaluer l'intérêt des clients pour un produit.
Quand utiliser le langage naturel
L'utilisation d'instructions en langage naturel pour faire correspondre les contacts est utile lorsqu'il y a trop de mots ou de phrases possibles ou lorsque vous souhaitez les faire correspondre à des critères spécifiques au contexte, par exemple, « Le client souhaitait modifier son plan d'abonnement. «, « L'agent a résolu tous les problèmes du client. »
Ajout de règles pour classer les contacts
Dans cette section :
Étape 1 : Définir des conditions
-
Connectez-vous à Amazon Connect avec un compte utilisateur auquel le profil de CallCenterManagersécurité a été attribué ou qui est activé pour les autorisations liées aux règles.
-
Dans le menu de navigation, choisissez Analytique et optimisation, Règles.
-
Sélectionnez Créer une règle, Analytique conversationnelle.
-
Attribuez un nom à la règle.
-
Sous Lorsque, utilisez la liste déroulante pour choisir analyse après appel, analyse en temps réel, analyse après chat ou analyse de chat en temps réel.
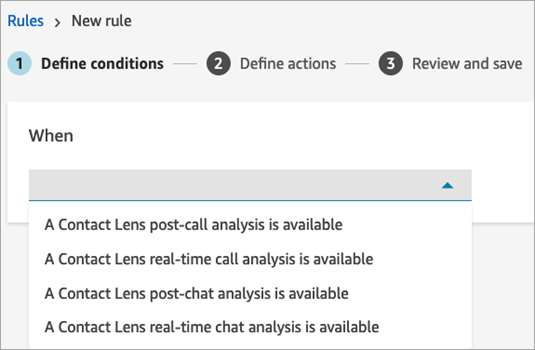
-
Choisissez Ajouter une condition, puis choisissez le type de correspondance :
-
Mots ou expressions - Correspondance exacte : recherche les contacts correspondant aux mots ou expressions exacts. Saisissez des mots ou des expressions séparés par une virgule.
-
Correspondance du modèle de mots ou d'expressions : recherche des contacts en recherchant un modèle de mots ou de phrases. Vous pouvez également indiquer la distance entre les mots. Par exemple, si vous recherchez des contacts dans lesquels le mot « crédit » a été mentionné mais que vous ne voulez pas que les mots « carte de crédit » soient mentionnés, vous pouvez définir un modèle de correspondance entre les catégories afin de rechercher le mot « crédit » qui ne se trouve pas à moins d'une instance de « carte ».
-
Langage naturel - Correspondance sémantique : utilisez l'IA générative pour trouver les contacts qui correspondent à l'énoncé en langage naturel fourni. La déclaration doit être assortie d'une réponse par oui ou par non. Langage naturel - La correspondance sémantique est utilisée lorsque vous souhaitez associer des contacts à des critères spécifiques au contexte ou lorsqu'il y a trop de mots ou d'expressions possibles à associer. Voici quelques exemples :
-
« Le client souhaitait modifier son plan d'abonnement. »
-
« Le client a indiqué qu'il souhaitait mettre fin à ses services actuels. »
-
« L'agent a proposé plusieurs options de paiement. »
-
« L'agent a assuré au client que son appel était important et a demandé un délai d'attente supplémentaire. »
-
« L'agent a résolu tous les problèmes du client. »
Note
-
La catégorisation des contacts basée sur l'IA générative est uniquement disponible dans l'est des États-Unis (Virginie du Nord) et dans l'ouest des États-Unis (Oregon) en anglais.
-
Langage naturel - Les conditions de correspondance sémantique ne peuvent pas être utilisées pour une analyse en temps réel.
-
Pour créer des règles utilisant l'IA générative, vous devez disposer d'une autorisation supplémentaire : Règles - IA générative.
Conseil de pro : utilisez un langage naturel basé sur l'IA générative - correspondance sémantique si vous avez déjà utilisé des mots ou des phrases - correspondance sémantique.
-
-
Mots ou phrases - Correspondance sémantique : recherche des mots susceptibles d'être des synonymes. Par exemple, si vous saisissez « contrarié », cela peut correspondre à « pas content », « peu acceptable » à « inacceptable » et « se désabonner » à « annuler l'abonnement ». De même, cela peut correspondre sémantiquement à des expressions. Par exemple, « merci beaucoup de m'avoir aidé », « merci beaucoup, c'est très utile » et « Je suis tellement heureux que vous puissiez m'aider ».
Ainsi, il n'est plus nécessaire de définir une liste exhaustive de mots clés lors de la création de catégories, et vous pouvez élargir le champ de recherche pour rechercher des expressions similaires qui sont importantes pour vous. Pour de meilleurs résultats de correspondance sémantique, fournissez des mots clés ou des expressions ayant une signification similaire dans une carte de correspondance sémantique. Actuellement, vous pouvez fournir un maximum de quatre mots clés et expressions par carte de correspondance sémantique.
-
-
À l'aide de mots ou de phrases - Exact Match, par exemple, entrez les mots ou expressions, séparés par une virgule, que vous souhaitez surligner, puis choisissez Ajouter. Chaque mot ou expression séparé par une virgule possède sa propre ligne dans la carte.
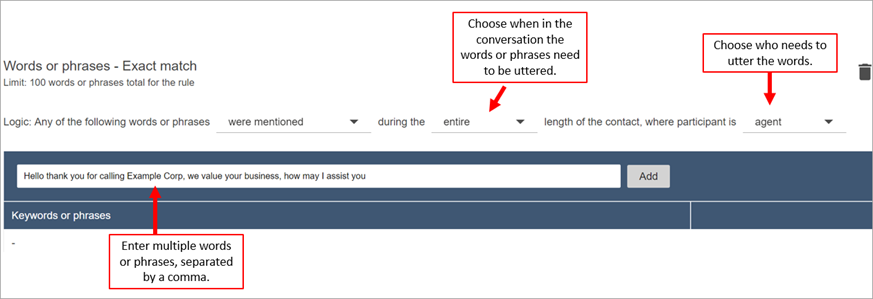

La logique Contact Lens utilisée pour lire ces phrases est la suivante : (Bonjour, merci, vous et pour avoir appelé ET EXEMPLE ET Corp.) OU (nous et valorisons ET votre entreprise) OU (comment ET pouvons ET MOI ET vous aider ET vous).
Vous pouvez également utiliser une condition de correspondance entre langage naturel et sémantique et saisir une déclaration en langage naturel dans la zone de texte, que l'IA générative devrait être en mesure d'évaluer comme vraie ou fausse.
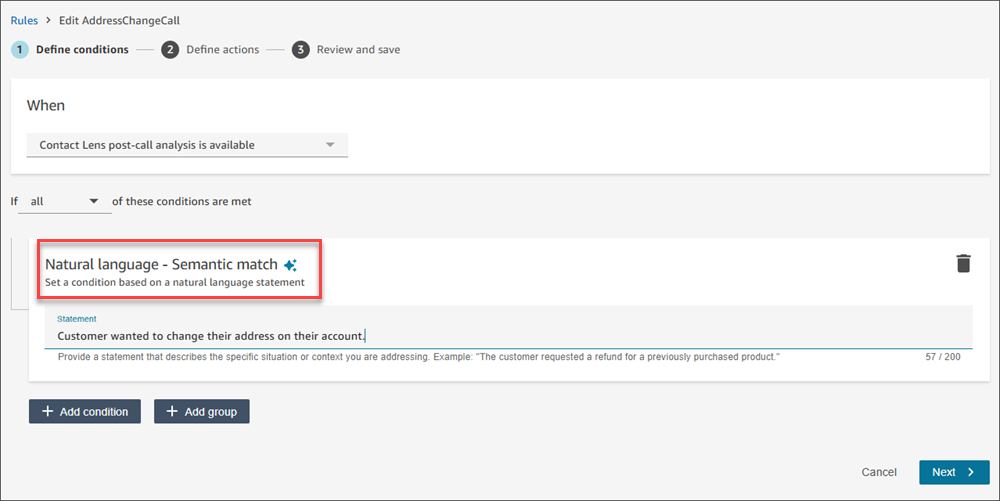
-
Pour ajouter d'autres mots ou expressions, choisissez Ajouter un groupe de mots ou d'expressions. Dans l'image suivante, le premier groupe de mots ou d'expressions correspond à ce que l'agent peut prononcer, et le second à ce que le client peut prononcer.
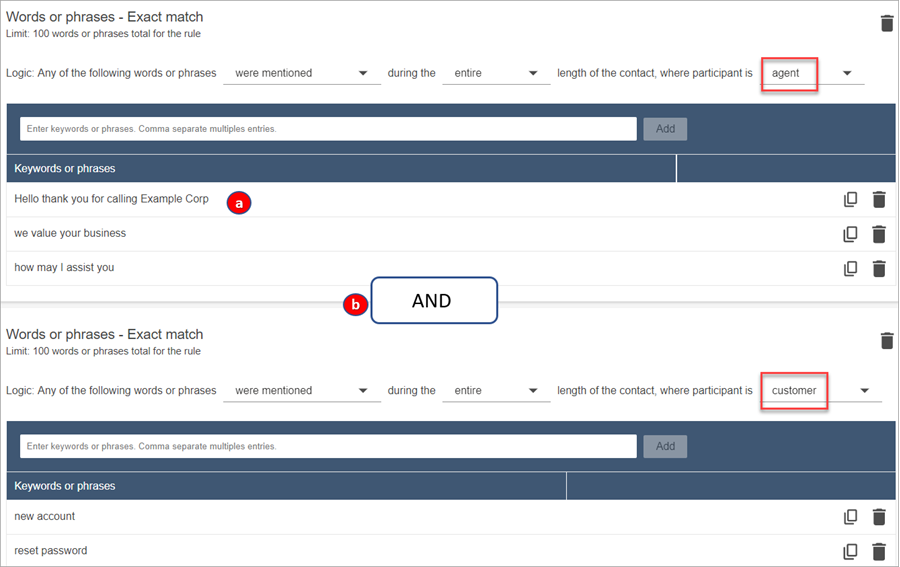
-
La logique Contact Lens utilisée pour lire ces phrases est la suivante : (Bonjour, merci, vous et pour avoir appelé ET EXEMPLE ET Corp.) OU (nous et valorisons ET votre entreprise) OU (comment ET pouvons ET MOI ET vous aider ET vous).
-
Les deux cartes sont connectées par un AND. Cela signifie qu'une des lignes de la première carte doit être énoncée AND qu'une des expressions de la seconde carte doit être énoncée.
La logique Contact Lens utilisée pour lire les deux cartes de mots ou de phrases est (carte 1) ET (carte 2).
-
-
Choisissez Ajouter une condition pour appliquer les règles à :
-
Files d'attente spécifiques
-
Lorsque les attributs de contact ont certaines valeurs
-
Lorsque les scores de sentiment ont certaines valeurs
Par exemple, l'image suivante montre une règle qui s'applique lorsqu'un agent fait la queue pour la BasicQueue facturation et les paiements, que le client travaille pour l'assurance auto et que l'agent est situé à Seattle.
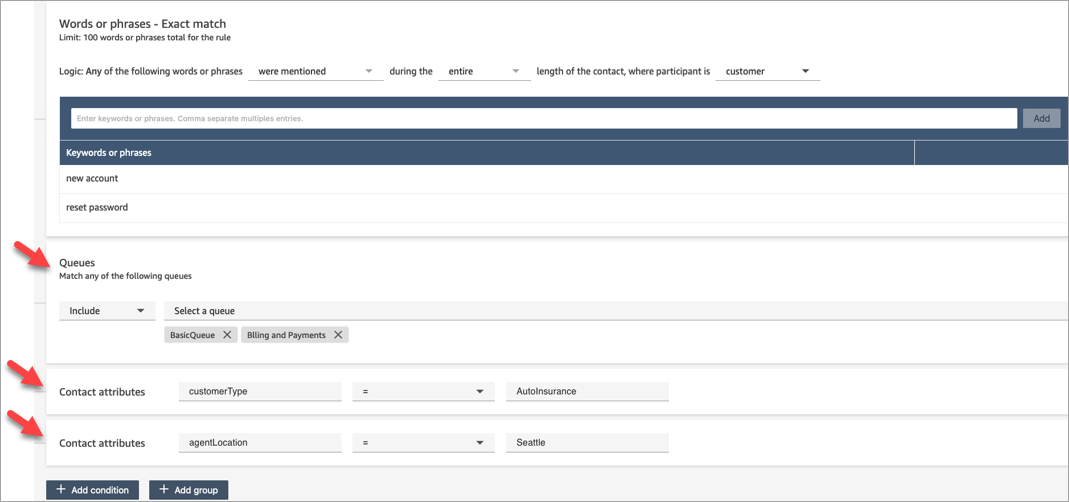
-
Étape 2 : Définir des actions
Outre la catégorisation d'un contact, vous pouvez définir les actions qu'Amazon Connect doit effectuer :
Étape 3 : Vérifier et enregistrer
-
Choisissez Save (Enregistrer) lorsque vous avez terminé.
-
Une fois que vous avez ajouté des règles, elles sont appliquées aux nouveaux contacts créés après l'ajout de la règle. Des règles sont appliquées lorsque Contact Lens analyse les conversations.
Vous ne pouvez pas appliquer de règles à des conversations passées et enregistrées.