Les traductions sont fournies par des outils de traduction automatique. En cas de conflit entre le contenu d'une traduction et celui de la version originale en anglais, la version anglaise prévaudra.
Mise en route avec les connexions
Le moyen le plus simple de démarrer avec les connexions consiste à configurer une connexion qui associe votre référentiel source tiers à vos AWS ressources. Si vous vouliez connecter votre pipeline à une AWS source, par exemple CodeCommit, vous devez vous y connecter en tant qu'action source. Toutefois, si vous disposez d'un référentiel externe, vous devez créer une connexion pour associer votre référentiel à votre pipeline. Dans ce didacticiel, vous configurez une connexion avec votre référentiel Bitbucket et votre pipeline.
Dans cette section, vous utilisez des connexions avec :
-
AWS CodePipeline : dans ces étapes, vous créez un pipeline avec votre référentiel Bitbucket comme source de pipeline.
-
Amazon CodeGuru Reviewer : vous devez ensuite associer votre référentiel Bitbucket à vos outils de feedback et d'analyse dans CodeGuru Reviewer.
Rubriques
Prérequis
Avant de commencer, complétez les étapes détaillées dans Configuration. Vous avez également besoin d'un référentiel source tiers que vous souhaitez connecter à vos AWS services et autoriser la connexion à gérer l'authentification pour vous. Par exemple, vous souhaiterez peut-être connecter un référentiel Bitbucket à vos AWS services qui s'intègrent aux référentiels sources.
-
Créez un référentiel Bitbucket avec votre compte Bitbucket.
-
Préparez vos informations d'identification Bitbucket. Lorsque vous utilisez le AWS Management Console pour établir une connexion, il vous est demandé de vous connecter avec vos informations d'identification Bitbucket.
Étape 1 : Modifier votre fichier source
Lorsque vous créez votre référentiel Bitbucket, un fichier README.md par défaut est inclus, que vous allez modifier.
-
Connectez-vous à votre référentiel Bitbucket et choisissez Source.
-
Choisissez le fichier
README.mdet choisissez Edit (Modifier) en haut de la page. Supprimez le texte existant et ajoutez le texte suivant.This is a Bitbucket repository! -
Choisissez Commit (Valider).
Assurez-vous que le fichier
README.mdest au niveau racine de votre référentiel.
Étape 2 : Créer votre pipeline
Dans cette section, vous créez un pipeline avec les actions suivantes :
-
Étape source avec une connexion à votre référentiel et action Bitbucket.
-
Une phase de construction avec une action de AWS CodeBuild construction.
Pour créer un pipeline avec l'assistant
-
Connectez-vous à la CodePipeline console à l'adresse https://console.aws.amazon.com/codepipeline/
. -
Sur la page Bienvenue, Démarrez ou Pipelines, choisissez Créer un pipeline.
-
Dans l'Étape 1 : Choisir les paramètres d'un pipeline, dans Nom du pipeline, saisissez
MyBitbucketPipeline. -
Dans Service role (Rôle de service), choisissez New service role (Nouveau rôle de service).
Note
Si vous choisissez plutôt d'utiliser votre rôle de CodePipeline service existant, assurez-vous d'avoir ajouté l'autorisation
codeconnections:UseConnectionIAM à votre politique de rôle de service. Pour obtenir des instructions relatives au rôle de CodePipeline service, voir Ajouter des autorisations au rôle CodePipeline de service. -
Sous Paramètres avancés, conservez les valeurs par défaut. Dans le magasin d'artefacts choisissez Default location (Emplacement par défaut) pour utiliser le magasin d'artefacts par défaut, tel que le compartiment d'artefacts Amazon S3 désigné par défaut, pour votre pipeline dans la région que vous avez sélectionnée pour ce dernier.
Note
Il ne s'agit pas du compartiment source de votre code source. Il s'agit du magasin d'artefacts pour votre pipeline. Un magasin d'artefacts distinct, tel qu'un compartiment S3, est nécessaire pour chaque pipeline.
Choisissez Suivant.
-
Sur la page Étape 2 : Ajouter une étape source, ajoutez un étape source :
-
Dans Source provider (Fournisseur de source), choisissez Bitbucket.
-
Sous Connection (Connexion), choisissez Connect to Bitbucket (Connexion à Bitbucket).
-
Sur la page Se connecter à Bitbucket, dans Connection name (Nom de la connexion), saisissez le nom de la connexion que vous souhaitez créer. Ce nom vous permettra d'identifier cette connexion ultérieurement.
Sous Bitbicket apps (Applications BitBucket), choisissez Install a new app (Installer une nouvelle application).
-
Sur la page d'installation de l'application, un message indique que l' AWS CodeStar application essaie de se connecter à votre compte Bitbucket. Choisissez Grant access (Accorder l'accès). Une fois que vous avez autorisé la connexion, vos référentiels sur Bitbucket sont détectés et vous pouvez choisir d'en associer un à votre AWS ressource.
-
L'ID de connexion de votre nouvelle installation s'affiche. Choisissez Complete connection (Terminer la connexion). Vous serez renvoyé à la CodePipeline console.
-
Dans Repository name (Nom du référentiel), choisissez le nom de votre référentiel Bitbucket.
-
Dans Branch name (Nom de la branche), choisissez la branche de votre référentiel.
-
Veillez à ce que l'option Démarrer le pipeline lors de la modification du code source soit sélectionnée.
-
Sous Format d'artefact de sortie, choisissez l'une des options suivantes : CodePipeline par défaut.
-
Choisissez CodePipeline par défaut pour utiliser le format zip par défaut pour les artefacts du pipeline.
-
Choisissez Clone complet pour inclure les métadonnées Git relatives au référentiel d'artefacts dans le pipeline. Ceci n'est pris en charge que pour CodeBuild les actions.
-
Choisissez Suivant.
-
-
Dans le champ Ajouter une étape de génération, ajoutez une étape de génération :
-
Dans le champ Fournisseur de génération, choisissez AWS CodeBuild. Acceptez la région du pipeline comme Région par défaut.
-
Sélectionnez Create a project (Créer un projet).
-
Dans Nom du projet, saisissez un nom pour ce projet de génération.
-
Dans le champ Image d'environnement, choisissez Image gérée. Pour Système d'exploitation, choisissez Ubuntu.
-
Pour Runtime (Exécution), sélectionnez Standard. Pour Image, choisissez aws/codebuild/standard : 5.0.
-
Pour Rôle de service, choisissez Nouveau rôle de service.
-
Sous Buildspec, pour Build specifications (Spécifications de génération), choisissez Insert build commands (Insérer des commandes de génération). Choisissez Switch to editor (Passer à l'éditeur), et collez ce qui suit sous Build commands (Commandes de génération) :
version: 0.2 phases: install: #If you use the Ubuntu standard image 2.0 or later, you must specify runtime-versions. #If you specify runtime-versions and use an image other than Ubuntu standard image 2.0, the build fails. runtime-versions: nodejs: 12 # name: version #commands: # - command # - command pre_build: commands: - ls -lt - cat README.md # build: #commands: # - command # - command #post_build: #commands: # - command # - command #artifacts: #files: # - location # - location #name: $(date +%Y-%m-%d) #discard-paths: yes #base-directory: location #cache: #paths: # - paths -
Choisissez Continuer vers CodePipeline. Cela revient à la CodePipeline console et crée un CodeBuild projet qui utilise vos commandes de construction pour la configuration. Le projet de construction utilise un rôle de service pour gérer les autorisations AWS de service. Cette étape peut prendre quelques minutes.
-
Choisissez Suivant.
-
-
Sur la page Step 4: Add deploy stage (Étape 4 : Ajouter une étape de déploiement), choisissez Skip deploy stage (Ignorer l'étape de déploiement), puis acceptez le message d'avertissement en choisissant à nouveau Skip (Ignorer). Choisissez Suivant.
-
Dans Étape 5 : Vérification, choisissez Créer un pipeline.
-
Lorsque votre pipeline est créé avec succès, une exécution de pipeline démarre.

-
Lorsque votre phase de génération est réussie, choisissez Details (Détails).
Sous Détails de l'exécution, consultez le résultat de la CodeBuild compilation. Les commandes génèrent le contenu du fichier
README.mdcomme suit :This is a Bitbucket repository!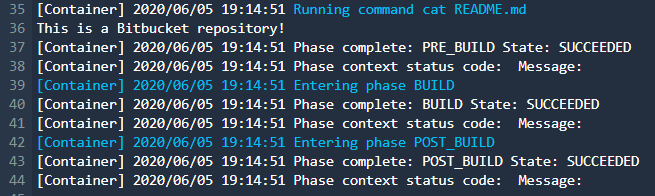
Étape 3 : associer votre dépôt à CodeGuru Reviewer
Après avoir créé une connexion, vous pouvez utiliser cette connexion pour toutes les AWS ressources du même compte. Par exemple, vous pouvez utiliser la même connexion Bitbucket pour une action CodePipeline source dans un pipeline et pour l'analyse de validation de votre dépôt dans CodeGuru Reviewer.
-
Connectez-vous à la console CodeGuru Reviewer.
-
Sous CodeGuru Réviseur, sélectionnez Associate repository.
L'assistant sur une page s'ouvre.
-
Sous Select source provider (Sélectionner le fournisseur source), choisissez Bitbucket.
-
Sous Connect to Bitbucket (with AWS CodeConnections), choisissez la connexion que vous avez créée pour votre pipeline.
-
Sous Repository location (Emplacement du référentiel), choisissez le nom de votre référentiel Bitbucket et choisissez Associate (Associer).
Vous pouvez continuer à configurer les révisions de code. Pour plus d'informations, consultez la section Connexion à Bitbucket pour associer un référentiel à CodeGuru Reviewer dans le guide de l'utilisateur Amazon CodeGuru Reviewer.