Les traductions sont fournies par des outils de traduction automatique. En cas de conflit entre le contenu d'une traduction et celui de la version originale en anglais, la version anglaise prévaudra.
Configuration d'une EventBridge règle pour envoyer des notifications concernant des événements dans AWS Health
Vous pouvez créer une EventBridge règle pour être informé des AWS Health événements survenus dans votre compte. Avant de créer des règles d'événement pour AWS Health, procédez comme suit :
-
Familiarisez-vous avec les événements, les règles et les cibles dans EventBridge. Pour plus d'informations, consultez Qu'est-ce qu'Amazon EventBridge ? dans le guide de EventBridge l'utilisateur Amazon et dans Nouveau EventBridge — Suivez et répondez aux modifications apportées à vos AWS ressources
. -
Créez la ou les cible(s) à utiliser dans vos règles d'événement.
Pour créer une EventBridge règle pour AWS Health
Ouvrez la EventBridge console Amazon à l'adresse https://console.aws.amazon.com/events/
. -
Pour modifier le Région AWS, utilisez le sélecteur de région dans le coin supérieur droit de la page. Choisissez la région dans laquelle vous souhaitez suivre les AWS Health événements.
-
Dans le volet de navigation, choisissez Règles.
-
Choisissez Create rule (Créer une règle).
-
Sur la page Define rule detail (Définir les informations de la règle), saisissez un nom et une description pour votre règle.
-
Conservez les valeurs par défaut pour Event bus (Bus d'événement) et Rule Type (Type de règle), puis choisissez Next (Suivant).
-
Sur la page Créer un modèle d'événement, dans Source d'événement, sélectionnez AWS événements et événements EventBridge partenaires.
-
Sous Modèle d'événement, dans Source d'événement, sélectionnez Services AWS.
-
Sous Modèle d'événement, pour Service AWS, choisissez Health.
-
Pour Type d'événement, choisissez l'une des options suivantes.
-
Specific Health Abuse Events : créez une règle pour les AWS Health événements dont le nom du type d'événement contient le mot
Abuse. -
Événements de santé spécifiques : créez une règle pour les événements spécifiques Service AWS, tels qu'Amazon EC2.
-
-
Vous pouvez choisir n'importe quel service ou Service (s) spécifique (s). Si vous avez choisi un service spécifique, choisissez l'une des options suivantes :
-
Choisissez N'importe quelle catégorie de type d'événement pour créer une règle qui s'applique à toutes les catégories de types d'événements.
-
Choisissez une ou plusieurs catégories de type d'événement spécifiques, puis choisissez une valeur dans la liste, telle que issue, AccountNotification ou ScheduledChange.
Astuce
-
Pour surveiller tous les AWS Health événements relatifs à un service spécifique, nous vous recommandons de choisir N'importe quelle catégorie de type d'événement et N'importe quelle ressource. Cela garantit que votre règle surveille tous les AWS Health événements, y compris les nouveaux codes de type d'événement, pour le service que vous avez spécifié. Pour un exemple de règle, consultez tous les EC2 événements Amazon.
-
Vous pouvez créer une règle pour surveiller plusieurs catégories de services ou d'événements. Pour ce faire, vous devez mettre à jour manuellement le modèle d'événement de la règle. Pour de plus amples informations, veuillez consulter Création d'une règle pour plusieurs services et catégories.
-
-
Si vous avez choisi une catégorie de service et de type d'événement spécifique, choisissez l'une des options suivantes pour les codes de type d'événement.
-
Choisissez N'importe quel code de type d'événement pour créer une règle qui s'applique à tous les codes de type d'événement.
-
Choisissez un ou plusieurs codes de type d'événement spécifiques, puis choisissez une ou plusieurs valeurs dans la liste. Cela crée une règle qui s'applique uniquement à des codes de type d'événement spécifiques. Par exemple, si vous choisissez
AWS_EC2_INSTANCE_STOP_SCHEDULEDetAWS_EC2_INSTANCE_RETIREMENT_SCHEDULED, votre règle s'applique uniquement à ces événements lorsqu'ils se produisent dans votre compte.
-
-
Choisissez l'une des options suivantes pour les ressources concernées.
-
Choisissez N'importe quelle ressource pour créer une règle qui s'applique à toutes les ressources.
-
Choisissez Ressource (s) spécifique (s) et saisissez une ou plusieurs ressources. IDs Par exemple, vous pouvez spécifier un ID d' EC2 instance Amazon, par exemple
i-EXAMPLEa1b2c3de4, pour surveiller les événements qui affectent uniquement cette ressource.
-
-
Passez en revue la configuration de vos règles afin qu'elle réponde à vos exigences en matière de surveillance des événements.
-
Choisissez Suivant.
-
Sur la page Sélectionner une ou plusieurs cibles, choisissez le type de cible que vous avez créé pour cette règle, puis configurez les options supplémentaires requises pour ce type. Par exemple, vous pouvez envoyer l'événement à une file d'attente Amazon SQS ou à une rubrique Amazon SNS.
-
Choisissez Suivant.
-
(Facultatif) Sur la page Configure tags (Configurer des étiquettes), ajoutez des étiquettes, puis choisissez Next (Suivant).
-
Remarque : les balises ne sont actuellement pas envoyées par la source aws.health dans. EventBridge
-
-
Sur la page Vérifier et créer, examinez la configuration de votre règle et assurez-vous qu’elle répond à vos exigences en matière de surveillance d’événements.
-
Choisissez Créer une règle.
Exemple : Règle pour tous les EC2 événements Amazon
L'exemple suivant crée une règle qui EventBridge surveille tous les EC2 événements Amazon, y compris les catégories de types d'événements, les codes d'événements et les ressources.
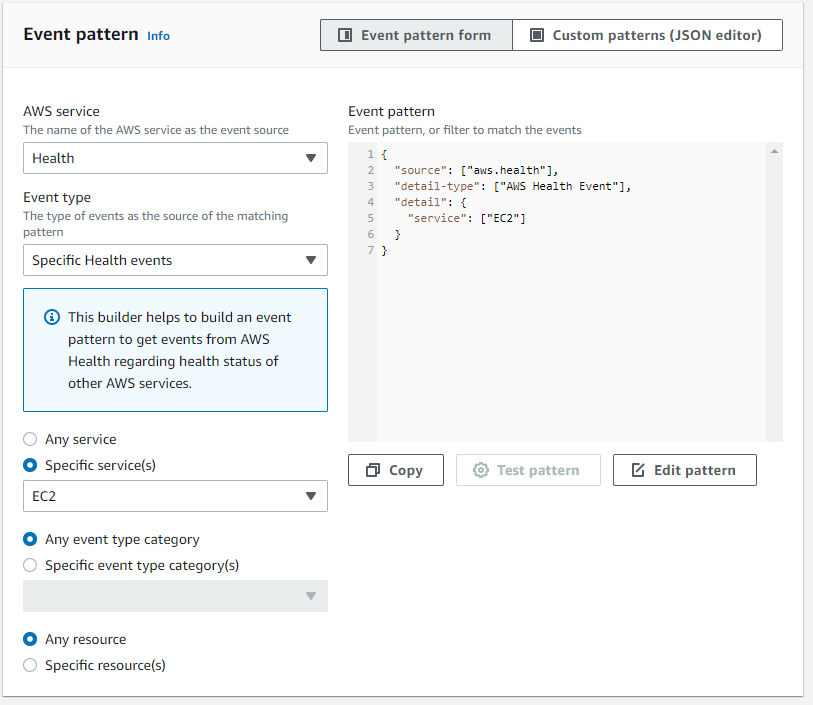
Exemple : Règle pour des EC2 événements Amazon spécifiques
L'exemple suivant crée une règle afin de EventBridge contrôler les éléments suivants :
-
Le EC2 service Amazon
-
Catégorie de type d'événement ScheduledChange
-
Les codes de type d'événement pour
AWS_EC2_INSTANCE_TERMINATION_SCHEDULEDetAWS_EC2_INSTANCE_RETIREMENT_SCHEDULED -
L'instance avec l'ID
i-EXAMPLEa1b2c3de4
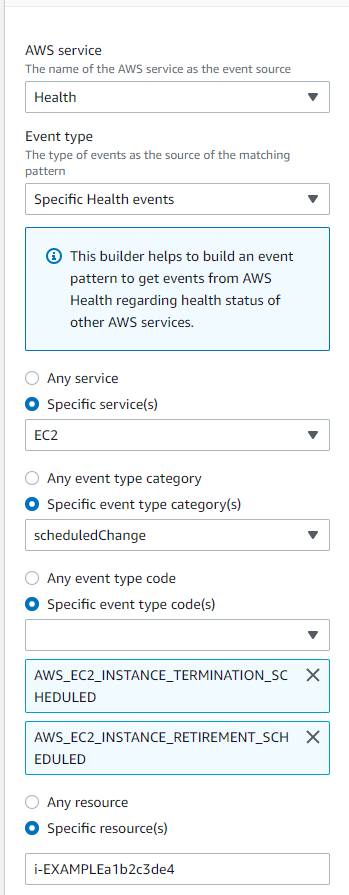
Création d'une règle pour plusieurs services et catégories
Les exemples de la procédure précédente vous montrent comment créer une règle pour une seule catégorie de service et de type d'événement. Vous pouvez également créer une règle pour plusieurs catégories de services et de types d'événements. Cela signifie qu'il n'est pas nécessaire de créer une règle distincte pour chaque service et chaque catégorie que vous souhaitez surveiller. Pour ce faire, vous devez modifier le modèle d'événement, puis saisir vos modifications manuellement.
Vous pouvez utiliser l'une des options suivantes.
Pour ajouter des services et des catégories à une règle existante
-
Dans la EventBridge console, sur la page Règles, choisissez le nom de la règle.
-
Dans le coin supérieur droit, choisissez Modifier.
-
Choisissez Suivant.
-
Pour Modèle d'événement, choisissez Modifier le modèle, puis entrez vos modifications dans le champ de texte.
-
Choisissez Suivant jusqu'à ce que vous atteigniez la page de révision et de mise à jour.
-
Choisissez Mettre à jour la règle pour enregistrer vos modifications.
Pour ajouter des services et des catégories pour une nouvelle règle
-
Suivez la procédure décrite Configuration d'une EventBridge règle pour envoyer des notifications concernant des événements dans AWS Health à l'étape 9.
-
Au lieu de choisir un seul service ou une seule catégorie dans les listes, pour Modèle d'événement, choisissez Modifier le modèle.
-
Entrez vos modifications dans le champ de texte. Consultez l'exemple de modèle suivant comme modèle pour créer votre propre modèle d'événement.
-
Passez en revue votre modèle d'événement, puis suivez le reste de la procédure Configuration d'une EventBridge règle pour envoyer des notifications concernant des événements dans AWS Health pour créer votre règle.
Utilisez l'API ou AWS Command Line Interface (AWS CLI)
Pour une règle nouvelle ou existante, utilisez l'opération d'PutRuleAPI ou la aws events put-rule commande pour mettre à jour le modèle d'événement. Pour un exemple de AWS CLI commande, voir put-rule dans la référence des AWS CLI commandes.
Exemple : plusieurs catégories de services et de types d'événements
Le modèle d'événement suivant crée une règle pour surveiller les événements pour les catégories issueaccountNotification,, et type d'scheduledChangeévénement pour trois AWS services : Amazon EC2, Amazon EC2 Auto Scaling et Amazon VPC.
{ "detail": { "eventTypeCategory": [ "issue", "accountNotification", "scheduledChange" ], "service": [ "AUTOSCALING", "VPC", "EC2" ] }, "detail-type": [ "AWS Health Event" ], "source": [ "aws.health" ] }