Les traductions sont fournies par des outils de traduction automatique. En cas de conflit entre le contenu d'une traduction et celui de la version originale en anglais, la version anglaise prévaudra.
Tutoriel : Débuter avec AWS l'IoT FleetWise (console)
Utilisez AWS l'IoT FleetWise pour collecter, transformer et transférer le format de données unique des véhicules automatisés vers le cloud en temps quasi réel. Vous avez accès à des informations sur l'ensemble de la flotte. Cela peut vous aider à détecter et à atténuer efficacement les problèmes liés à l'état du véhicule, à transférer des signaux de données de grande valeur et à diagnostiquer les problèmes à distance, tout en réduisant les coûts.
Ce didacticiel vous explique comment démarrer avec AWS l'IoT FleetWise. Vous allez apprendre à créer un modèle de véhicule (manifeste de modèle), un manifeste de décodeur, un véhicule et une campagne.
Pour plus d'informations sur les principaux composants et concepts de l' AWS IoT FleetWise, consultezComment FleetWise fonctionne AWS l'IoT.
Durée estimée : 45 minutes environ.
Important
Les FleetWise ressources AWS IoT créées et consommées par cette démo vous seront facturées. Pour plus d'informations, consultez la section AWS IoT
Rubriques
- Prérequis
- Étape 1 : configurer le logiciel Edge Agent pour AWS l'IoT FleetWise
- Étape 2 : Création d'un modèle de véhicule
- Étape 3 : Création d'un manifeste de décodeur
- Étape 4 : Configuration d'un manifeste de décodeur
- Étape 5 : Création d'un véhicule
- Étape 6 : créer une campagne
- Étape 7 : nettoyer
- Étapes suivantes
Prérequis
Pour terminer ce didacticiel de mise en route, vous devez d'abord disposer des éléments suivants :
-
Un Compte AWS. Si vous n'en avez pas Compte AWS, reportez-vous à la section Création d'un Compte AWS dans le guide de AWS Account Management référence.
-
Accès à un outil Région AWS compatible avec AWS l'IoT FleetWise. Actuellement, AWS l'IoT FleetWise est pris en charge dans l'est des États-Unis (Virginie du Nord) et en Europe (Francfort).
-
Ressources Amazon Timestream :
-
Une base de données Amazon Timestream. Pour plus d'informations, consultez la section Création d'une base de données dans le manuel Amazon Timestream Developer Guide.
-
Une table Amazon Timestream créée dans Amazon Timestream qui contiendra vos données. Pour plus d'informations, consultez la section Création d'un tableau dans le manuel Amazon Timestream Developer Guide.
-
Étape 1 : configurer le logiciel Edge Agent pour AWS l'IoT FleetWise
Note
La CloudFormation pile de cette étape utilise des données de télémétrie. Vous pouvez également créer une CloudFormation pile à l'aide des données du système de vision. Pour plus d'informations, consultez le Guide du développeur de données Vision System
Les données du système de vision sont en version préliminaire et sont susceptibles d'être modifiées.
Votre logiciel Edge Agent pour AWS l'IoT FleetWise facilite la communication entre les véhicules et le cloud. Il reçoit des instructions des programmes de collecte de données sur la manière de collecter des données à partir de véhicules connectés au cloud.
Pour configurer votre logiciel Edge Agent, dans Informations générales, procédez comme suit :
-
Ouvrez le CloudFormation modèle de lancement
. -
Sur la page Création rapide d'une pile, dans Nom de la pile, entrez le nom de votre pile de FleetWise ressources AWS IoT. Une pile est un nom convivial qui apparaît sous forme de préfixe sur les noms des ressources créées par ce AWS CloudFormation modèle.
-
Sous Paramètres, entrez vos valeurs personnalisées pour les paramètres liés à votre pile.
-
Fleetsize ‐ Vous pouvez augmenter le nombre de véhicules de votre flotte en mettant à jour le paramètre Fleetsize.
-
IoT CoreRegion ‐ Vous pouvez spécifier la région dans laquelle l' AWS IoT objet est créé en mettant à jour le CoreRegion paramètre IoT. Vous devez utiliser la même région que celle que vous avez utilisée pour créer vos FleetWise véhicules AWS IoT. Pour plus d'informations Régions AWS, consultez Régions et zones - Amazon Elastic Compute Cloud.
-
-
Dans la section Fonctionnalités, cochez la case pour confirmer la AWS CloudFormation création de ressources IAM.
-
Choisissez Create stack, puis attendez environ 15 minutes pour que le statut de la pile affiche CREATE_COMPLETE.
-
Pour confirmer que la pile a été créée, choisissez l'onglet Stack info, actualisez la vue et recherchez CREATE_COMPLETE.
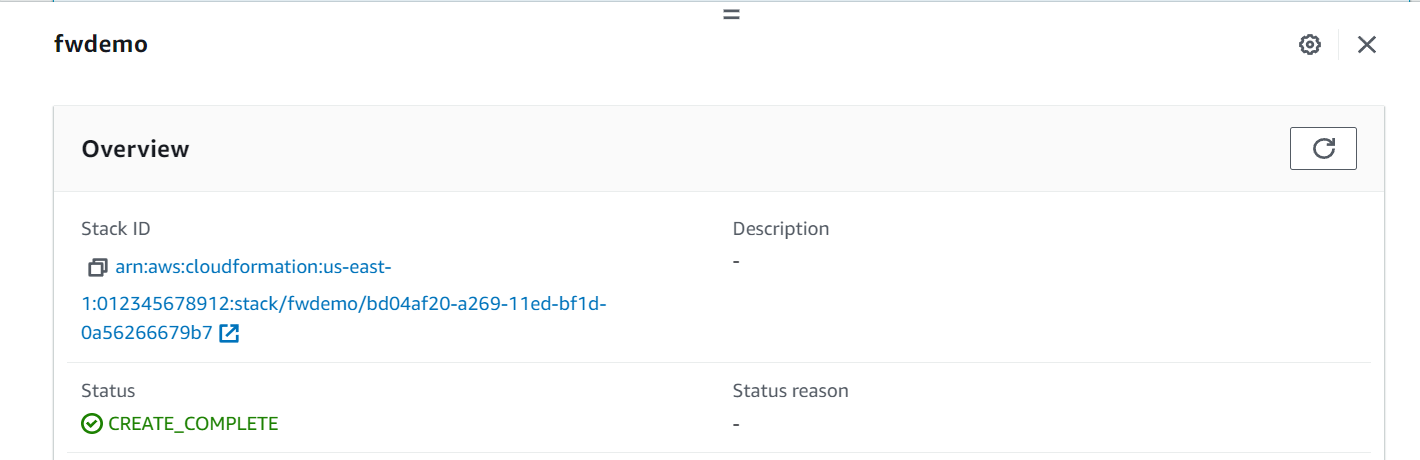
Important
Les FleetWise ressources AWS IoT créées et consommées par cette démo vous seront facturées. Pour plus d'informations, consultez la section AWS IoT
Étape 2 : Création d'un modèle de véhicule
Important
Vous ne pouvez pas créer un modèle de véhicule avec les signaux de données du système de vision dans la FleetWise console AWS IoT. Utilisez plutôt le AWS CLI.
Vous utilisez des modèles de véhicules pour normaliser le format de vos véhicules et pour aider à définir la relation entre les signaux des véhicules que vous créez. Un catalogue de signaux est également créé lorsque vous créez un modèle de véhicule. Un catalogue de signaux est un ensemble de signaux normalisés qui peuvent être réutilisés pour créer des modèles de véhicules. Les signaux sont des structures fondamentales que vous définissez pour contenir les données du véhicule et ses métadonnées. À l'heure actuelle, le FleetWise service AWS IoT ne prend en charge qu'un seul catalogue de signaux Région AWS par compte. Cela permet de vérifier que les données traitées à partir d'un parc de véhicules sont cohérentes.
Pour créer un modèle de véhicule
-
Ouvrez la FleetWise console AWS IoT.
-
Dans le volet de navigation, sélectionnez Modèles de véhicules.
-
Sur la page Modèles de véhicules, choisissez Créer un modèle de véhicule.
-
Dans la section Informations générales, entrez le nom du modèle de votre véhicule, tel que Vehicle1, et une description facultative. Ensuite, sélectionnez Suivant.
-
Choisissez un ou plusieurs signaux dans le catalogue de signaux. Vous pouvez filtrer les signaux par nom dans le catalogue de recherche ou les sélectionner dans la liste. Par exemple, vous pouvez choisir des signaux pour la pression des pneus et la pression de freinage afin de collecter des données relatives à ces signaux. Choisissez Suivant.
-
Choisissez vos fichiers .dbc et téléchargez-les depuis votre appareil local. Choisissez Suivant.
Note
Pour ce didacticiel, vous pouvez télécharger un exemple de fichier .dbc à télécharger pour cette étape.
-
Ajoutez des attributs au modèle de votre véhicule, puis cliquez sur Suivant.
-
Nom ‐ Entrez le nom de l'attribut du véhicule, tel que le nom du fabricant ou la date de fabrication.
-
Type de données ‐ Dans le menu Type de données, choisissez un type de données.
-
Unité ‐ (Facultatif) Entrez une valeur unitaire, telle que le kilomètre ou le Celsius.
-
Chemin ‐ (facultatif) Entrez un nom pour le chemin d'accès à un signal, tel que
Vehicle.Engine.Light.Le point (.) indique qu'il s'agit d'un signal enfant. -
Valeur par défaut ‐ (Facultatif) Entrez une valeur par défaut.
-
Description ‐ (Facultatif) Entrez une description de l'attribut.
-
-
Passez en revue vos configurations. Lorsque vous êtes prêt, choisissez Create (Créer). Une notification s'affiche indiquant que le modèle de votre véhicule a été créé avec succès.
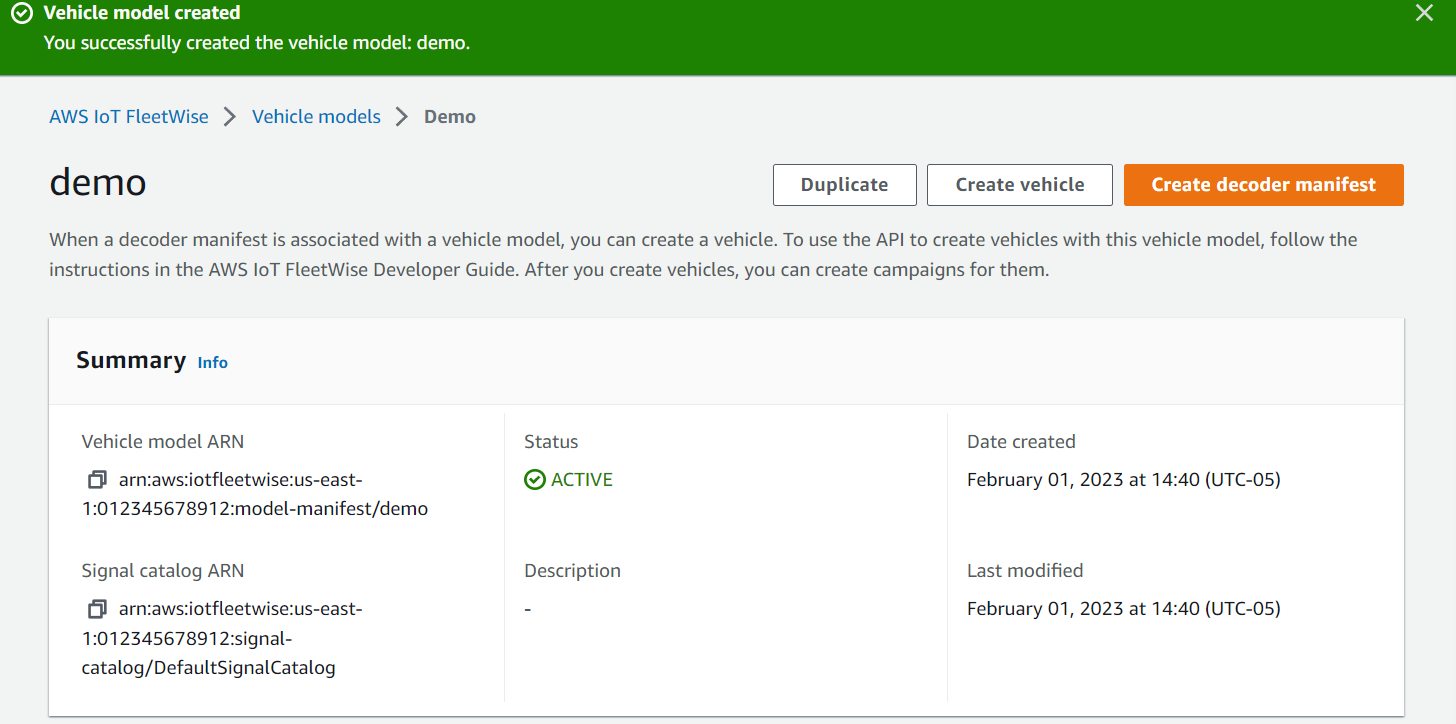
Étape 3 : Création d'un manifeste de décodeur
Les manifestes du décodeur sont associés aux modèles de véhicules que vous créez. Ils contiennent des informations qui aident AWS l'IoT à FleetWise décoder et à transformer les données du véhicule d'un format binaire en valeurs lisibles par l'homme qui peuvent être analysées. Les interfaces réseau et les signaux du décodeur sont des composants qui aident à configurer les manifestes du décodeur. Une interface réseau contient des informations sur le protocole CAN ou OBD utilisé par le réseau de votre véhicule. Le signal du décodeur fournit des informations de décodage pour un signal spécifique.
Pour créer un manifeste de décodeur
-
Ouvrez la FleetWise console AWS IoT.
-
Dans le volet de navigation, sélectionnez Modèles de véhicules.
-
Dans la section Modèles de véhicules, choisissez le modèle de véhicule que vous souhaitez utiliser pour créer un manifeste de décodeur.
-
Choisissez Créer un manifeste du décodeur.
Étape 4 : Configuration d'un manifeste de décodeur
Pour configurer un manifeste de décodeur
Important
Vous ne pouvez pas configurer les signaux de données du système de vision dans les manifestes du décodeur à l'aide de la FleetWise console AWS IoT. Utilisez plutôt le AWS CLI. Pour plus d’informations, consultez Création d'un manifeste de décodeur ()AWS CLI.
-
Pour vous aider à identifier le manifeste de votre décodeur, entrez un nom et une description facultative pour celui-ci. Ensuite, choisissez Suivant.
-
Pour ajouter une ou plusieurs interfaces réseau, choisissez le type CAN_INTERFACE ou OBD_INTERFACE.
-
Interface de diagnostic embarquée (OBD) ‐ Choisissez ce type d'interface si vous souhaitez un protocole définissant la manière dont les données d'autodiagnostic sont communiquées entre les unités de commande électroniques (ECU). Ce protocole fournit un certain nombre de codes de diagnostic (DTC) standard qui peuvent vous aider à résoudre les problèmes liés à votre véhicule.
-
Interface de réseau de zone de contrôle (bus CAN) ‐ Choisissez ce type d'interface si vous souhaitez un protocole qui définit la manière dont les données sont communiquées entre les calculateurs. Les calculateurs peuvent être des unités de commande moteur, des airbags ou le système audio.
-
-
Entrez le nom de l'interface réseau.
-
Pour ajouter des signaux à l'interface réseau, sélectionnez un ou plusieurs signaux dans la liste.
-
Choisissez un signal de décodeur pour le signal que vous avez ajouté à l'étape précédente. Pour fournir des informations de décodage, téléchargez un fichier .dbc. Chaque signal du modèle de véhicule doit être associé à un signal de décodeur que vous pouvez choisir dans la liste.
-
Pour ajouter une autre interface réseau, choisissez Ajouter une interface réseau. Lorsque vous avez terminé d'ajouter des interfaces réseau, choisissez Next.
-
Passez en revue vos configurations, puis choisissez Create. Une notification s'affiche indiquant que le manifeste de votre décodeur a été créé avec succès.
Étape 5 : Création d'un véhicule
Dans AWS l'IoT FleetWise, les véhicules sont des représentations virtuelles de votre véhicule physique réel. Tous les véhicules créés à partir du même modèle de véhicule héritent du même groupe de signaux, et chaque véhicule que vous créez correspond à un objet IoT nouvellement créé. Vous devez associer tous les véhicules à un manifeste de décodeur.
Prérequis
-
Vérifiez que vous avez déjà créé le modèle du véhicule et le manifeste du décodeur. Vérifiez également que l'état du modèle de véhicule est ACTIF.
-
Pour vérifier que l'état du modèle de véhicule est ACTIF, ouvrez la FleetWise console AWS IoT.
-
Dans le volet de navigation, sélectionnez Modèles de véhicules.
-
Dans la section Résumé, sous État, vérifiez l'état de votre véhicule.
-
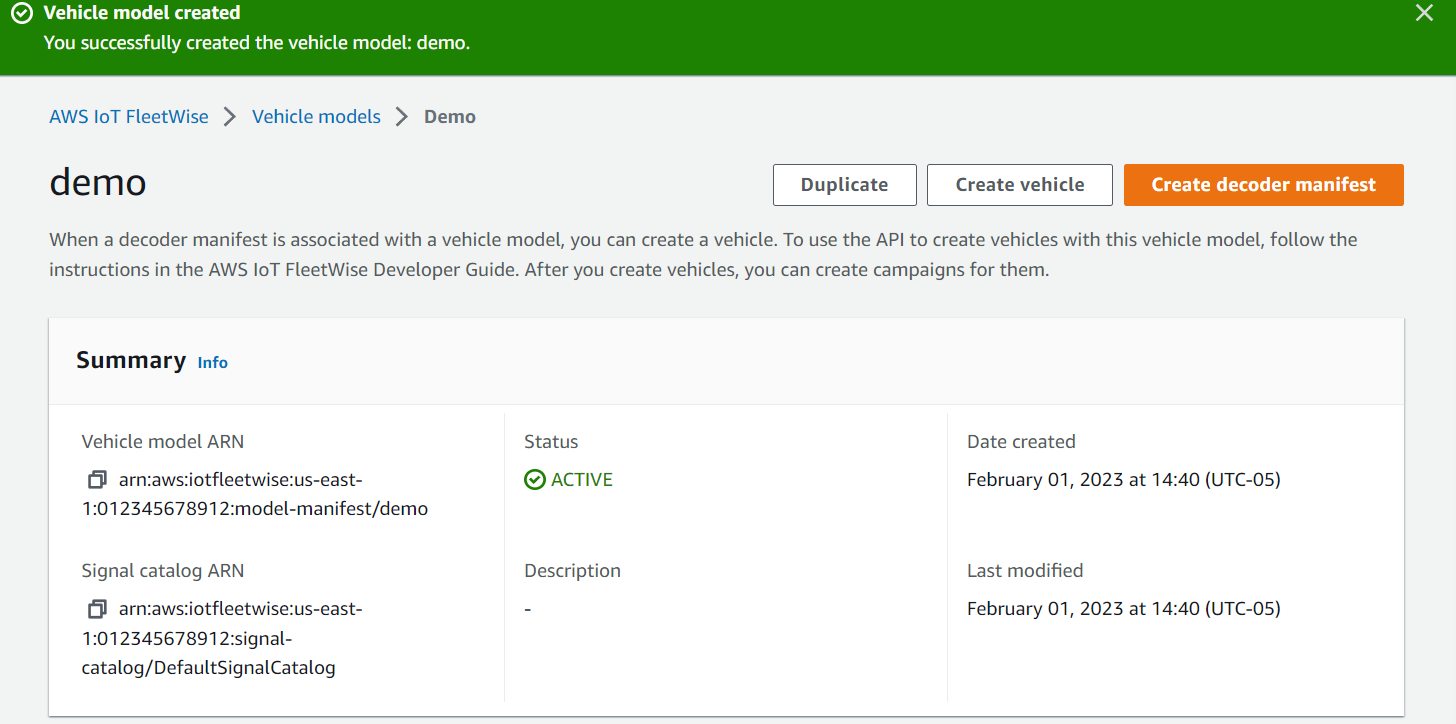
Pour créer un véhicule
-
Ouvrez la FleetWise console AWS.
-
Dans le volet de navigation, sélectionnez Véhicules.
-
Choisissez Créer un véhicule.
-
Pour définir les propriétés du véhicule, entrez le nom du véhicule, puis choisissez un manifeste de modèle (modèle de véhicule) et un manifeste de décodeur.
-
(Facultatif) Pour définir les attributs du véhicule, entrez une paire clé-valeur, puis choisissez Ajouter des attributs.
-
(Facultatif) Pour étiqueter votre ressource AWS, ajoutez des balises, puis choisissez Ajouter une nouvelle balise.
-
Choisissez Suivant.
-
Pour configurer le certificat du véhicule, vous pouvez soit télécharger votre propre certificat, soit choisir Générer automatiquement un nouveau certificat. Nous vous recommandons de générer automatiquement votre certificat pour une configuration plus rapide. Si vous possédez déjà un certificat, vous pouvez choisir de l'utiliser à la place.
-
Téléchargez les fichiers de clé publique et privée, puis choisissez Next.
-
Pour associer une politique au certificat du véhicule, vous pouvez saisir le nom d'une politique existante ou créer une nouvelle politique. Pour créer une nouvelle politique, choisissez Create policy, puis Next.
-
Passez en revue vos configurations. Lorsque vous avez terminé, choisissez Créer un véhicule.
Étape 6 : créer une campagne
Dans AWS l'IoT FleetWise, les campagnes sont utilisées pour faciliter la sélection, la collecte et le transfert des données des véhicules vers le cloud. Les campagnes contiennent des schémas de collecte de données qui fournissent au logiciel Edge Agent des instructions sur la manière de collecter des données à l'aide d'un schéma de collecte basé sur les conditions ou d'un schéma de collecte basé sur le temps.
Création d'une campagne
-
Ouvrez la FleetWise console AWS IoT.
-
Dans le volet de navigation, choisissez Campaigns.
-
Choisissez Create campaign (Créer une campagne).
-
Entrez le nom de votre campagne et une description facultative.
-
Pour configurer le schéma de collecte de données de votre campagne, vous pouvez définir manuellement le schéma de collecte de données ou télécharger un fichier .json depuis votre appareil local. Le téléchargement d'un fichier .json définit automatiquement le schéma de collecte de données.
-
Pour définir manuellement le schéma de collecte de données, choisissez Définir le schéma de collecte de données et choisissez le type de schéma de collecte de données que vous souhaitez utiliser pour votre campagne. Vous pouvez choisir un schéma de collecte basé sur les conditions ou un schéma de collecte basé sur le temps.
-
Si vous choisissez un schéma de collecte basé sur le temps, vous devez spécifier la durée pendant laquelle votre campagne collectera les données du véhicule.
-
Si vous choisissez un schéma de collecte basé sur les conditions, vous devez spécifier une expression pour reconnaître les données à collecter. Assurez-vous de spécifier le nom du signal sous forme de variable, d'opérateur de comparaison et de valeur de comparaison.
-
(Facultatif) Choisissez la version linguistique de votre expression ou conservez-la comme valeur par défaut de 1.
-
(Facultatif) Spécifiez l'intervalle de déclenchement entre deux événements de collecte de données.
-
Pour collecter des données, choisissez la condition du mode déclencheur pour le logiciel Edge Agent. Par défaut, le FleetWise logiciel Edge Agent for AWS IoT collecte toujours des données chaque fois que la condition est remplie. Ou bien, il ne peut collecter des données que lorsque la condition est remplie pour la première fois, lors du premier déclencheur.
-
(Facultatif) Vous pouvez choisir des options de schéma plus avancées.
-
-
Pour spécifier les signaux à partir desquels le schéma de collecte de données collectera les données, recherchez le nom du signal dans le menu.
-
(Facultatif) Vous pouvez choisir un nombre d'échantillons maximal ou un intervalle d'échantillonnage minimal. Vous pouvez également ajouter d'autres signaux.
-
Choisissez Suivant.
-
Définissez la destination de stockage vers laquelle vous souhaitez que la campagne transfère les données. Vous pouvez stocker des données dans Amazon S3 ou Amazon Timestream.
-
Amazon S3 — Choisissez le compartiment S3 autorisé à. AWS IoT FleetWise
-
Amazon Timestream : choisissez la base de données Timestream et le nom de la table. Entrez un rôle IAM qui permet d'envoyer AWS IoT FleetWise des données à Timestream.
-
-
Choisissez Suivant.
-
Choisissez les attributs ou les noms des véhicules dans le champ de recherche.
-
Entrez la valeur associée à l'attribut ou au nom que vous avez choisi pour votre véhicule.
-
Choisissez les véhicules auprès desquels votre campagne collectera des données. Ensuite, choisissez Suivant.
-
Passez en revue les configurations de votre campagne, puis choisissez Créer une campagne. Vous ou votre équipe devez déployer la campagne sur les véhicules.
Étape 7 : nettoyer
Pour éviter des frais supplémentaires pour les ressources que vous avez utilisées au cours de ce didacticiel, supprimez la AWS CloudFormation pile et toutes les ressources de la pile.
Pour supprimer la AWS CloudFormation pile
-
Ouvrez la AWS CloudFormation console
. -
Dans la liste des piles, choisissez la pile que vous avez créée à l'étape 1.
-
Sélectionnez Delete (Supprimer).
-
Pour confirmer la suppression, choisissez Delete (Supprimer). La suppression de la pile prend environ 15 minutes.
Étapes suivantes
-
Vous pouvez traiter et visualiser les données sur les véhicules collectées par votre campagne. Pour plus d’informations, consultez Traitement et visualisation des données du véhicule.
-
Vous pouvez résoudre les problèmes liés à l' AWS IoT FleetWise. Pour plus d'informations, voir Résolution des problèmes liés à AWS l'IoT FleetWise.