Les traductions sont fournies par des outils de traduction automatique. En cas de conflit entre le contenu d'une traduction et celui de la version originale en anglais, la version anglaise prévaudra.
Personnalisez les visualisations
En tant que propriétaire de projet, vous pouvez choisir la meilleure façon de visualiser les propriétés des actifs et les alarmes que vous ajoutez à votre tableau de bord. Vous pouvez contrôler le type de visualisation et personnaliser la visualisation.
Rubriques
Modifier les types de visualisation
En tant que propriétaire du projet, vous décidez de la meilleure façon de représenter chaque propriété ou alarme de chaque actif.
Pour modifier le type de visualisation
-
Choisissez l'icône du type de visualisation pour que la visualisation change.
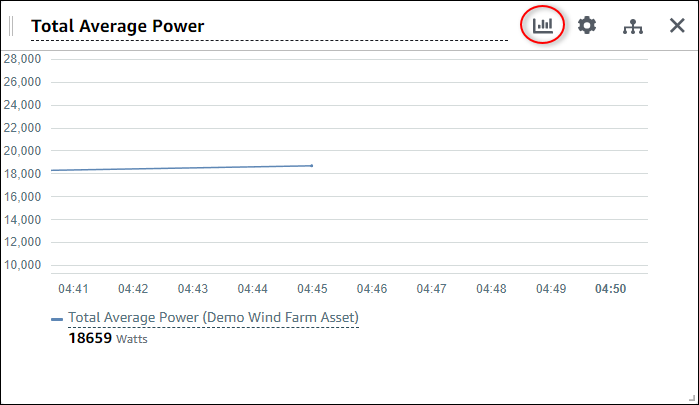
-
Dans la barre des types de visualisation, choisissez l'icône correspondant au type de visualisation à appliquer.
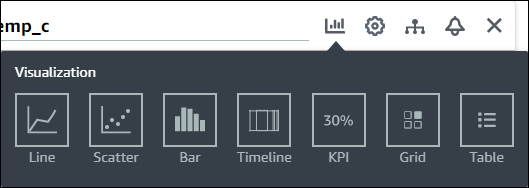
Pour de plus amples informations, veuillez consulter Choisissez les types de visualisation.
-
Une fois que vous avez terminé de modifier le tableau de bord, choisissez Enregistrer le tableau de bord pour enregistrer vos modifications. L'éditeur de tableau de bord se ferme. Si vous essayez de fermer un tableau de bord contenant des modifications non enregistrées, vous êtes invité à les enregistrer.
Ajouter des données à une visualisation
En tant que propriétaire de projet, vous souhaiterez peut-être afficher plusieurs propriétés d'actifs et alarmes dans la même visualisation. Par exemple, vous pouvez afficher la température de toutes vos pompes ou les performances et l'efficacité d'un seul actif.
Pour ajouter des données à une visualisation
-
Faites glisser la propriété ou l'alarme de la ressource que vous souhaitez ajouter à une visualisation. Lorsque vous ajoutez une propriété dotée d'une alarme, vous ajoutez également automatiquement cette alarme en tant que seuil.
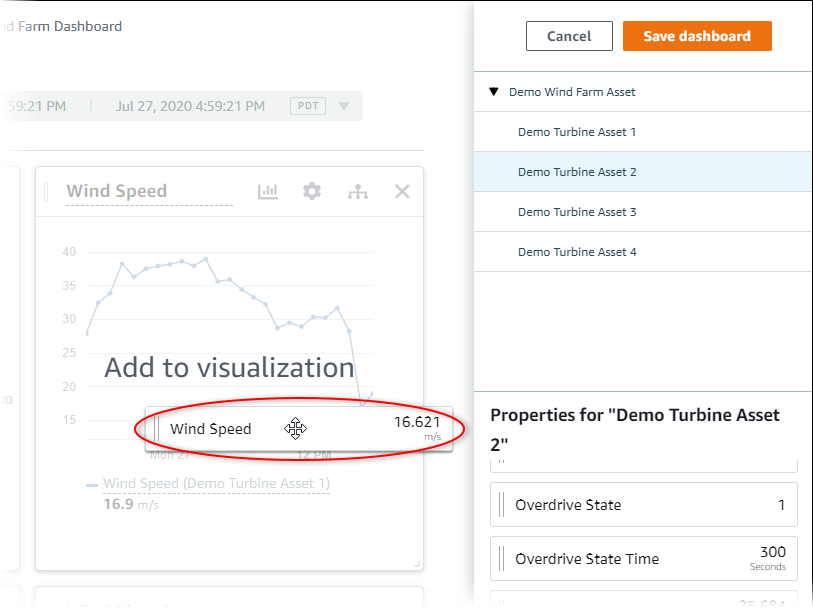
-
Une fois que vous avez terminé de modifier le tableau de bord, choisissez Enregistrer le tableau de bord pour enregistrer vos modifications. L'éditeur de tableau de bord se ferme. Si vous essayez de fermer un tableau de bord contenant des modifications non enregistrées, vous êtes invité à les enregistrer.
Supprimer des données d'une visualisation
Vous pouvez supprimer les propriétés des actifs et les alarmes des visualisations pour ne plus les afficher.
Pour supprimer des données d'une visualisation
-
Cliquez sur l'icône Ressources ajoutées pour modifier la visualisation.
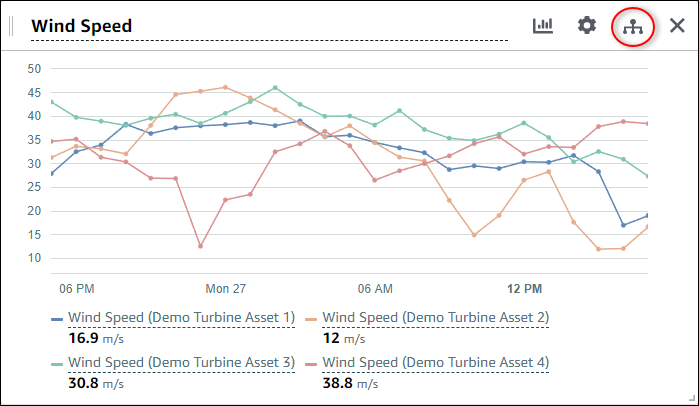
-
Cliquez sur l'icône X sur la propriété ou l'alarme d'une ressource pour la supprimer de la visualisation.
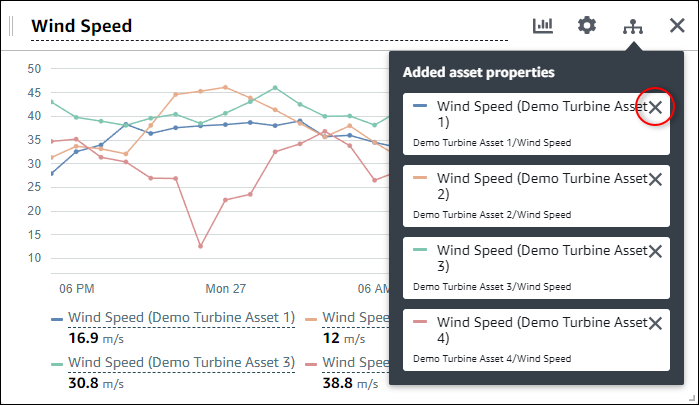
-
Une fois que vous avez terminé de modifier le tableau de bord, choisissez Enregistrer le tableau de bord pour enregistrer vos modifications. L'éditeur de tableau de bord se ferme. Si vous essayez de fermer un tableau de bord contenant des modifications non enregistrées, vous êtes invité à les enregistrer.
Supprimer une visualisation
En tant que propriétaire de projet, si vous décidez qu'une visualisation n'est pas nécessaire, vous pouvez facilement la supprimer d'un tableau de bord.
Pour supprimer une visualisation
-
Cliquez sur l'icône X pour la visualisation à supprimer.
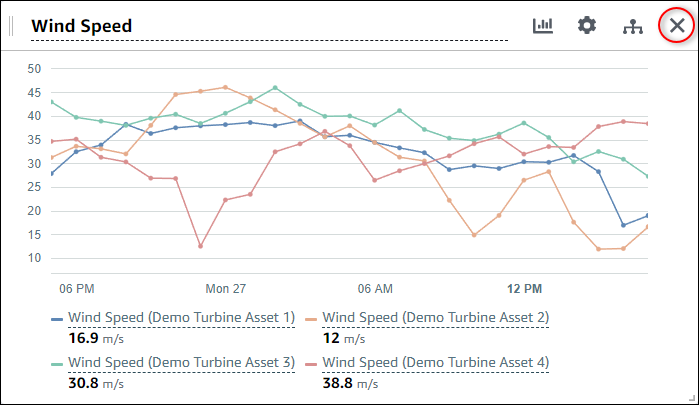
-
Une fois que vous avez terminé de modifier le tableau de bord, choisissez Enregistrer le tableau de bord pour enregistrer vos modifications. L'éditeur de tableau de bord se ferme. Si vous essayez de fermer un tableau de bord contenant des modifications non enregistrées, vous êtes invité à les enregistrer.