Les traductions sont fournies par des outils de traduction automatique. En cas de conflit entre le contenu d'une traduction et celui de la version originale en anglais, la version anglaise prévaudra.
Dépannage d'Amazon Kinesis Agent pour Microsoft Windows
Utilisez les instructions suivantes pour diagnostiquer et corriger les problèmes liés à l'utilisation d'Amazon Kinesis Agent pour Microsoft Windows.
Rubriques
Aucune donnée n'est diffusée à partir d'ordinateurs de bureaux ou de serveurs vers les services AWS attendus
Symptoms
Lorsque vous examinez les journaux, les événements et les métriques hébergés par différents services AWS qui sont configurés pour recevoir des flux de données de Kinesis Agent for Windows, aucune donnée n'est diffusée par Kinesis Agent for Windows.
Causes
Plusieurs causes possibles peuvent entraîner ce problème :
-
Une source, un récepteur ou un canal n'est pas configuré correctement.
-
L'authentification pour Kinesis Agent pour Windows n'est pas configurée correctement.
-
L'autorisation pour Kinesis Agent pour Windows n'est pas configurée correctement.
-
Une expression régulière fournie dans une déclaration
DirectorySourcecomporte une erreur. -
Un répertoire qui n'existe pas est spécifié pour une déclaration
DirectorySource. -
Des valeurs non valides sont fournies à des services AWS, qui rejette ainsi les demandes provenant de Kinesis Agent pour Windows.
-
Un récepteur référence une ressource qui n'existe pas dans la région AWS spécifiée ou implicite.
-
Une requête non valide est spécifiée pour une déclaration
WindowsEventLogSource. -
Une valeur non valide est spécifiée pour la paire clé-valeur
InitialPositionpour une source. -
Le fichier de configuration
appsettings.jsonn'est pas conforme au schéma JSON pour ce fichier. -
Les données sont diffusées vers une région différente de celle sélectionnée dans AWS Management Console.
-
Kinesis Agent pour Windows n'est pas installé correctement ou n'est pas en cours d'exécution.
Resolutions
Pour résoudre les problèmes de données non diffusées, procédez de la manière suivante :
Examinez les journaux Kinesis Agent for Windows dans la
%PROGRAMDATA%\Amazon\AWSKinesisTap\logsRépertoire. Recherchez la chaîneERROR.Si le chargement d'une source ou d'un récepteur n'a pas eu lieu, procédez comme suit :
Examinez le message d'erreur et identifiez la valeur
Idde la source ou du récepteur.Vérifiez que la déclaration de source ou de récepteur correspondant à cet
Iddans le fichier de configuration%PROGRAMFILES%\Amazon\AWSKinesisTap\appsettings.jsonafin d'identifier les erreurs liées au message d'erreur trouvé. Pour en savoir plus, consultez Configuration d'Amazon Kinesis Agent pour Microsoft Windows.-
Corrigez les problèmes du fichier de configuration liés à l'erreur.
Arrêtez et démarrez le service
AWSKinesisTap. Vérifiez ensuite le fichier journal le plus récent afin de vous assurer que les problèmes de configuration ont été résolus.
-
Si le message d'erreur indique qu'une référence
SourceRefouSinkRefn'a pas été trouvée pour un canal, procédez comme suit :Notez l'
Iddu canal.Examinez la déclaration de canal dans le fichier de configuration
%PROGRAMFILES%\Amazon\AWSKinesisTap\appsettings.jsonqui correspond à la valeurIdindiquée. Assurez-vous que les valeurs des paires clé-valeurSourceRefetSinkRefsont desIdcorrectement orthographiées pour les déclarations de source et de récepteur que vous avez prévu de référencer. Corrigez les fautes d'orthographe ou de frappe. Si une déclaration de source ou de récepteur ne figure pas dans le fichier de configuration, ajoutez-la. Pour plus d'informations, consultez Configuration d'Amazon Kinesis Agent pour Microsoft Windows.Arrêtez et démarrez le service
AWSKinesisTap. Vérifiez ensuite le fichier journal le plus récent afin de vous assurer que les problèmes de configuration ont été résolus.
-
Si le message d'erreur indique qu'un utilisateur ou un rôle IAM n'est pas autorisé à effectuer certaines opérations, procédez comme suit :
-
Vérifiez que l'utilisateur ou le rôle IAM utilisé par Kinesis Agent pour Windows est correct. Si ce n'est pas le cas, passez en revueConfiguration de la sécurité des récepteurset modifiez l'authentification de Kinesis Agent pour Windows pour vous assurer que l'utilisateur ou le rôle IAM utilisé est correct.
-
Si l'utilisateur ou le rôle IAM utilisé est correct, utilisez AWS examiner les stratégies qui sont associées à l'utilisateur ou au rôle. Assurez-vous que l'utilisateur ou le rôle dispose de toutes les autorisations mentionnées dans le message d'erreur pour toutes les ressources AWS auxquelles accède Kinesis Agent for Windows. Pour plus d'informations, consultez Configuration de l'autorisation.
-
Arrêtez et démarrez le service
AWSKinesisTap. Vérifiez ensuite le fichier journal le plus récent afin de vérifier que les problèmes de sécurité ont été résolus.
-
-
Si le message d'erreur indique une erreur d'argument lors de l'analyse d'une expression régulière qui se trouve dans le fichier de configuration
%PROGRAMFILES%\Amazon\AWSKinesisTap\appsettings.json, procédez comme suit :Examinez l'expression régulière dans le fichier de configuration.
-
Vérifiez la syntaxe de l'expression régulière. Plusieurs sites web peuvent vous permettre de vérifier les expressions régulières. Vous pouvez également utiliser les lignes de commande suivantes pour vérifier les expressions régulières pour une déclaration de source
DirectorySource:cd /D %PROGRAMFILES%\Amazon\AWSKinesisTap ktdiag.exe /rsourceIdRemplacez
sourceIdpar la valeur de la paire clé-valeurIdde la déclaration de sourceDirectorySourcecomportant une expression régulière incorrecte. -
Apportez toutes les corrections nécessaires à l'expression régulière dans le fichier de configuration afin qu'il devienne valide.
-
Arrêtez et démarrez le service
AWSKinesisTap. Vérifiez ensuite le fichier journal le plus récent afin de vous assurer que les problèmes de configuration ont été résolus.
-
Si le message d'erreur indique une erreur d'argument lors de l'analyse d'une expression régulière qui ne se trouve pas dans le fichier de configuration
%PROGRAMFILES%\Amazon\AWSKinesisTap\appsettings.jsonet qui est liée à un récepteur particulier, procédez comme suit :Recherchez la déclaration de récepteur dans le fichier de configuration.
-
Vérifiez que les paires clé-valeur qui sont spécifiquement liées à un service AWS utilisent des noms conformes aux règles de validation pour ce service. Par exemple, les noms des groupes CloudWatch Logs doivent uniquement contenir un ensemble de caractères spécifié à l'aide de l'expression régulière
[\.\-_/#A-Za-z0-9]+. -
Corrigez les noms non valides dans les paires clé-valeur pour la déclaration de récepteur, et assurez-vous que ces ressources sont correctement configurées dans AWS.
-
Arrêtez et démarrez le service
AWSKinesisTap. Vérifiez ensuite le fichier journal le plus récent afin de vous assurer que les problèmes de configuration ont été résolus.
-
Si le message d'erreur indique que le chargement d'une source ou d'un récepteur échoue en raison d'un paramètre manquant ou null, procédez comme suit :
-
Notez la valeur
Idde la source ou du récepteur. -
Recherchez la déclaration de source ou de récepteur correspondant à la valeur
Idrelevée dans le fichier de configuration%PROGRAMFILES%\Amazon\AWSKinesisTap\appsettings.json. -
Vérifiez les paires clé-valeur qui sont fournies dans la déclaration de source ou de récepteur par rapport aux exigences de type de récepteur dans la documentation Configuration d'Amazon Kinesis Agent pour Microsoft Windows du type de récepteur concerné. Ajoutez les paires clé-valeur manquantes à la déclaration de source ou de récepteur.
-
Arrêtez et démarrez le service
AWSKinesisTap. Vérifiez ensuite le fichier journal le plus récent afin de vous assurer que les problèmes de configuration ont été résolus.
-
-
Si le message d'erreur indique qu'un nom de répertoire n'est pas valide, procédez comme suit :
-
Localisez le nom de répertoire non valide dans le fichier de configuration
%PROGRAMFILES%\Amazon\AWSKinesisTap\appsettings.json. -
Vérifiez que ce répertoire existe et contient les fichiers journaux qui doivent être diffusés.
-
Corrigez les fautes de frappe ou les erreurs dans le nom du répertoire spécifié dans le fichier de configuration.
-
Arrêtez et démarrez le service
AWSKinesisTap. Vérifiez ensuite le fichier journal le plus récent afin de vous assurer que les problèmes de configuration ont été résolus.
-
-
Si le message d'erreur indique qu'une ressource n'existe pas :
-
Localisez la référence de ressource pour la ressource qui n'existe pas dans une déclaration de récepteur dans le fichier de configuration
%PROGRAMFILES%\Amazon\AWSKinesisTap\appsettings.json. -
Utilisez AWS Management Console pour localiser la ressource dans la région AWS devant être utilisée dans la déclaration de récepteur. Comparez-la aux éléments spécifiés dans le fichier de configuration.
-
Modifiez la déclaration de récepteur dans le fichier de configuration afin que le nom de la ressource et la région soient corrects.
-
Arrêtez et démarrez le service
AWSKinesisTap. Vérifiez ensuite le fichier journal le plus récent afin de vous assurer que les problèmes de configuration ont été résolus.
-
-
Si le message d'erreur indique qu'une requête n'est pas valide pour un
WindowsEventLogSourcespécifique, procédez comme suit :-
Dans le fichier de configuration
%PROGRAMFILES%\Amazon\AWSKinesisTap\appsettings.json, localisez la déclarationWindowsEventLogSourceayant le mêmeIdque dans le message d'erreur. -
Vérifiez que la valeur de la paire clé-valeur
Querydans la déclaration de source correspond aux informations indiquées dans Event queries and Event XML. Apportez toutes les modifications nécessaires pour que la requête soit conforme.
-
Arrêtez et démarrez le service
AWSKinesisTap. Vérifiez ensuite le fichier journal le plus récent afin de vous assurer que les problèmes de configuration ont été résolus.
-
-
Si le message d'erreur indique une position initiale non valide, procédez comme suit :
-
Dans le fichier de configuration
%PROGRAMFILES%\Amazon\AWSKinesisTap\appsettings.json, localisez la déclaration de source ayant le mêmeIdque dans le message d'erreur. -
Modifiez la valeur de la paire clé-valeur
InitialPositiondans la déclaration de source de manière à ce qu'elle respecte les valeurs autorisées, comme décrit dans Configuration des signets. -
Arrêtez et démarrez le service
AWSKinesisTap. Vérifiez ensuite le fichier journal le plus récent afin de vous assurer que les problèmes de configuration ont été résolus.
-
-
Vérifiez que le fichier de configuration
%PROGRAMFILES%\Amazon\AWSKinesisTap\appsettings.jsonest conforme au schéma JSON.-
Dans une fenêtre d'invite de commande, appelez les lignes suivantes :
cd /D %PROGRAMFILES%\Amazon\AWSKinesisTap %PROGRAMFILES%\Amazon\AWSKinesisTap\ktdiag.exe /c -
Corrigez les problèmes détectés avec le fichier de configuration
%PROGRAMFILES%\Amazon\AWSKinesisTap\appsettings.json. -
Arrêtez et démarrez le service
AWSKinesisTap. Vérifiez ensuite le fichier journal le plus récent afin de vous assurer que les problèmes de configuration ont été résolus.
-
-
Modifiez le niveau de journalisation pour essayer d'obtenir des informations de journalisation plus détaillées.
-
Remplacez le fichier de configuration
%PROGRAMFILES%\Amazon\AWSKinesisTap\nlog.xmlpar le contenu suivant :<?xml version="1.0" encoding="utf-8" ?> <nlog xmlns="http://www.nlog-project.org/schemas/NLog.xsd" xmlns:xsi="http://www.w3.org/2001/XMLSchema-instance" xsi:schemaLocation="http://www.nlog-project.org/schemas/NLog.xsd NLog.xsd" autoReload="true" throwExceptions="false" internalLogLevel="Off" internalLogFile="c:\temp\nlog-internal.log" > <!-- See https://github.com/nlog/nlog/wiki/Configuration-file for information on customizing logging rules and outputs. --> <targets> <!-- add your targets here See https://github.com/nlog/NLog/wiki/Targets for possible targets. See https://github.com/nlog/NLog/wiki/Layout-Renderers for the possible layout renderers. --> <target name="logfile" xsi:type="File" layout="${longdate} ${logger} ${uppercase:${level}} ${message}" fileName="${specialfolder:folder=CommonApplicationData}/Amazon/KinesisTap/logs/KinesisTap.log" maxArchiveFiles="90" archiveFileName="${specialfolder:folder=CommonApplicationData}/Amazon/KinesisTap/logs/Archive-{################}.log" archiveNumbering="Date" archiveDateFormat="yyyy-MM-dd" archiveEvery="Day" /> </targets> <rules> <logger name="*" minlevel="Debug" writeTo="logfile" /> </rules> </nlog> -
Arrêtez et démarrez le service
AWSKinesisTap. Vérifiez ensuite les fichiers journaux les plus récents pour vérifier la présence de messages supplémentaires dans le journal, susceptibles d'aider à diagnostiquer et résoudre le problème.
-
-
Vérifiez que vous consultez les ressources dans la bonne région dans AWS Management Console.
-
Vérifiez que l'agent Kinesis Agent pour Windows est installé et en cours d'exécution.
-
Dans Windows, choisissez Démarrer, puis accédez à Panneau de configuration, Outils d'administration, Services.
-
Recherchez le service AWSKinesisTap.
-
Si le service AWSKinesisTap n'est pas visible, installez Kinesis Agent pour Windows en suivant les instructions deDémarrez avec l'agent Amazon Kinesis.
-
Si le service est visible, déterminez s'il est en cours d'exécution. Si ce n'est pas le cas, ouvrez le menu contextuel (clic droit) pour le service et choisissez Démarrer.
-
Vérifiez que le service a démarré en examinant le dernier fichier journal dans le répertoire
%PROGRAMDATA%\Amazon\AWSKinesisTap\logs.
-
S'applique à
Cette information s'applique à Kinesis Agent pour Windows version 1.0.0.0.0.0.115 et aux versions ultérieures.
Des données prévues peuvent être manquantes
Symptoms
Kinesis Agent pour Windows diffuse correctement les données la plupart du temps, mais, occasionnellement, certaines données sont manquantes.
Causes
Plusieurs causes possibles peuvent entraîner ce problème :
-
La fonctionnalité de signets n'est pas utilisée.
-
Les limites de débit de données pour les services AWS sont dépassées par rapport à la configuration actuelle de ces services.
-
Les limites de taux d'appels d'API pour les services AWS sont dépassées par rapport à la
appsettings.jsonet les limites de compte AWS.
Resolutions
Pour résoudre les problèmes de données manquantes, procédez comme suit :
-
Envisagez d'utiliser la fonctionnalité de signets documentée dans Configuration des signets. Elle permet de s'assurer que toutes les données sont finalement envoyées, même lorsque Kinesis Agent pour Windows s'arrête et démarre.
-
Utilisez les mesures intégrées de Kinesis Agent pour Windows pour détecter les problèmes :
-
Activez la diffusion des métriques Kinesis Agent pour Windows, comme décrit dansConfiguration de Kinesis Agent pour les canaux métriques Windows.
-
Si le nombre d'erreurs non récupérables est significatif pour un ou plusieurs récepteurs, déterminez le nombre d'octets ou d'enregistrements envoyés par seconde. Déterminez ensuite si ce nombre respecte la limite configurée pour ces services AWS dans la région et le compte dans lesquels les données sont diffusées.
-
En cas de dépassement des limites, réduisez le débit ou la quantité de données envoyées, demandez une augmentation des limites ou augmentez le partitionnement, le cas échéant.
-
Après les ajustements, continuez à surveiller les métriques intégrées de l'Agent Kinesis pour Windows afin de vous assurer que la situation est résolue.
-
Pour de plus amples informations sur les limites Kinesis Data Streams, consultezLimites Kinesis Data Streamsdans leKinesis Data Streams - Guide du développeur. Pour de plus amples informations sur les limites Kinesis Data Firehose, veuillez consulterLimites d'Amazon Kinesis Data Firehose.
S'applique à
Cette information s'applique à Kinesis Agent pour Windows version 1.0.0.0.0.0.115 et aux versions ultérieures.
Le format des données reçues est incorrect
Symptoms
Les données arrivent dans le service AWS dans un format incorrect.
Causes
Plusieurs causes possibles peuvent entraîner ce problème :
-
La valeur de la paire clé-valeur
Formatd'une déclaration de récepteur dans le fichier de configurationappsettings.jsonest incorrecte. -
La valeur de la paire clé-valeur
RecordParserdans une déclarationDirectorySourceest incorrecte. -
Les expressions régulières dans une déclaration
DirectorySourcequi utilise l'analyseur d'enregistrementRegexsont incorrectes.
Resolutions
Pour résoudre les problèmes de mise en forme incorrecte, procédez comme suit :
-
Vérifiez les déclarations de récepteur dans le fichier de configuration
%PROGRAMFILES%\Amazon\AWSKinesisTap\appsettings.json. -
Assurez-vous que la valeur correcte de la paire clé-valeur
Formatest spécifiée pour chaque déclaration de récepteur. Pour plus d'informations, consultez Déclarations de récepteurs. -
Si les sources avec des déclarations
DirectorySourcesont connectées par des canaux aux récepteurs qui spécifient des valeursxmloujsonpour la paire clé-valeurFormat, assurez-vous que ces sources spécifient l'une des valeurs suivantes pour la paire clé-valeurRecordParser:-
SingleLineJson -
Regex -
SysLog -
Delimited
D'autres analyseurs d'enregistrements sont à base de texte uniquement et ne fonctionnent pas correctement avec les récepteurs nécessitant un format XML ou JSON.
-
-
Si des enregistrements de journaux ne sont pas correctement analysés par le type de source
DirectorySource, appelez les lignes suivantes dans une fenêtre d'invite de commande afin de vérifier les paires clé-valeur d'horodatage et d'expression régulière spécifiées dans la déclarationDirectorySource:cd /D %PROGRAMFILES%\Amazon\AWSKinesisTap ktdiag.exe /rsourceIDRemplacez
sourceIDpar la valeur de la paire clé-valeurIdde laDirectorySourcedéclaration de source qui ne semble pas fonctionner correctement. Corrigez les éventuels problèmes signalés parktdiag.exe.
S'applique à
Cette information s'applique à Kinesis Agent pour Windows version 1.0.0.0.0.0.115 et aux versions ultérieures.
Problèmes de performance
Symptoms
Les latences des applications et des services ont augmenté depuis l'installation et le démarrage de Kinesis Agent pour Windows.
Causes
Plusieurs causes possibles peuvent entraîner ce problème :
-
La capacité de l'ordinateur dans lequel s'exécute Kinesis Agent pour Windows n'a pas une capacité suffisante pour diffuser la quantité de données souhaitée.
-
Des données inutiles sont diffusées vers un ou plusieurs services AWS.
-
Kinesis Agent pour Windows diffuse des données vers des services AWS qui ne sont pas configurés pour un débit de données aussi élevé.
-
Kinesis Agent pour Windows appelle des opérations sur des services AWS dans un compte dans lequel la limite de débit d'appels d'API est trop faible.
Resolutions
Pour résoudre les problèmes de performance, procédez comme suit :
-
Utilisez l'application de surveillance des ressources Windows pour vérifier l'utilisation de la mémoire, de l'UC, du disque et du réseau. Si vous avez besoin de diffuser de grandes quantités de données avec Kinesis Agent for Windows, vous aurez peut-être besoin de mettre en service une machine dotée de plus grandes capacités dans certains de ces domaines, en fonction de la configuration.
-
Le filtrage peut vous aider à réduire la quantité de données consignées :
-
Consultez les informations relatives à la paire clé-valeur
Querydans Configuration de WindowsEventLogSource. -
Consultez les informations relatives au filtrage de pipeline dans Configuration des canaux.
-
Consultez le filtrage des métriques Amazon CloudWatch dansConfiguration du récepteur CloudWatch Sink).
-
-
Utilisez l'application de surveillance des performances Windows pour afficher les métriques Kinesis Agent for Windows ou diffuser ces métriques vers CloudWatch (consultezSource des métriques prédéfinies de Kinesis Agent pour Windows). Dans l'application de surveillance des performances Windows, vous pouvez ajouter des compteurs pour Kinesis Agent pour les récepteurs et les sources Windows. Ils sont répertoriés sous les catégories de compteurs AWSKinesisTap Sinks (Récepteurs AWSKinesisTap) et AWSKinesisTap Sources (Sources AWSKinesisTap).
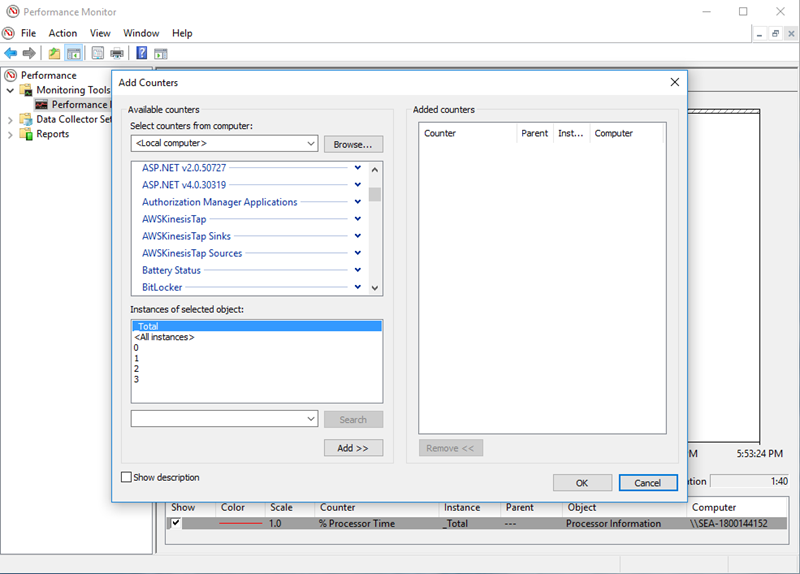
Par exemple, pour diagnostiquer les problèmes de performances Kinesis Data Firehose, ajoutez l'Kinesis FirehoseCompteurs de performance.
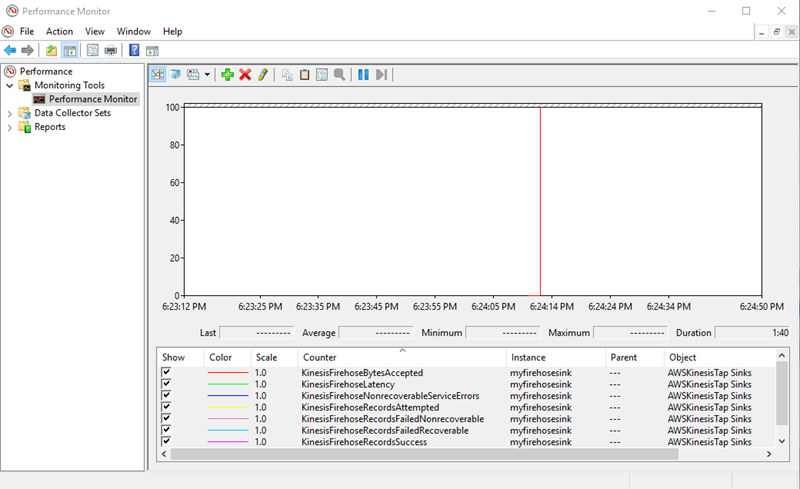
Si le nombre d'erreurs récupérables est important, consultez les derniers journaux Kinesis Agent pour Windows dans
%PROGRAMDATA%\Amazon\AWSKInesisTap\logsRépertoire. Si une limitation se produit pour les récepteursKinesisStreamouKinesisFirehose, procédez comme suit :-
Si la limitation est due à une diffusion trop rapide des données, envisagez d'augmenter le nombre de partitions pour le flux de données Kinesis. Pour de plus amples informations, veuillez consulterRepartitionnement, mise à l'échelle et traitement parallèledans leKinesis Data Streams - Guide du développeur.
-
Envisagez d'augmenter la Kinesis Data Streams API ou d'augmenter la taille du tampon pour le récepteur si les appels d'API sont limités. Pour de plus amples informations, veuillez consulterLimites Kinesis Data Streamsdans leKinesis Data Streams - Guide du développeur.
-
Si les données sont diffusées trop rapidement, envisagez de demander une augmentation de limite de débit pour le flux de diffusion Kinesis Data Firehose. Ou, si les appels d'API sont limités, demandez une augmentation de la limite d'appels d'API (consultez Limites d'Amazon Kinesis Data Firehose) ou augmentez la taille du tampon pour le récepteur.
-
Après avoir augmenté le nombre de partitions d'un Kinesis Data Streams ou la limite de débit d'un flux de diffusion de Kinesis Data Firehose, modifiez l'Agent Kinesis pour Windows
appsettings.jsonPour augmenter les enregistrements par seconde ou les octets par seconde pour le récepteur. Sinon, Kinesis Agent pour Windows ne peut pas tirer profit de l'augmentation des limites.
-
S'applique à
Cette information s'applique à Kinesis Agent pour Windows version 1.0.0.0.0.0.115 et aux versions ultérieures.
Manque d'espace sur le disque
Symptoms
Kinesis Agent pour Windows s'exécute sur une machine dont l'espace disque est très faible sur un ou plusieurs lecteurs de disque.
Causes
Plusieurs causes possibles peuvent entraîner ce problème :
-
Le fichier de configuration de journalisation Kinesis Agent pour Windows n'est pas correct.
-
La file d'attente persistante Kinesis Agent pour Windows n'est pas configurée correctement.
Une autre application ou un autre service utilise de l'espace disque.
Resolutions
Pour résoudre les problèmes d'espace disque, procédez comme suit :
-
Si l'espace disque est faible sur le disque qui contient les fichiers journaux de l'Agent Kinesis pour Windows, examinez le répertoire du fichier journal (généralement
%PROGRAMDATA%\Amazon\AWSKinesisTap\logs). Assurez-vous de la conservation d'un nombre raisonnable de fichiers journaux et de la taille raisonnable de ces fichiers journaux. Vous pouvez contrôler l'emplacement, la conservation et la description des journaux Kinesis Agent pour Windows en modifiant l'%PROGRAMFILES%\Amazon\AWSKinesisTap\Nlog.xmlFichier de configuration. -
Lorsque la fonctionnalité de mise en file d'attente du récepteur est activée, examinez les déclarations du récepteur qui utilisent cette fonctionnalité. Assurez-vous que la paire clé-valeur
QueuePathfait référence à un disque disposant de suffisamment d'espace disque pour contenir le nombre maximal de lots spécifié à l'aide de la paire clé-valeurQueueMaxBatches. Si ce n'est pas possible, réduisez la valeur de la paire clé-valeurQueueMaxBatchesafin que les données s'intègrent facilement dans l'espace disque restant pour le disque spécifié. -
Utilisez l'explorateur de fichiers Windows pour rechercher les fichiers qui utilisent l'espace disque, puis transférez ou supprimez les fichiers en trop. Modifiez la configuration de l'application ou du service utilisant de grandes quantités d'espace disque.
S'applique à
Cette information s'applique à Kinesis Agent pour Windows version 1.0.0.0.0.0.115 et aux versions ultérieures.
Outils de dépannage
En plus de vérifier le fichier de configuration, vous pouvez utiliser l'ktdiag.exe, qui fournit plusieurs autres fonctionnalités pour diagnostiquer et résoudre les problèmes lors de la configuration et de l'utilisation de Kinesis Agent pour Windows. L'outil ktdiag.exe se trouve dans le répertoire %PROGRAMFILES%\Amazon\AWSKinesisTap.
-
Si vous pensez que les fichiers journaux reposant sur un modèle de fichier spécifique sont écrits dans un répertoire, mais qu'ils ne sont pas traités par l'Agent Kinesis pour Windows, utilisez l'outil
/wpour vérifier que ces modifications sont détectées. Supposons par exemple que vous vous attendez à ce que les fichiers journaux reposant sur le modèle de nom de fichier*.logsoient écrits dans le répertoirec:\foo. Vous pouvez utiliser le commutateur/wlorsque vous exécutez l'outilktdiag.exe, en spécifiant le répertoire et le modèle de fichier :cd /D %PROGRAMFILES%\Amazon\AWSKinesisTap ktdiag /w c:\foo *.logSi les fichiers journaux sont écrits, vous pouvez voir un résultat similaire à ce qui suit :
Type any key to exit this program... File: c:\foo\log1.log ChangeType: Created File: c:\foo\log1.log ChangeType: Deleted File: c:\foo\log1.log ChangeType: Created File: c:\foo\log1.log ChangeType: Changed File: c:\foo\log1.log ChangeType: Changed File: c:\foo\log1.log ChangeType: Changed File: c:\foo\log1.log ChangeType: ChangedSi ce n'est pas le cas, il s'agit d'un problème au niveau de l'application ou du service lors de l'écriture des journaux, ou d'un problème de configuration de la sécurité plutôt que d'un problème avec l'Agent Kinesis pour Windows. Si vous obtenez ce résultat, mais que Kinesis Agent pour Windows ne semble toujours pas traiter les journaux, consultezAucune donnée n'est diffusée à partir d'ordinateurs de bureaux ou de serveurs vers les services AWS attendus.
-
Parfois, les journaux ne sont écrits qu'occasionnellement, mais il serait utile de vérifier que l'Agent Kinesis pour Windows fonctionne correctement. Utilisez le commutateur
/log4netpour simuler une application qui écrit des journaux à l'aide de la bibliothèqueLog4net, par exemple :cd /D %PROGRAMFILES%\Amazon\AWSKinesisTap KTDiag.exe /log4net c:\foo\log2.logCette opération écrit un fichier journal de style
Log4netdans le fichier journalc:\foo\log2.loget continue d'ajouter de nouvelles entrées de journal jusqu'à ce qu'une touche soit enfoncée. Vous pouvez configurer plusieurs options à l'aide de commutateurs supplémentaires qui peuvent être spécifiés après le nom de fichier :- Verrouillage :
-lm,-liou-le -
Vous pouvez spécifier l'un des commutateurs de verrouillage suivants qui contrôlent la façon dont le fichier journal est verrouillé :
-lm-
Un verrouillage minimum est utilisé sur le fichier journal, ce qui permet un accès maximal au fichier journal.
-li-
Seuls les threads d'un même processus peuvent accéder au journal en même temps.
-le-
Un seul thread à la fois peut accéder au journal. Il s'agit de l'option par défaut.
-tn:millisecondes-
Spécifie le nombre de
millisecondesentre chaque écriture des entrées de journal. La valeur par défaut est de 1 000 millisecondes (1 seconde). -sm:octets-
Spécifie le nombre d'
octetspour chaque entrée de journal. La valeur par défaut est 1 000 octets. -bk:number-
Spécifie le
nombred'entrées de journal à écrire à la fois. La valeur par défaut est 1.
- Verrouillage :
-
Parfois, il est utile de simuler une application qui écrit dans le journal des événements Windows. Utilisez le commutateur
/epour écrire des entrées de journal dans un journal des événements Windows, par exemple :cd /D %PROGRAMFILES%\Amazon\AWSKinesisTap KTDiag.exe /e ApplicationCette opération écrit des données de journal dans le journal d'événements de l'application Windows jusqu'à ce qu'une touche soit enfoncée. Vous pouvez spécifier les options supplémentaires suivantes après le nom du journal :
-tn:millisecondes-
Spécifie le nombre de
millisecondesentre chaque écriture des entrées de journal. La valeur par défaut est de 1 000 millisecondes (1 seconde). -sm:octets-
Spécifie le nombre d'
octetspour chaque entrée de journal. La valeur par défaut est 1 000 octets. -bk:number-
Spécifie le
nombred'entrées de journal à écrire à la fois. La valeur par défaut est 1.