Les traductions sont fournies par des outils de traduction automatique. En cas de conflit entre le contenu d'une traduction et celui de la version originale en anglais, la version anglaise prévaudra.
Démarrez avec l'agent Amazon Kinesis
Vous pouvez utiliser Amazon Kinesis Agent for Microsoft Windows (Kinesis Agent for Windows) pour collecter, analyser, transformer et diffuser des journaux, événements et métriques de votre flotte Windows et les diffuser vers différents services AWS. Les informations suivantes contiennent des prérequis et les instructions étape par étape pour installer et configurer Kinesis Agent pour Windows.
Rubriques
Prerequisites
Avant d'installer Kinesis Agent pour Windows, veillez à disposer des prérequis suivants :
-
Connaissance des concepts Kinesis Agent for Windows. Pour plus d'informations, consultez Amazon Kinesis Agent pour Microsoft Windows Concepts.
-
Un compte AWS permettant d'utiliser les différents services AWS liés à votre pipeline de données. Pour plus d'informations sur la création et la configuration d'un compte AWS, consultez Configuration d'un compte AWS.
-
Microsoft .NET Framework 4.6 ou une version ultérieure sur chaque ordinateur de bureau ou serveur qui exécutera Kinesis Agent pour Windows. Pour plus d'informations, consultez Install the .NET Framework for developers
dans la documentation Microsoft .NET. Pour déterminer la version la plus récente de .NET Framework installée sur un ordinateur de bureau ou un serveur, utilisez le script PowerShell suivant :
[System.Version]( (Get-ChildItem 'HKLM:\SOFTWARE\Microsoft\NET Framework Setup\NDP' -recurse ` | Get-ItemProperty -Name Version -ErrorAction SilentlyContinue ` | Where-Object { ($_.PSChildName -match 'Full') } ` | Select-Object Version | Sort-Object -Property Version -Descending)[0]).Version -
Vous disposez des flux qui vous permettront d'envoyer des données à partir de Kinesis Agent for Windows (si vous utilisez Amazon Kinesis Data Streams). Créez les flux à l'aide de l'outilConsole Kinesis Data Streams
, leAWS CLI, ouOutils AWS pour Windows PowerShell. Pour de plus amples informations, veuillez consulterCréation et mise à jour des flux de donnéesdans leAmazon Kinesis Data Streams. -
Vous disposez des flux de diffusion Firehose qui vous permettront d'envoyer des données à partir de Kinesis Agent pour Windows (si vous utilisez Amazon Kinesis Data Firehose). Créez des flux de livraison à l'aide duKinesis Data Firehose
, leAWS CLI, ouOutils AWS pour Windows PowerShell. Pour plus d'informations, consultez Création d'un flux de diffusion Amazon Kinesis Data Firehose dans le Guide du développeur Amazon Kinesis Data Firehose.
Configuration d'un compte AWS
Si vous n'avez pas de compte AWS, complétez les étapes suivantes pour en créer un.
Pour créer un compte AWS
Suivez les instructions en ligne.
Dans le cadre de la procédure d'inscription, vous recevrez un appel téléphonique et vous saisirez un code de vérification en utilisant le clavier numérique du téléphone.
Pour créer un administrateur pour vous-même et ajouter l'utilisateur à un groupe d'administrateurs (console)
-
Connectez-vous à la IAM console (Console IAM)
en tant que propriétaire du compte en choisissant Root user (Utilisateur racine) et en entrant l'adresse e-mail de votre compte AWS. Sur la page suivante, saisissez votre mot de passe. Note
Nous vous recommandons vivement de respecter la bonne pratique qui consiste à avoir recours à
AdministratorUtilisateur IAM qui suit et verrouille en sécurité les informations d'identification de l'utilisateur racine. Connectez-vous en tant qu'utilisateur racine pour effectuer certaines tâches de gestion des comptes et des services. -
Dans le panneau de navigation, choisissez Utilisateurs, puis Add user (Ajouter un utilisateur).
-
Dans User name (Nom d'utilisateur), entrez
Administrator. -
Activez la case à cocher en regard de l'accès à AWS Management Console. Puis, sélectionnez Mot de passe personnalisé, et saisissez votre nouveau mot de passe dans la zone de texte.
-
Par défaut, AWS oblige le nouvel utilisateur à créer un nouveau mot de passe lors de sa première connexion. Décochez la case en regard de User must create a new password at next sign-in (L'utilisateur doit créer un nouveau mot de passe à sa prochaine connexion) pour autoriser le nouvel utilisateur à réinitialiser son mot de passe une fois qu'il s'est connecté.
-
ChoisissezSuivant: Autorisations.
-
Sous Set permissions (Accorder des autorisations), choisissez Add user to group (Ajouter un utilisateur au groupe).
-
Choisissez Create group.
-
Dans la boîte de dialogue Create group (Créer un groupe), pour Group name (Nom du groupe), tapez
Administrators. -
ChoisissezStratégies de filtre, puisGestion d'AWS - fonction de travailpour filtrer le contenu de la table.
-
Dans la liste des stratégies, cochez la case AdministratorAccess. Choisissez ensuite Create group.
Note
Vous devez activer l'accès de l'utilisateur et du rôle IAM à la facturation avant de pouvoir utiliser les autorisations
AdministratorAccesspour accéder à la console AWS Billing and Cost Management. Pour ce faire, suivez les instructions de l'étape 1 du didacticiel portant sur comment déléguer l'accès à la console de facturation. -
De retour dans la liste des groupes, activez la case à cocher du nouveau groupe. Choisissez Refresh si nécessaire pour afficher le groupe dans la liste.
-
ChoisissezSuivant: Tags (Balises).
-
(Facultatif) Ajoutez des métadonnées à l'utilisateur en associant les balises sous forme de paires clé-valeur. Pour de plus amples informations sur l'utilisation des balises dans IAM, veuillez consulter Balisage des utilisateurs et des rôles IAM dans le Guide de l'utilisateur IAM.
-
ChoisissezSuivant: VérificationPour afficher la liste des membres du groupe à ajouter au nouvel utilisateur. Une fois que vous êtes prêt à continuer, choisissez Create user.
Vous pouvez utiliser ce même processus pour créer d'autres groupes et utilisateurs et pour accorder l'accès aux ressources de votre compte AWS à vos utilisateurs. Pour en savoir plus sur l'utilisation des stratégies permettant de limiter les autorisations d'accès des utilisateurs à certaines ressources AWS, veuillez consulter Gestion des accès et Exemples de stratégies.
Pour vous inscrire sur AWS et créer un compte d'administrateur
-
Si vous n'avez pas de comptehttps://aws.amazon.com/
. Choisissez Créer un compte AWS, puis suivez les instructions en ligne. Dans le cadre de la procédure d'inscription, vous recevrez un appel téléphonique et vous saisirez un code PIN en utilisant le clavier numérique du téléphone.
Connectez-vous à AWS Management Console et ouvrez la console IAM à l'adresse https://console.aws.amazon.com/iam/
. -
Dans le volet de navigation, choisissez Groups, puis Create New Group.
-
Dans Nom du groupe, entrez un nom pour le groupe, par exemple
Administrators, puis choisissez Étape suivante. -
Dans la liste des stratégies, sélectionnez la case à cocher en regard de la stratégie AdministratorAccess. Vous pouvez utiliser le menu Filter et la zone Search pour filtrer la liste de stratégies.
-
Choisissez Next Step. Choisissez Créer un groupe. Votre nouveau groupe apparaît ensuite sous Nom du groupe.
-
Dans le volet de navigation, choisissez Users, puis Create New Users.
-
Dans la zone 1, saisissez un nom d'utilisateur, décochez la case en regard de Générez une clé d'accès pour chaque utilisateur, puis choisissez Créer.
-
Dans la liste des utilisateurs, sélectionnez le nom (et non pas la case à cocher) de l'utilisateur que vous venez de créer. Vous pouvez utiliser la zone Recherche pour rechercher le nom utilisateur.
-
Choisissez l'onglet Groupes, puis sélectionnez Ajouter un utilisateur aux groupes.
-
Cochez la case en regard du groupe d'administrateurs, puis choisissez Ajouter aux groupes.
-
Choisissez l'onglet Informations d'identification de sécurité. Sous Sign-In Credentials, choisissez Manage Password.
-
Sélectionnez Affecter un mot de passe personnalisé, saisissez un mot de passe dans les zones Mot de passe et Confirmer le mot de passe, puis choisissez Appliquer.
Installation de Kinesis Agent pour Windows
Vous pouvez installer Kinesis Agent pour Windows sous Windows trois façons :
Installez à l'aide de MSI (package d'installation Windows).
-
Installez àAWS Systems Manager, un ensemble de services permettant d'administrer les serveurs et les ordinateurs de bureau.
-
Exécuter un script PowerShell.
Note
Les instructions suivantes utilisent occasionnellement les termes KinesisTap et AWSKinesisTap. Ces termes ont la même signification que Kinesis Agent pour Windows, mais vous devez les spécifier tels quels lorsque vous exécutez ces instructions.
Installer Kinesis Agent pour Windows à l'aide de MSI
Vous pouvez télécharger le dernier package Kinesis Agent pour Windows MSI à partir duréférentiel kinesis-agent-windows sur GitHub
Vous pouvez également utiliser le kitmsiexecAWSKinesisTap.1.1.216.4.msi with the appropriate version of Kinesis Agent for Windows for your application.
Pour installer Kinesis Agent pour Windows en mode silencieux :
msiexec /iAWSKinesisTap.1.1.216.4.msi/q
Pour consigner les messages d'installation à des fins de dépannage dans un fichier nommélogfile.log
msiexec /iAWSKinesisTap.1.1.216.4.msi/q /L*Vlogfile.log
Pour désinstaller Kinesis Agent pour Windows à l'aide de l'invite de commandes :
msiexec.exe /x {ADAB3982-68AA-4B45-AE09-7B9C03F3EBD3} /q
Installer Kinesis Agent pour Windows à l'aide d'AWS Systems Manager
Suivez ces étapes pour installer Kinesis Agent pour Windows à l'aide de la fonctionnalité Exécuter la commande Pour en savoir plus sur la fonctionnalité Exécuter la commande, consultezAWS Systems Managerdans leAWS Systems Manager. En plus d'utiliser la commande d'exécution de Systems Manager, vous pouvez également utiliser Systems ManagerFenêtres de maintenanceandState Managerpour automatiser le déploiement de Kinesis Agent pour Windows au fil du temps.
Note
L'installation de Systems Manager pour Kinesis Agent for Windows est disponible dans les régionsAWS Systems ManagerÀ l'exception des éléments suivants :
cn-north-1
cn-northwest-1
Toutes les régions AWS GovCloud
Pour installer Kinesis Agent pour Windows à l'aide du Systems Manager
-
Vérifiez que la version 2.58.0 ou une version ultérieure de l'agent SSM est installée sur les instances dans lesquelles vous souhaitez installer Kinesis Agent pour Windows. Pour de plus amples informations, veuillez consulterInstallation et configuration de l'agent SSM sur les instances Windowsdans leAWS Systems Manager.
Ouvrez la console AWS Systems Manager à l'adressehttps://console.aws.amazon.com/systems-manager/
. -
Dans le volet de navigation,Gestion des nœuds, choisissezFonctionnalité Exécuter la commande, puisFonctionnalité Exécuter la commande.
-
À partir duDocument de commande, sélectionnezAWS-ConfigureAWSPackagedocument.

-
UNDERParamètres de commande, pourNom, saisissezAWSKineSISTAP. Conservez les valeurs par défaut des autres paramètres.
Note
quitterVersionPour spécifier la dernière version du package AWSKineSistap. Éventuellement, vous pouvez saisir une version spécifique à installer.
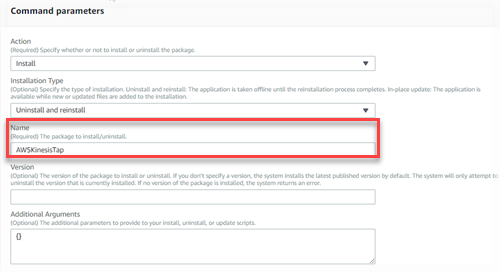
-
UNDERCibles, spécifiez les instances sur lesquelles exécuter la commande. Vous pouvez choisir de spécifier des instances en fonction des balises associées aux instances, vous pouvez choisir des instances manuellement ou vous pouvez spécifier un groupe de ressources qui inclut des instances.
-
Conservez les valeurs par défaut de tous les autres paramètres et choisissezRun (Exécuter Lambda).
Installer Kinesis Agent pour Windows à l'aide de PowerShell
Utilisez un éditeur de texte pour copier les commandes suivantes dans un fichier et l'enregistrer en tant que script PowerShell. Nous utilisonsInstallKinesisAgent.ps1Dans l'exemple suivant.
Param( [ValidateSet("prod", "beta", "test")] [string] $environment = 'prod', [string] $version, [string] $baseurl ) # Self-elevate the script if required. if (-Not ([Security.Principal.WindowsPrincipal] [Security.Principal.WindowsIdentity]::GetCurrent()).IsInRole([Security.Principal.WindowsBuiltInRole] 'Administrator')) { if ([int](Get-CimInstance -Class Win32_OperatingSystem | Select-Object -ExpandProperty BuildNumber) -ge 6000) { $CommandLine = '-File "' + $MyInvocation.MyCommand.Path + '" ' + $MyInvocation.UnboundArguments Start-Process -FilePath PowerShell.exe -Verb Runas -ArgumentList $CommandLine Exit } } # Allows input to change base url. Useful for testing. if ($baseurl) { if (!$baseUrl.EndsWith("/")) { throw "Invalid baseurl param value. Must end with a trailing forward slash ('/')" } $kinesistapBaseUrl = $baseurl } else { $kinesistapBaseUrl = "https://s3-us-west-2.amazonaws.com/kinesis-agent-windows/downloads/" } Write-Host "Using $kinesistapBaseUrl as base url" $webClient = New-Object System.Net.WebClient try { $packageJson = $webClient.DownloadString($kinesistapBaseUrl + 'packages.json' + '?_t=' + [System.DateTime]::Now.Ticks) | ConvertFrom-Json } catch { throw "Downloading package list failed." } if ($version) { $kinesistapPackage = $packageJson.packages | Where-Object { $_.packageName -eq "AWSKinesisTap.$version.nupkg" } if ($null -eq $kinesistapPackage) { throw "No package found matching input version $version" } } else { $packageJson = $packageJson.packages | Where-Object { $_.packageName -match ".nupkg" } $kinesistapPackage = $packageJson[0] } $packageName = $kinesistapPackage.packageName $checksum = $kinesistapPackage.checksum #Create %TEMP%/kinesistap if not exists $kinesistapTempDir = Join-Path $env:TEMP 'kinesistap' if (![System.IO.Directory]::Exists($kinesistapTempDir)) {[void][System.IO.Directory]::CreateDirectory($kinesistapTempDir)} #Download KinesisTap.x.x.x.x.nupkg package $kinesistapNupkgPath = Join-Path $kinesistapTempDir $packageName $webClient.DownloadFile($kinesistapBaseUrl + $packageName, $kinesistapNupkgPath) $kinesistapUnzipPath = $kinesistapNupkgPath.Replace('.nupkg', '') # Calculates hash of downloaded file. Downlevel compatible using .Net hashing on PS < 4 if ($PSVersionTable.PSVersion.Major -ge 4) { $calculatedHash = Get-FileHash $kinesistapNupkgPath -Algorithm SHA256 $hashAsString = $calculatedHash.Hash.ToLower() } else { $sha256 = New-Object System.Security.Cryptography.SHA256CryptoServiceProvider $calculatedHash = [System.BitConverter]::ToString($sha256.ComputeHash([System.IO.File]::ReadAllBytes($kinesistapNupkgPath))) $hashAsString = $calculatedHash.Replace("-", "").ToLower() } if ($checksum -eq $hashAsString) { Write-Host 'Local file hash matches checksum.' -ForegroundColor Green } else { throw ("Get-FileHash does not match! Package may be corrupted.") } #Delete Unzip path if not empty if ([System.IO.Directory]::Exists($kinesistapUnzipPath)) {Remove-Item –Path $kinesistapUnzipPath -Recurse -Force} #Unzip KinesisTap.x.x.x.x.nupkg package $null = [System.Reflection.Assembly]::LoadWithPartialName('System.IO.Compression.FileSystem') [System.IO.Compression.ZipFile]::ExtractToDirectory($kinesistapNupkgPath, $kinesistapUnzipPath) #Execute chocolaeyInstall.ps1 in the package and wait for completion. $installScript = Join-Path $kinesistapUnzipPath '\tools\chocolateyInstall.ps1' & $installScript # Verify service installed. $serviceName = 'AWSKinesisTap' $service = Get-Service -Name $serviceName -ErrorAction Ignore if ($null -eq $service) { throw ("Service not installed correctly.") } else { Write-Host "Kinesis Tap Installed." -ForegroundColor Green Write-Host "After configuring run the following to start the service: Start-Service -Name $serviceName." -ForegroundColor Green }
Ouvrez une fenêtre d'invite de commande de niveau élevé. Dans le répertoire où le fichier a été téléchargé, utilisez la commande suivante pour exécuter le script :
PowerShell.exe -File ".\InstallKinesisAgent.ps1"
Pour installer une version spécifique de Kinesis Agent pour Windows, ajoutez le kit-versionOption :
PowerShell.exe -File ".\InstallKinesisAgent.ps1" -version "version"
Remplacezversionavec un numéro de version de Kinesis Agent pour Windows valide. Pour plus d'informations sur la version, consultezréférentiel kinesis-agent-windows sur GitHub
Il existe de nombreux outils de déploiement capables d'exécuter des scripts PowerShell à distance. Ils peuvent être utilisés pour automatiser l'installation de Kinesis Agent for Windows sur des flottes de serveurs ou des ordinateurs de bureau.
Configuration et démarrage de Kinesis Agent pour Windows
Après l'installation de Kinesis Agent pour Windows, vous devez configurer et démarrer l'agent. Après cette opération, aucune autre intervention ne devrait être nécessaire.
Pour configurer et démarrer Kinesis Agent
-
Créez et déployez un fichier de configuration Kinesis Agent for Windows. Ce fichier configure les sources, les récepteurs et les canaux, ainsi que d'autres éléments de la configuration globale.
Pour en savoir plus sur la configuration de Kinesis Agent for Windows, consultezConfiguration d'Amazon Kinesis Agent pour Microsoft Windows.
Pour obtenir des exemples complets de fichiers de configuration à personnaliser et installer, consultez Exemples de configuration de l'agent Kinesis pour Windows.
-
Ouvrez une fenêtre d'invite de commande PowerShell avec élévation de privilèges et démarrez Kinesis Agent pour Windows à l'aide de la commande PowerShell suivante :
Start-Service -Name AWSKinesisTap