Avis de fin de support : le 30 octobre 2026, le support d'Amazon Pinpoint AWS prendra fin. Après le 30 octobre 2026, vous ne pourrez plus accéder à la console Amazon Pinpoint ni aux ressources Amazon Pinpoint (points de terminaison, segments, campagnes, parcours et analyses). Pour plus d'informations, consultez la page de fin de support d'Amazon Pinpoint. Remarque : en ce qui APIs concerne les SMS, la voix, le push mobile, l'OTP et la validation des numéros de téléphone ne sont pas concernés par cette modification et sont pris en charge par AWS la messagerie utilisateur final.
Les traductions sont fournies par des outils de traduction automatique. En cas de conflit entre le contenu d'une traduction et celui de la version originale en anglais, la version anglaise prévaudra.
Création d’un parcours
Vous pouvez utiliser la console Amazon Pinpoint pour créer de puissants parcours à l'aide d'un éditeur graphique. La première étape de votre parcours consiste à le créer et à le configurer. Vous pouvez configurer le parcours afin qu'il commence immédiatement ou à une certaine date/heure. Vous pouvez également le configurer pour qu'il se termine à une date et une heure spécifiques.
Pour configurer un parcours
-
Dans la page Tous les projets, choisissez le projet Amazon Pinpoint dans lequel vous voulez créer un parcours.
Note
Dans Amazon Pinpoint, les segments et les points de terminaison sont propres à chaque projet. Le projet que vous choisissez doit contenir les segments et les points de terminaison que vous souhaitez utiliser dans ce parcours.
-
Dans le volet de navigation, choisissez Journeys (Parcours).
-
Choisissez Create journey (Créer un parcours). L'espace de travail du parcours s'affiche.
-
Dans le menu Actions, choisissez Settings (Paramètres). La boîte de dialogue Paramètres de parcours s’affiche. Un exemple de cette boîte de dialogue est illustré dans l'image suivante.
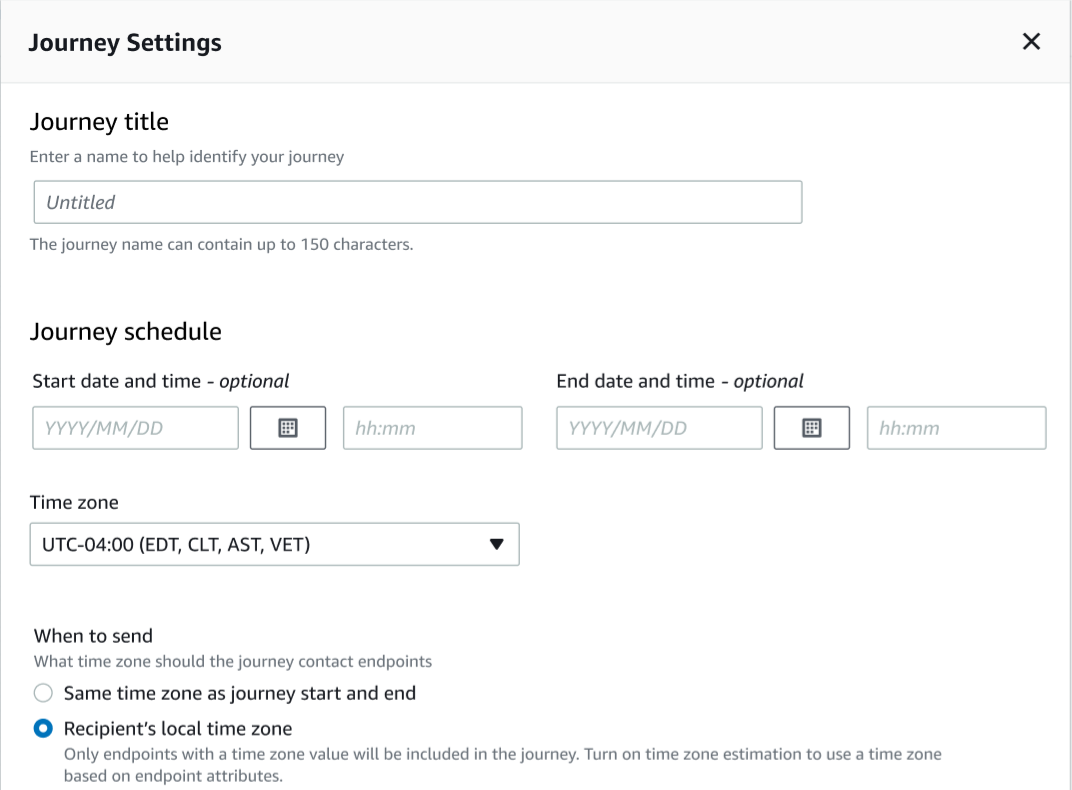
-
Dans la boîte de dialogue Paramètres de parcours procédez comme suit :
-
Pour Journey title (Titre du parcours), saisissez un nom décrivant le parcours.
-
(Facultatif) Pour le calendrier du trajet, entrez une date et une heure de début ainsi qu'une date et une heure de fin. Si vous ne saisissez pas de date de début, le parcours démarre 5 minutes après son lancement. Si vous ne saisissez pas de date de fin, le parcours s’exécute en continu pendant 3 600 jours (environ 120 mois).
-
(Facultatif) Pour Fuseau horaire, choisissez le fuseau horaire sur lequel la Date et l’heure de début et la Date et l’heure de fin doivent être basées. Amazon Pinpoint choisit par défaut un fuseau horaire de la liste en fonction de votre emplacement. Cette étape est obligatoire uniquement si vous définissez une date de début ou de fin.
-
Pour Quand envoyer, choisissez l’une des options suivantes :
-
Utilisez le même fuseau horaire que le début et la fin du trajet : pour utiliser le fuseau horaire, la date et l'heure de début, ainsi que la date et l'heure de fin du trajet lors de l'envoi de messages.
Astuce
N'envoyez des messages aux destinataires que pendant les heures ouvrables, voir Envoyer aux heures appropriées dans le Guide de l'utilisateur pour la messagerie SMS destinée aux utilisateurs AWS finaux. Si les destinataires se trouvent à plusieurs fuseaux horaires du Fuseau horaire du parcours, ils peuvent recevoir des messages en dehors des heures de bureau.
-
Fuseau horaire local du destinataire : pour ajuster automatiquement l’heure d’envoi à la valeur du fuseau horaire dans l’attribut
Demographic.Timezonedu point de terminaison.Important
-
Un point de terminaison sans
Demographic.Timezoneattribut n'est pas inclus dans le parcours. Utilisez l’Estimation du fuseau horaire pour les points de terminaison sans attributDemographic.Timezoneafin d’estimer le fuseau horaire des points de terminaison et de l’inclure dans le parcours. -
Le fuseau horaire local du destinataire n'est pas pris en charge pour les trajets déclenchés par un événement. Pour les parcours déclenchés par un événement, l’estimation du fuseau horaire est toujours prise en charge pour les fonctionnalités liées au fuseau horaire, telles que le temps de pause.
-
-
-
Dans Estimation du fuseau horaire, sélectionnez :
Note
L’estimation du fuseau horaire est utilisée pour estimer le fuseau horaire local d’un destinataire qui est utilisé pour la planification des parcours et les temps de pause.
-
Aucune estimation de fuseau horaire (par défaut) : l'estimation du fuseau horaire n'est pas effectuée et Amazon Pinpoint utilise la valeur de l'
Demographic.Timezoneattribut. -
Estimation à l’aide du numéro de téléphone (par exemple, l’indicatif régional) : les informations géographiques relatives au numéro de téléphone et au pays du point de terminaison sont utilisées pour estimer le fuseau horaire. L’attribut
Endpoint.Addressdoit être un numéro de téléphone et l’attributEndpoint.Location.Countrydoit avoir une valeur. Pour plus d'informations sur lesEndpoint.Location.CountryattributsEndpoint.Addresset, consultez Endpoint dans le manuel Amazon Pinpoint API Reference. -
Estimation à l’aide de la région (par exemple, code postal) : le pays et le code postal du point de terminaison sont utilisés pour estimer le fuseau horaire. Les deux attributs (
Endpoint.Location.PostalCodeetEndpoint.Location.Country) doivent comporter une valeur. Pour plus d'informations surEndpoint.Location.PostalCodecet attribut, consultez Endpoint dans le manuel Amazon Pinpoint API Reference.Note
L'estimation du code postal n'est prise en charge qu'aux États-Unis, au Royaume-Uni, en Australie, en Nouvelle Zélande, au Canada, en France, en Italie, en Espagne, en Allemagne et dans les pays où Amazon Pinpoint est disponible. Régions AWS L'estimation du fuseau horaire n'est pas prise en charge dans AWS GovCloud (US-Ouest).
-
Estimation en utilisant le numéro de téléphone et la région : utilisez à la fois Estimation en utilisant le numéro de téléphone (par exemple le code régional) et Estimation en utilisant la région (par exemple le code postal) pour estimer le fuseau horaire du destinataire.
Pour plus d'informations sur les règles de traitement des fuseaux horaires, voir Estimation du fuseau horaire.
Important
L'estimation du fuseau horaire n'est effectuée que sur les points de terminaison qui n'ont pas de valeur pour l'
Demographic.Timezoneattribut. Si l'estimation du fuseau horaire ne permet pas d'estimer un fuseau horaire ou si le fuseau horaire estimé n'en fait pas partieEndpoint.Location.Country, le point de terminaison ne sera pas ajouté au trajet. Pour plus d'informations, consultez la section Estimation du fuseau horaire. -
-
-
Sous Limites de parcours (avancées), définissez les options de traitement des messages. Par exemple, il peut s’agir de modifier le nombre de messages de parcours par seconde ou le nombre d’entrées par point de terminaison. Les points de terminaison ne réinscriront un parcours que s’ils sont autorisés par les limites.
-
Nombre maximum de messages quotidiens par point de terminaison : choisissez Remplacer les paramètres par défaut pour remplacer le paramètre de messages quotidiens maximum pour le projet qui contient ce parcours. Si vous spécifiez une valeur dans cette section, Amazon Pinpoint limite le nombre de messages envoyés à chaque point de terminaison individuel.

-
Nombre maximum de messages qu’un point de terminaison peut recevoir au cours de ce parcours : choisissez Remplacer le paramètre par défaut pour remplacer le nombre maximum de messages qu’un point de terminaison peut recevoir au cours de ce parcours. Le paramètre par défaut est 0, ce qui signifie qu'il n'y a aucune limite au nombre de messages que les terminaux du parcours peuvent recevoir. Lorsque vous activez cette fonctionnalité, d’autres limites (telles que le Nombre maximum de messages quotidiens par point de terminaison) s’appliquent toujours.

-
Nombre maximal de messages de parcours par seconde : choisissez Remplacer le paramètre par défaut pour remplacer le paramètre du nombre maximal de messages par seconde pour le projet qui contient ce parcours. Si vous spécifiez une valeur dans cette section, Amazon Pinpoint limite le nombre de messages pouvant être envoyés par le parcours à chaque seconde. La valeur spécifiée doit être inférieure ou égale au taux d'envoi maximum pour votre compte. Le taux d’envoi maximum pour votre compte est disponible sur la page Paramètres de messagerie dans la console Amazon Pinpoint.

-
Entrées maximales par point de terminaison : sélectionnez ce paramètre pour remplacer le paramètre d’entrées maximales du projet qui contient ce parcours. Si vous spécifiez une valeur dans cette section, Amazon Pinpoint limite le nombre de fois qu’un participant peut accéder au parcours. Par exemple, si vous spécifiez une valeur supérieure à 1, un participant peut saisir un parcours, exécuter plusieurs activités dans le parcours, arriver à une activité End (Fin) et recommencer le parcours. Si un participant est éligible pour un parcours, mais qu'il a déjà épuisé le nombre d'admissions autorisés, il ne peut plus y accéder. Par exemple, si vous avez une limite maximale de points de terminaison de
2et qu’un participant est déjà entré et sorti du parcours deux fois, il ne reprendra pas ce parcours.Si vous choisissez une valeur supérieure à
1par défaut, vous pouvez ensuite choisir Intervalle de réadmission du point de terminaison, qui définit le temps d’attente avant qu’un point de terminaison n’entre à nouveau dans un parcours. Par exemple, vous pouvez définir un intervalle de réadmission si vous souhaitez espacer les messages envoyés à vos utilisateurs, afin d’éviter qu’ils ne soient spammés.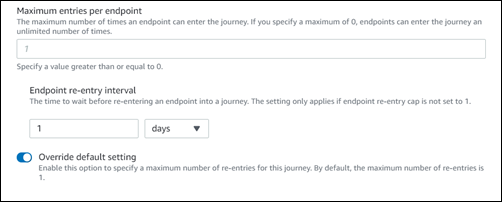
-
Nombre maximum de messages pour tous les parcours au cours d'une période donnée
Utilisez ce paramètre pour spécifier le nombre maximal de fois qu’un message peut être envoyé à un seul point de terminaison dans le délai spécifié. Par exemple, si vous souhaitez envoyer un maximum de trois messages dans un délai de sept jours à chaque point de terminaison. Le paramètre par défaut est 0, ce qui signifie qu'il n'y a aucune limite au nombre de messages que les terminaux du parcours peuvent recevoir.
-
Délai
Le nombre de jours appliqué au Nombre maximum de messages pour tous les parcours au cours d’une période donnée s’il n’est pas défini sur 0. Le paramètre par défaut est 0, ce qui signifie qu'il n'y a aucune limite quant au nombre de jours que les points finaux du trajet peuvent recevoir.
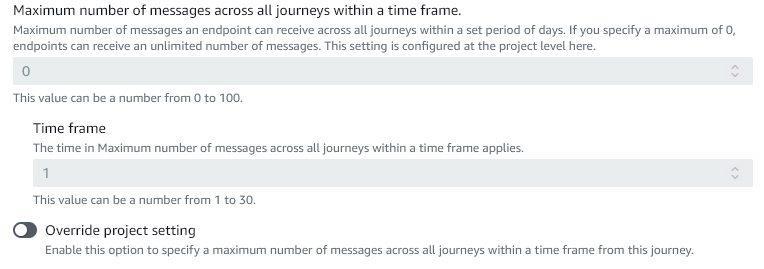
-
-
Choisissez Confirmer.
(Facultatif) Configuration des paramètres de planification des parcours
Lorsque vous créez un parcours, vous pouvez spécifier un programme d’envoi pour ce parcours. Il existe deux paramètres de planification que vous pouvez configurer. Le premier paramètre est heure de non envoi, qui fait référence à une plage d’heures pendant laquelle Amazon Pinpoint ne transmet pas de messages aux participants au parcours. Le deuxième paramètre est heure d’envoi, qui fait référence à une plage d’heures pendant laquelle Amazon Pinpoint transmet des messages aux participants au parcours. Le réglage de l’heure d’envoi permet une personnalisation plus précise de l’heure et des canaux que l’heure de non-envoi. Ces paramètres utilisent les paramètres de fuseau horaire de chaque point de terminaison. Pour utiliser les paramètres de planification de trajet, chacun des points finaux de votre trajet doit inclure l'Demographic.Timezoneattribut.
Important
Pour utiliser les paramètres Utiliser le fuseau horaire local du destinataire, chacun des points de terminaison de votre voyage doit inclure l'Demographic.Timezoneattribut. Notez toutefois qu’un participant ne sera pas inclus dans le parcours si vous choisissez cette option et que l’enregistrement du point de terminaison du participant ne spécifie pas de fuseau horaire.
Vous pouvez configurer les paramètres de planification d’un parcours en cliquant sur le bouton Planifier en haut de l’espace de travail du parcours. Ensuite, dans la fenêtre des Paramètres de planification, spécifiez l’Heure de début et l’Heure de fin pour Heure de non envoi. Vous pouvez également choisir d’activer les paramètres suivants :
-
Reprendre l’envoi après les temps de pause : lorsque vous activez cette fonctionnalité, Amazon Pinpoint conserve tous les messages qui auraient été envoyés pendant la page heure de non envoi, puis les distribue lorsque le délai heure de non envoi expire. Si vous n'activez pas cette option, les messages qui auraient été envoyés sont supprimés et ne sont pas envoyés.
-
Configurer l’heure d’envoi pour définir chaque jour de la semaine : activez cette option pour configurer différentes heures d’envoi pour différents jours de la semaine. Par exemple, si votre heure de non-envoi est programmée entre 8 h 00 et 20 h 00 (20 h), vous pouvez définir l'heure d'envoi pour le dimanche entre 8 h 00 et se terminer à 18 h 00 (18 h 00), et définir l'heure d'envoi pour tous les autres jours de manière à commencer à 8 h 00 et se terminer à 20 h 00 (20 h 00). Vous pouvez ajouter jusqu’à quatre plages horaires par jour.
Vous pouvez également spécifier des exceptions pour des jours spécifiques de l’année. Par exemple, si vous voulez vous assurer de n'envoyer aucun message le jour du Nouvel An, vous pouvez créer une exception qui commence le 31 décembre à 20 h 00 et se termine le 2 janvier à 8 h 00. Vous pouvez ajouter jusqu’à 20 exceptions.
Note
Les heures que vous spécifiez pour les jours de la semaine ou pour les exceptions doivent respecter les temps de pause que vous spécifiez pour le parcours. En d’autres termes, si vous réglez les heures de temps de pause du parcours entre 20h00 et 8h00, vous ne pouvez pas définir les heures de temps de pause du lundi entre 20h30 et 7h30.
-
Appliquer ce programme à tous les canaux : activez cette fonctionnalité pour régler automatiquement l’heure d’envoi de chaque canal de manière à ce qu’elle soit égale à l’Heure de début et à l’Heure de fin que vous avez spécifiées pour le paramètre Heure de non envoi. Si vous n’activez pas cette fonctionnalité, vous pouvez définir des heures d’envoi différentes pour les différents canaux. Par exemple, vous pouvez configurer le canal e-mail pour que les messages soient envoyés de 6h00 à 22h00 et configurer le canal SMS pour que les messages soient envoyés de 8h00 à 20h00.
Suivant : Configurer l’activité Admission au parcours