Avis de fin de support : le 30 octobre 2026, le support d'Amazon Pinpoint AWS prendra fin. Après le 30 octobre 2026, vous ne pourrez plus accéder à la console Amazon Pinpoint ni aux ressources Amazon Pinpoint (points de terminaison, segments, campagnes, parcours et analyses). Pour plus d'informations, consultez la page de fin de support d'Amazon Pinpoint. Remarque : en ce qui APIs concerne les SMS, la voix, le push mobile, l'OTP et la validation des numéros de téléphone ne sont pas concernés par cette modification et sont pris en charge par AWS la messagerie utilisateur final.
Les traductions sont fournies par des outils de traduction automatique. En cas de conflit entre le contenu d'une traduction et celui de la version originale en anglais, la version anglaise prévaudra.
Configurer l’activité Admission au parcours
Après avoir créé et configuré le parcours, vous devez configurer l’activité Admission au parcours. Cette activité détermine la manière dont les participants sont ajoutés au parcours. Il existe deux façons d’ajouter des participants à un parcours :
-
Lorsqu’un événement se produit : vous pouvez configurer le parcours de manière à ce que les participants soient admis dans un parcours de manière dynamique, lorsque des événements spécifiques se produisent. Par exemple, vous pouvez utiliser cette option pour ajouter des participants à un parcours lorsqu’ils ont terminé un processus d’inscription. Pour de plus amples informations, veuillez consulter Ajouter des participants lorsqu’ils exécutent une activité.
Important
Les activités du centre de contact ne sont pas prises en charge lors de voyages déclenchés par un événement.
-
En fonction de l’appartenance au segment : vous pouvez insérer les membres d’un segment existant directement dans le parcours. Le parcours peut être configuré pour réévaluer périodiquement le segment afin de déterminer s’il y a de nouveaux membres à ajouter au segment. Pour de plus amples informations, veuillez consulter Ajouter des participants à un segment.
Note
Le Participant fait référence soit à un utilisateur et à ses points de terminaison, soit à des points de terminaison individuels, selon les données. Si le segment d’admission au parcours comprend des données au niveau de l’utilisateur (user_id), le participant est l’utilisateur et tous les points de terminaison associés à l’utilisateur progressent ensemble dans le parcours. Si le segment d’admission au parcours comprend des données au niveau du point de terminaison (pas d’user_id), le participant est alors le point de terminaison individuel.
Ajouter des participants lorsqu’ils exécutent une activité
Ce type de parcours déclenché par un événement ajoute des participants en fonction de l’événement choisi. Vous choisissez un événement, tel que des téléchargements de musique, puis vous choisissez les attributs de l’événement pour définir plus précisément l’événement du parcours. Il s’agit peut-être du téléchargement de musique d’un artiste en particulier. Lorsqu’un utilisateur effectue l’une des activités décrites par l’événement, il devient un participant au parcours.
Pour ajouter des participants lorsqu’ils exécutent une activité
-
Choisissez Ajouter des participants lorsqu'ils exécutent une activité si ce n'est pas déjà fait.

-
Pour Événements, choisissez un événement dans une liste d’événements ou saisissez un nouvel événement pour l’ajouter. Par exemple, vous souhaiterez peut-être déclencher un parcours lorsqu’un utilisateur télécharge de la musique d’un artiste en particulier depuis votre service de musique. Appelons cet événement
artist.download. Un parcours peut inclure un seul événement.Les événements peuvent être soumis en utilisant l’un des éléments suivants :
-
L' PutEvents API. Consultez Événements dans la Référence de l’API Amazon Pinpoint
-
AWS SDK mobile pour Android : version 2.7.2 ou ultérieure
-
AWS SDK mobile pour iOS : version 2.6.30 ou ultérieure
Note
Si vous utilisez l'un ou l'autre des AWS appareils mobiles, SDKs vous serez limité à un ensemble d'événements. Pour obtenir la liste des événements pris en charge, reportez-vous à la section Événements d’applications dans le Guide du développeur Amazon Pinpoint.
-
-
(Facultatif) Un attribut d’événement est une information spécifique utilisée pour affiner un événement. Il se compose d’un nom et d’une valeur d’attribut. Nous allons affiner le
artist.downloaden ajoutant unartistNameattribut. Pour l'attribut, choisissez l'attribut dans la liste. Comme vous souhaitez ajouter des participants en fonction d'un artiste spécifique, vous devez le choisirartistNamecomme attribut, puis choisir un artiste spécifique pour la valeur, par exemple,Bruce Springsteen. Votre événement de voyage ajoute désormais tous les participants de l'artist.downloadévénement et leartistNameestBruce Springsteen.Si vous souhaitez affiner encore le parcours, ajoutez des attributs et des valeurs supplémentaires en choisissant Ajouter un nouvel attribut pour chaque attribut que vous souhaitez ajouter. Si un attribut possède plusieurs valeurs possibles, vous devez ajouter chaque attribut et chaque paire de valeurs séparément. Pour
artist.downloadl'événement, vous pouvez désormais ajouter unartistNameattribut supplémentaire,Alicia Keys. Choisissez Ajouter un nouvel attribut, choisissez à nouveauartistNamecomme attribut, puis choisissezAlicia Keyscomme valeur. Lorsque vous utilisez le même attribut plusieurs fois avec des valeurs différentes, Amazon Pinpoint traite les attributs de parcours en utilisant « ou » entre les valeurs. Votre événement de voyage ajoute désormais tous les participants de l'artist.downloadévénement, et ilartistNames'agit de l'unBruce Springsteenou de l'autreAlicia Keys.Vous pouvez ajouter une combinaison d’attributs comportant plusieurs valeurs en plus des attributs dotés d’une seule valeur.
-
(Facultatif) Choisissez une Métrique d’événement. Il s’agit d’un événement qui utilise généralement une série de chiffres, comme une durée ou un coût. Après avoir participé à l’événement, choisissez un Opérateur :
-
est égal à
-
est supérieur à
-
est inférieur à
-
est supérieur ou égal à
-
est inférieur ou égal à
Entrez la Valeur de l’opérateur. Seules les valeurs numériques sont prises en charge. Les participants sont ajoutés en fonction de la métrique, de l’opérateur et de la valeur. Pour l'
artist.downloadévénement, vous pouvez ajouter unesongLengthmétrique dans laquelle vous ajoutez des participants lorsqu'ils téléchargent une chanson de l'unBruce Springsteenou l'autreAlicia Keyset où le nombresongLengthest supérieur ou égal à500 seconds.Note
Vous ne pouvez pas utiliser la même métrique avec plusieurs valeurs.
-
-
(Facultatif) Sélectionnez le segment dynamique à utiliser pour le parcours. Vous ne pouvez avoir qu’un seul segment défini au préalable. En outre, pour qu’un point de terminaison entre dans le parcours, il doit faire partie du segment choisi. Si vous souhaitez créer un nouveau segment pour ce parcours, vous pouvez le créer via la console Amazon Pinpoint. Pour plus d'informations sur les segments, consultez la section Création de segments.
Note
Les segments importés et les segments dynamiques basés sur un segment importé ne sont pas pris en charge. La liste déroulante indique le type de segment. Bien qu'un segment affiché dans la liste déroulante puisse indiquer qu'il est dynamique, s'il est basé sur un segment importé, vous recevrez un message d'erreur.
-
(Facultatif) Pour Description, saisissez un texte décrivant l'activité. Lorsque vous enregistrez l'activité, ce texte apparaît en tant qu'étiquette.
-
Choisissez Save (Enregistrer).
Ajouter des participants à un segment
Pour ce type de parcours, vous choisissez un segment pour participer au parcours. Vous pouvez éventuellement configurer l'activité Journey Entry (Admission au parcours), afin d'ajouter de nouveaux participants au parcours en recherchant périodiquement de nouveaux membres de segment.
Pour ajouter des participants à un segment
-
Choisissez Ajouter des participants à partir d’un segment.
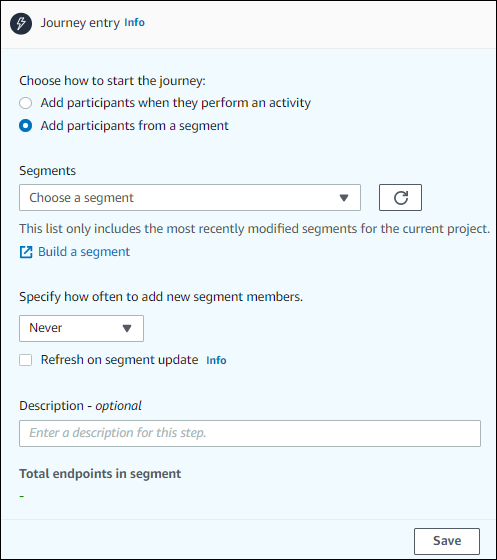
-
Pour Segments, choisissez le segment que vous souhaitez ajouter à un parcours.
Astuce
Vous ne pouvez inclure qu'un segment dans l'activité Journey Entry (Admission au parcours). Si vous devez ajouter d'autres segments, vous pouvez en créer un nouveau incluant tous les segments que vous souhaitez ajouter au parcours. Vous pourrez ultérieurement utiliser une action de répartition multivariée pour répartir les participants au parcours en groupes distincts en fonction de leur appartenance au segment.
-
(Facultatif) Pour Specify how ofter to add new segment members (Spécifier la fréquence d’ajout de nouveaux membres de segment), choisissez la fréquence à laquelle l’appartenance au segment doit être évaluée et actualisée. Vous pouvez choisir Jamais ou de vérifier selon un calendrier. Par exemple, si vous choisissez Une fois toutes les 12 heures, Amazon Pinpoint recherche de nouveaux membres de segment toutes les 12 heures. Si de nouveaux membres du segment sont découverts lors de l’une de ces vérifications, ils sont ajoutés au parcours. Les paramètres existants sont également réévalués. Si le Nombre maximum d’entrées par intervalle est supérieur à 1, les points de terminaison existants réintègrent également le parcours.
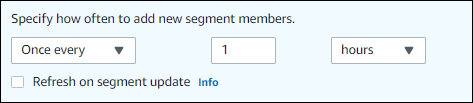
Vous pouvez également éventuellement choisir Actualiser lors de la mise à jour du segment. Si vous activez cette fonctionnalité, de nouveaux points de terminaison sont ajoutés au parcours lorsque le segment est mis à jour. Pour que cette fonctionnalité fonctionne comme prévu, vous devez également choisir un intervalle d’actualisation.
Le tableau suivant décrit comment les modifications apportées à l’appartenance à un segment sont gérées dans différentes situations.
Intervalle d’actualisation Statut de l’option Actualisation lors de la mise à jour d’un segment Attitude Réglé sur Jamais
Non activé
Seuls les points de terminaison qui appartenaient au segment d’origine sont traités. Tous les points de terminaison ajoutés avant le début du parcours sont inclus. Les points de terminaison ajoutés ou retirés du segment après le début du parcours ne sont pas traités.
Réglé sur Jamais
Activées
Si le parcours traite actuellement des points de terminaison, toute modification apportée au segment est évaluée. Toutefois, si le traitement des points de terminaison du parcours est terminé, les points de terminaison ajoutés ou supprimés après le début du parcours ne sont pas inclus.
Réglé sur une période donnée
Non activé
Tous les points de terminaison ajoutés à un segment dynamique ou communs à toutes les mises à jour des segments sont traités, d’autres limites de parcours l’autorisent. Les points de terminaison supprimés ne sont pas pris en compte par le parcours.
Note
Le parcours réévalue l’appartenance au segment en fonction des critères du segment qui étaient présents lors du lancement du parcours pour la première fois. Si vous modifiez les critères du segment après avoir lancé un parcours utilisant cette option, le parcours ne tiendra pas compte des nouveaux critères lors de la réévaluation du segment.
Réglé sur une période donnée
Activées
Les modifications apportées aux segments dynamiques et importés sont évaluées et mises à jour en fonction de l’intervalle d’actualisation. Les modifications sont également évaluées lorsque les segments sont modifiés. Tous les points de terminaison de segment ajoutés ou communs à toutes les mises à jour de segment sont traités s’ils sont autorisés par d’autres limites de parcours. Les points de terminaison supprimés ne sont pas pris en compte par le parcours.
-
(Facultatif) Pour Description, saisissez un texte décrivant l'activité. Lorsque vous enregistrez l'activité, ce texte apparaît en tant qu'étiquette.
-
Choisissez Save (Enregistrer). Lorsque vous avez terminé de configurer l’activité d’admission au parcours, vous pouvez commencer à ajouter d’autres activités au parcours.
Suivant : Ajouter des activités au parcours