Les traductions sont fournies par des outils de traduction automatique. En cas de conflit entre le contenu d'une traduction et celui de la version originale en anglais, la version anglaise prévaudra.
Utiliser des diagrammes à barres
Amazon QuickSight prend en charge les types de diagrammes à barres suivants, avec une orientation horizontale ou verticale :
-
A mesure unique - Un diagramme à barres à mesure unique affiche les valeurs d'une seule mesure de dimension. Par exemple, l'objectif de chiffre d'affaires par région, comme illustré dans l'image suivante.
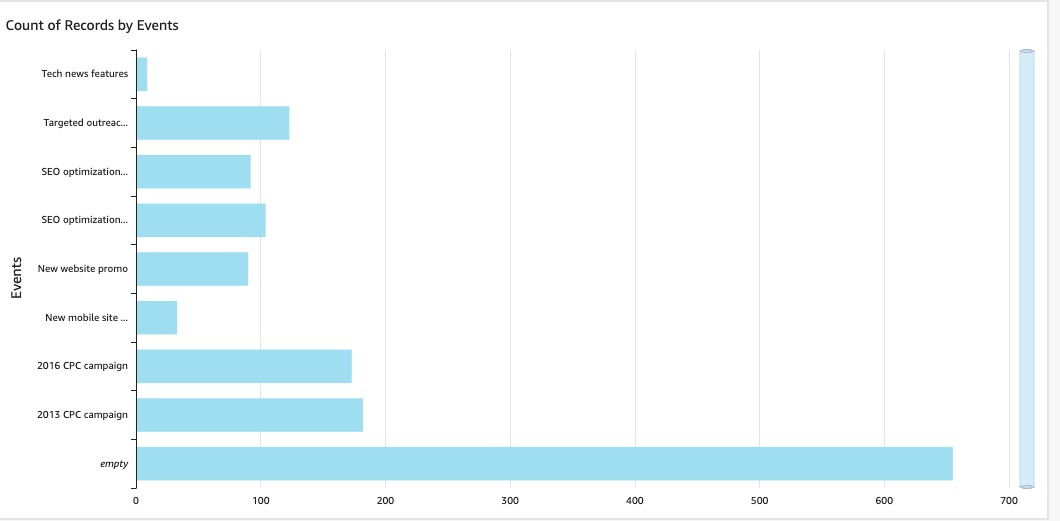
-
A mesures multiples : Un diagramme à barres à mesures multiples affiche les valeurs de plusieurs mesures pour une dimension. Par exemple, l'objectif de chiffre d'affaires et le coût par région, comme illustré dans l'image suivante.

-
Clustérisé : Un diagramme à barres clustérisées affiche les valeurs d'une seule mesure pour une dimension, groupées par une autre dimension. Par exemple, le coût de chaque canal dans une région, comme illustré dans l'image suivante.
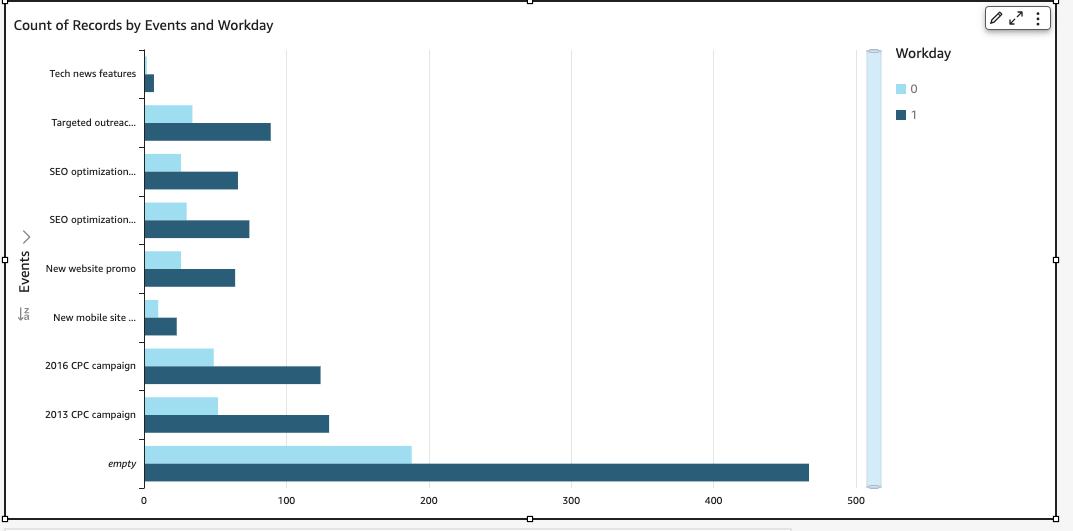
-
Empilé - Un diagramme à barres empilées est similaire à un diagramme à barres clustérisées en ce sens qu'il affiche une mesure pour deux dimensions. Cependant, au lieu de barres clustérisées pour chaque dimension enfant par la dimension parent, il affiche une barre par dimension parent. Il utilise des blocs de couleur dans les barres pour afficher les valeurs relatives de chaque élément de la dimension enfant. Les blocs de couleur reflètent la valeur de chaque élément de la dimension enfant par rapport au total de la mesure. Un diagramme à barres empilées utilise une échelle basée sur la valeur maximale de la mesure sélectionnée. Par exemple, l'objectif de chiffre d'affaires pour chaque segment par région, comme illustré dans l'image suivante.
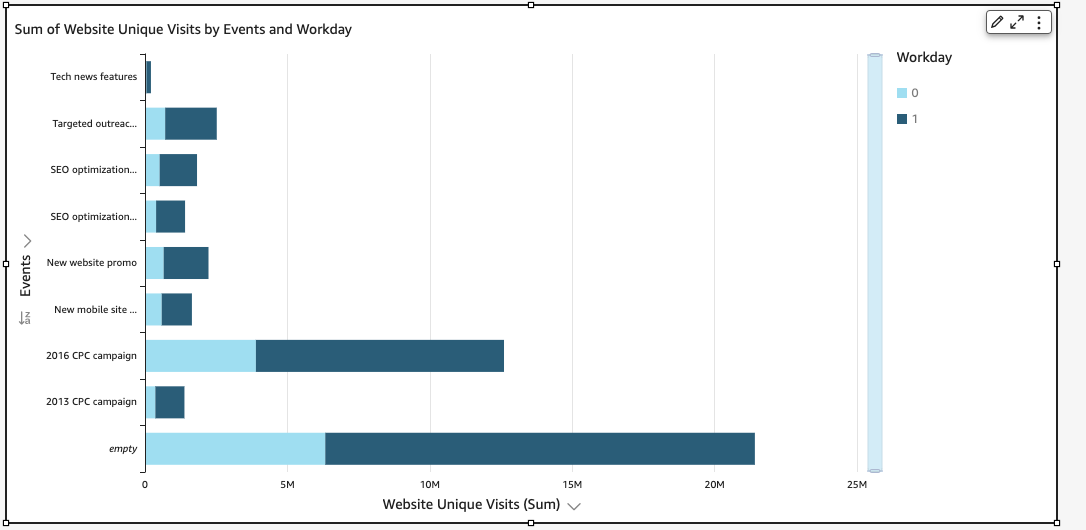
-
A 100 % empilé : un diagramme à barres à 100 % empilées est similaire à un diagramme à barres empilées. Toutefois, dans un diagramme à barres empilées à 100 %, les blocs de couleur reflètent le pourcentage de chaque élément de la dimension enfant, sur 100 %. Par exemple, le pourcentage de coût de chaque segment par région, comme illustré dans l'image suivante.

Les diagrammes à barres affichent jusqu'à 10 000 points de données sur l'axe pour les visuels qui n'utilisent ni groupe ni couleur. Pour les représentations visuelles qui utilisent le groupe ou la couleur, ils présentent jusqu'à 50 points de données sur l'axe et jusqu'à 50 points de données pour le groupe ou la couleur. Pour plus d'informations sur la manière dont Amazon QuickSight gère les données qui dépassent les limites d'affichage, consultezLimites d'affichage.
Création de diagrammes à barres à mesure unique
Utilisez la procédure suivante pour créer un diagramme à barres à mesure unique.
Pour créer un diagramme à barres à mesure unique
-
Sur la page d'analyse, choisissez Visualize (Visualiser) dans la barre d'outils à gauche.
-
Sur la barre d'application en haut à gauche, choisissez Ajouter, puis Ajouter une représentation visuelle.
-
Sur le volet Types de représentations visuelles, choisissez l'icône du Diagramme à barres horizontales ou du Diagramme à barres verticales, comme indiqué ci-dessous.
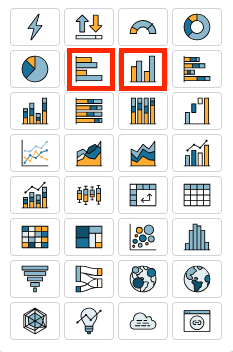
-
Dans le volet Liste des champs, faites glisser une dimension vers le champ Axe des X ou Axe des Y.
-
Dans le volet Liste des champs, faites glisser une mesure vers le champ Valeur.
Création de diagrammes à barres à mesures multiples
Utilisez la procédure suivante pour créer un diagramme à barres à mesures multiples.
Pour créer un graphique à barres à mesures multiples
-
Sur la page d'analyse, choisissez Visualize (Visualiser) dans la barre d'outils à gauche.
-
Choisissez Ajouter dans la barre d'application en haut à gauche, puis choisissez Ajouter une représentation visuelle.
-
Sur le volet Types de représentations visuelles, choisissez l'icône du Diagramme à barres horizontales ou du Diagramme à barres verticales, comme indiqué ci-dessous.
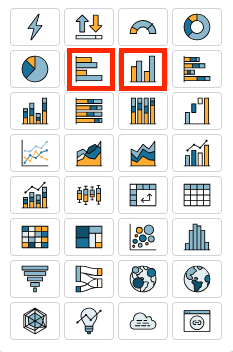
-
Dans le volet Liste des champs, faites glisser une dimension vers le champ Axe des X ou Axe des Y.
-
Dans le volet de Liste des champs, faites glisser deux mesures ou plus vers le champ Valeur.
Création de diagrammes à barres clustérisées
Utilisez la procédure suivante pour créer un diagramme à barres clustérisées.
Pour créer un diagramme à barres clusterisées
-
Sur la page d'analyse, choisissez Visualize (Visualiser) dans la barre d'outils à gauche.
-
Sur la barre d'application en haut à gauche, choisissez Ajouter, puis Ajouter une représentation visuelle.
-
Sur le volet Types de représentations visuelles, choisissez l'icône du Diagramme à barres horizontales ou du Diagramme à barres verticales, comme indiqué ci-dessous.
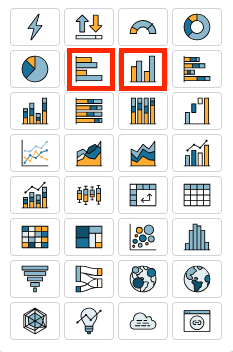
-
Dans le volet Liste des champs, faites glisser une dimension vers le champ Axe des X ou Axe des Y.
-
Dans le volet Liste des champs, faites glisser une mesure vers le champ Valeur.
-
Dans le volet Liste des champs, faites glisser une dimension vers le champ Groupe/Couleur.
Création de diagrammes à barres empilées
Utilisez la procédure suivante pour créer un diagramme à barres empilées.
Pour créer un diagramme à barres empilées
-
Sur la page d'analyse, choisissez Visualize (Visualiser) dans la barre d'outils à gauche.
-
Choisissez Ajouter dans la barre d'application en haut à gauche, puis choisissez Ajouter une représentation visuelle.
-
Dans le volet Visual types (Types de représentations visuelles), choisissez l'icône du Horizontal stacked bar chart (Diagramme à barres empilées horizontales ou du Vertical stacked bar chart (Diagramme à barres empilées verticales), comme indiqué ci-dessous.
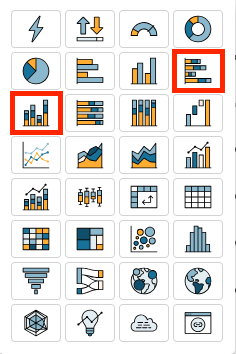
-
Dans le volet Liste des champs, faites glisser une dimension vers le champ Axe des X ou Axe des Y.
-
Dans le volet Liste des champs, faites glisser une dimension vers le champ Groupe/Couleur.
-
Dans le volet Liste des champs, faites glisser une mesure vers le champ Valeur.
-
(Facultatif) Ajoutez des étiquettes de données et affichez les totaux :
-
Dans le menu situé dans le coin supérieur à droite de la représentation visuelle, sélectionnez l'icône Mettre en forme la représentation visuelle.
-
Dans le volet Visuel, sélectionnez Étiquettes de données.
-
Activez le commutateur pour afficher les étiquettes de données.
Les étiquettes de chaque valeur de mesure apparaissent dans le diagramme et l'option d'affichage des totaux apparaît dans le volet.
-
Cochez Afficher les totaux.
Les totaux apparaissent pour chaque barre du diagramme.
-
Création de diagrammes à barres empilées à 100 %
Utilisez la procédure suivante pour créer un diagramme à barres empilées à 100 %.
Pour créer un diagramme à barres empilées à 100 %
-
Sur la page d'analyse, choisissez Visualize (Visualiser) dans la barre d'outils à gauche.
-
Choisissez Ajouter dans la barre d'application en haut à gauche, puis choisissez Ajouter une représentation visuelle.
-
Dans le volet Visual types (Types de représentations visuelles), choisissez l'icône Horizontal stacked 100% bar chart (Diagramme à barres horizontales empilées à 100 %) ou Vertical stacked 100% bar chart (Diagramme à barres verticales empilées à 100 %), comme indiqué ci-dessous.

-
Dans le volet Liste des champs, faites glisser une dimension vers le champ Axe des X ou Axe des Y.
-
Dans le volet de Liste des champs, faites glisser deux mesures ou plus vers le champ Valeur.
Fonctions d'un diagramme à barres
Consultez le tableau suivant pour comprendre les fonctions prises en charge par les diagrammes à barres.
| Fonction | Pris en charge ? | Commentaires | Pour plus d'informations |
|---|---|---|---|
| Modification de l'affichage de la légende | Oui, avec des exceptions | Les diagrammes à barres à plusieurs mesures et groupées possèdent une légende, alors que les diagrammes à barres horizontales à mesure unique en sont dépourvus. | Légendes sur les types visuels dans QuickSight |
| Modification de l'affichage du titre | Oui | Titres et sous-titres sur les types visuels dans QuickSight | |
| Modification de la plage des axes | Oui | Gamme et échelle selon les types visuels dans QuickSight | |
| Afficher ou masquer les lignes des axes, les quadrillages, les étiquettes des axes et les icônes de tri des axes | Oui | Axes et quadrillages sur les types visuels dans QuickSight | |
| Modification des couleurs de la représentation visuelle | Oui | Couleurs dans les types visuels dans QuickSight | |
| Mise en évidence ou exclusion d'éléments | Oui, avec des exceptions | Vous pouvez mettre en évidence ou exclure une barre du diagramme, sauf lorsque vous utilisez un champ de date comme dimension de l'axe. Dans ce cas, vous pouvez uniquement mettre en évidence une barre, vous ne pouvez pas l'exclure. | |
| Tri | Oui | Vous pouvez effectuer un tri sur les champs de votre choix pour l'axe et les valeurs. | Tri des données visuelles dans Amazon QuickSight |
| Exécution de l'agrégation de champs | Oui | Vous devez appliquer l'agrégation aux champs que vous choisissez pour la valeur. Vous ne pouvez pas l'appliquer aux champs que vous choisissez pour l'axe ou le groupe/la couleur. | Modification de l'agrégation de champs |
| Ajout de niveaux d'exploration | Oui | Vous pouvez ajouter des niveaux d'exploration pour les sélecteurs de champs de l'axe et Group/Color (Groupe/Couleur) | Ajouter des analyses détaillées aux données visuelles sur Amazon QuickSight |
| Affichage des étiquettes des données | Oui | Étiquettes de données sur les types visuels dans QuickSight | |
| Affichage des totaux du diagramme à barres empilées | Oui | L'affichage des totaux dans un diagramme à barres empilées n'est disponible que lorsque vous choisissez d'afficher les étiquettes des données. | Diagrammes à barres empilées |