Les traductions sont fournies par des outils de traduction automatique. En cas de conflit entre le contenu d'une traduction et celui de la version originale en anglais, la version anglaise prévaudra.
Utiliser des diagrammes en radar
Vous pouvez utiliser des cartes radar, également appelées cartes en araignée, pour visualiser des données multivariées sur Amazon. QuickSight Dans un diagramme en radar, un ou plusieurs groupes de valeurs sont tracés sur plusieurs variables communes. Chaque variable possède son propre axe, et chaque axe est agencé radialement autour d'un point central. Les points de données d'une seule observation sont tracés sur chaque axe et connectés les uns aux autres pour former un polygone. Plusieurs observations peuvent être tracées sur un seul diagramme en radar pour afficher plusieurs polygones, ce qui facilite la détection rapide des valeurs périphériques pour plusieurs observations.
Dans QuickSight, vous pouvez organiser une carte radar selon ses axes de catégorie, de valeur ou de couleur en faisant glisser des champs vers les champs Catégorie, Valeur et Couleur. La façon dont vous choisissez de répartir les champs entre les sélecteurs de champ détermine l'axe sur lequel les données sont tracées.
L'image suivante présente un exemple d'un diagramme en radar.
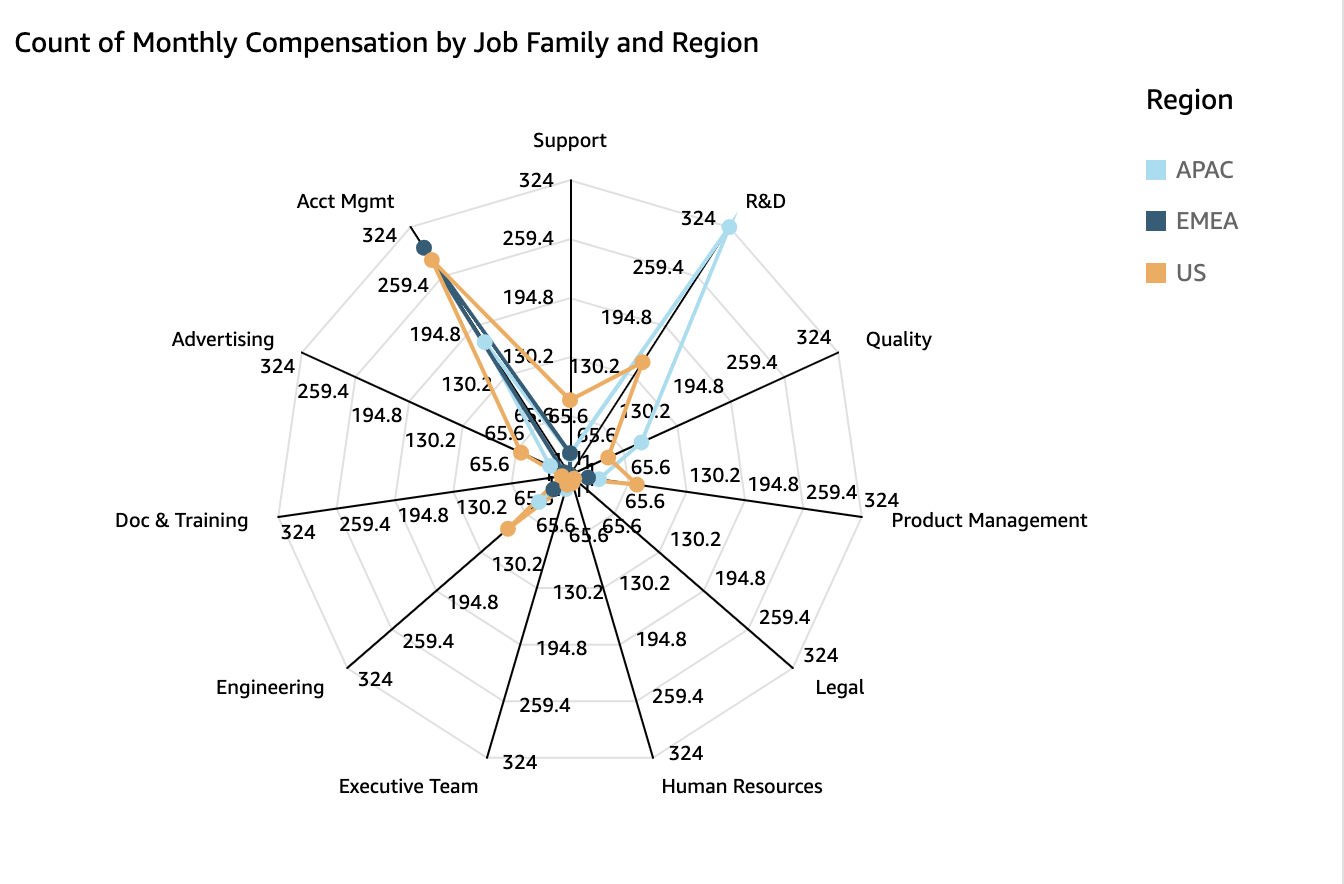
Pour travailler avec des diagrammes en radar, choisissez l'icône de diagramme en radar suivante.
Fonctionnalités d'un diagramme en radar
Pour voir les fonctionnalités prises en charge par les diagrammes en radar, utilisez le tableau suivant.
| Fonction | Pris en charge ? | Commentaires | Pour plus d'informations |
|---|---|---|---|
| Modification de l'affichage de la légende | Oui | Légendes sur les types visuels dans QuickSight | |
| Modification de l'affichage du titre | Oui | Titres et sous-titres sur les types visuels dans QuickSight | |
| Modification de la plage des axes | Oui | Gamme et échelle selon les types visuels dans QuickSight | |
| Modification des couleurs de la représentation visuelle | Oui | Couleurs dans les types visuels dans QuickSight | |
| Mise en évidence ou exclusion d'éléments | Oui | ||
| Tri | Limité | Vous ne pouvez trier que les champs de données qui se trouvent dans les champs Category (Catégorie) et Color (Couleur). | Tri des données visuelles dans Amazon QuickSight |
| Exécution de l'agrégation de champs | Oui | Modification de l'agrégation de champs | |
| Ajout des niveaux d'exploration | Non pris en charge | Ajouter des analyses détaillées aux données visuelles sur Amazon QuickSight | |
| Choix de la taille | Oui | Formatage sur Amazon QuickSight | |
| Affichage des totaux | Non pris en charge | Formatage sur Amazon QuickSight |
Création d'un diagramme en radar
Utilisez la procédure suivante pour créer un diagramme en radar.
Pour créer un diagramme en radar
-
Sur la page d'analyse, sélectionnez Visualize (Visualiser) dans la barre d'outils.
-
Sélectionnez Add (Ajouter) dans la barre d'application, puis Add visual (Ajouter une représentation visuelle).
-
Dans le volet Visual types (Types de représentations visuelles), choisissez l'icône de diagramme en radar.
-
Dans le volet Fields list (Liste des champs), faites glisser les champs que vous voulez utiliser vers les sélecteurs de champs appropriés. Dans la plupart des cas, il convient d'utiliser les champs de dimension ou de mesure indiqués par le sélecteur de champs cible.
Pour créer un diagramme en radar, faites glisser les champs vers les sélecteurs de champs Catégorie, Valeur et Groupe/Couleur. L'axe autour duquel un diagramme en radar est organisé est déterminé par la façon dont vous organisez les champs dans leurs sélecteurs de champs respectifs :
-
Dans un diagramme en radar qui utilise un axe de valeurs, les valeurs de dimension sont affichées sous forme de lignes et les axes représentent des champs de valeurs. Pour créer un diagramme en radar utilisant un axe des valeurs, ajoutez un champ de catégorie au sélecteur de champ Color (Couleur) et une ou plusieurs valeurs au puits Value (Valeur).
-
Dans un diagramme en radar qui utilise un axe de dimension, les valeurs de dimension des groupes sont affichées sous forme d'axes et les champs de valeurs sous forme de lignes. Tous les axes partagent une plage et une échelle. Pour créer un diagramme en radar utilisant un axe de dimension, ajoutez une dimension au sélecteur de champ Group (Groupe) et une ou plusieurs valeurs au sélecteur de champ Value (Valeur).
-
Dans un diagramme en radar qui utilise un axe dimensionnel-couleur, les valeurs de dimension de groupe sont affichées sous forme d'axes et les valeurs de dimension de couleur sont affichées sous forme de lignes. Tous les axes partagent une même plage et une même échelle. Pour créer un diagramme en radar à plusieurs dimensions, ajoutez une dimension au sélecteur de champ Category (Catégorie), une valeur vers le sélecteur de champ Value (Valeur) et une dimension vers le sélecteur de champ Color (Couleur).
-