Les traductions sont fournies par des outils de traduction automatique. En cas de conflit entre le contenu d'une traduction et celui de la version originale en anglais, la version anglaise prévaudra.
Création d'un Parameter Store paramètre à l'aide de la console
Vous pouvez utiliser la AWS Systems Manager console pour créer et exécuter String StringList des types de SecureString paramètres. Après avoir supprimé un paramètre, attendez au moins 30 secondes avant de créer un paramètre avec le même nom.
Note
Les paramètres ne sont disponibles que Région AWS là où ils ont été créés.
La procédure suivante explique le processus de création d'un paramètre dans le Parameter Store console. Vous pouvez créer des types de paramètres String, StringList et SecureString à partir de la console.
Pour créer un paramètre
Ouvrez la AWS Systems Manager console à l'adresse https://console.aws.amazon.com/systems-manager/
. Dans le volet de navigation, choisissez Parameter Store.
-
Sélectionnez Create parameter.
-
Dans la zone Name (Nom), entrez une hiérarchie et un nom. Par exemple, saisissez
/Test/helloWorld.Pour plus d'informations sur les hiérarchies de paramètres, consultez Utilisation des hiérarchies de paramètres dans Parameter Store.
-
Dans la zone Description, entrez une description qui identifie ce paramètre comme paramètre de test.
-
Pour Parameter tier (Niveau du paramètre), sélectionnez Standard ou Advanced (Avancé). Pour de plus amples informations sur les paramètres avancés, veuillez consulter Gestion des niveaux de paramètres.
-
Pour Type, choisissez String StringList, ou SecureString.
-
Si vous sélectionnez String (Chaîne), le champ Data type (Type de données) apparaît. Si vous créez un paramètre pour contenir l'ID de ressource d'un Amazon Machine Image (AMI), sélectionnez
aws:ec2:image. Sinon, laissez la valeur par défauttextsélectionnée. -
Si vous le souhaitez SecureString, le champ KMS Key ID s'affiche. Si vous ne fournissez pas d' AWS Key Management Service AWS KMS key ID, d' AWS KMS key Amazon Resource Name (ARN), de nom d'alias ou d'alias ARN, le système utilise
alias/aws/ssm, à savoir le nom Clé gérée par AWS de Systems Manager. Si vous ne souhaitez pas utiliser cette clé, vous pouvez utiliser une clé gérée par le client. Pour de plus amples informations sur Clés gérées par AWS et les clés gérées par le client, reportez-vous à la section Concepts AWS Key Management Service dans le Guide du développeur AWS Key Management Service . Pour plus d'informations sur Parameter Store et AWS KMS chiffrement, voir Comment AWS Systems Manager Parameter Store Utilisations AWS KMS.Important
Parameter Store prend uniquement en charge les clés KMS de chiffrement symétriques. Vous ne pouvez pas utiliser une clé KMS à chiffrement asymétrique pour chiffrer vos paramètres. Pour savoir si une clés KMS est symétrique ou asymétrique, consultez Identification de clés symétriques et asymétriques dans le Guide du développeur AWS Key Management Service .
-
Lorsque vous créez un paramètre
SecureStringdans la console à l'aide du paramètrekey-idavec un nom d'alias de clé gérée par le client ou un ARN d'alias, vous devez spécifier le préfixealias/avant l'alias. Voici un exemple d'ARN.arn:aws:kms:us-east-2:123456789012:alias/abcd1234-ab12-cd34-ef56-abcdeEXAMPLEVoici un exemple de nom d'alias.
alias/MyAliasName
-
-
Dans la zone Valeur, entrez une valeur. Par exemple, saisissez
This is my first parameterouami-0dbf5ea29aEXAMPLE.Note
Les paramètres ne peuvent pas être référencés ou imbriqués dans les valeurs d'autres paramètres. Vous ne pouvez pas inclure
{{}}ou{{ssm:dans une valeur de paramètre.parameter-name}}Si vous le souhaitez SecureString, la valeur du paramètre est masquée par défaut (« ****** ») lorsque vous la visualiserez ultérieurement dans l'onglet Aperçu des paramètres, comme indiqué dans l'illustration suivante. Sélectionnez Show (Montrer) pour afficher la valeur du paramètre.
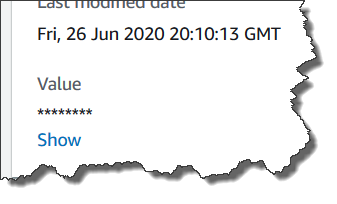
-
(Facultatif) Dans la zone Tags (Balises), appliquez une ou plusieurs paires clé/valeur de balise au paramètre.
Les balises sont des métadonnées facultatives que vous affectez à une ressource. Les balises vous permettent de classer une ressource de différentes façons, par exemple, par objectif, par propriétaire ou par environnement. Par exemple, vous pouvez baliser un paramètre Systems Manager pour identifier le type de ressource à laquelle il s'applique, l'environnement ou le type de données de configuration référencé par le paramètre. Dans ce cas, vous pouvez spécifier les paires clé/valeur suivantes :
-
Key=Resource,Value=S3bucket -
Key=OS,Value=Windows -
Key=ParameterType,Value=LicenseKey
-
-
Sélectionnez Create parameter.
-
Dans la liste des paramètres, sélectionnez le nom du paramètre que vous venez de créer. Vérifiez les détails dans l'onglet Overview (Présentation). Si vous avez créé un paramètre
SecureString, sélectionnez Afficher pour voir la valeur non chiffrée.
Note
Vous ne pouvez pas remplacer un paramètre avancé par un paramètre standard. Si vous n'avez plus besoin d'un paramètre avancé ou si vous ne souhaitez plus payer de frais supplémentaires pour un paramètre avancé, vous devez le supprimer et le recréer en tant que nouveau paramètre standard.