Les traductions sont fournies par des outils de traduction automatique. En cas de conflit entre le contenu d'une traduction et celui de la version originale en anglais, la version anglaise prévaudra.
Création d’un vocabulaire personnalisé à l’aide d’un tableau
L’utilisation d’un tableau est la méthode préférée pour créer votre vocabulaire personnalisé. Les tables de vocabulaire doivent comporter quatre colonnes (Phrase, SoundsLike, IPA, and DisplayAs), qui peut être inclus dans n'importe quelle commande :
| Expression | SoundsLike | IPA | DisplayAs |
|---|---|---|---|
|
Obligatoire. Chaque ligne de votre tableau doit contenir une entrée dans cette colonne. N’utilisez pas d’espaces dans cette colonne. Si votre entrée contient plusieurs mots, séparez-les par un trait d’union (-). Par exemple, Pour les acronymes, les lettres prononcées doivent être séparées par un point. Le point final doit également être prononcé. Si votre acronyme est au pluriel, vous devez utiliser un trait d’union entre l’acronyme et le « s ». Par exemple, « CLI » est Si votre expression est composée à la fois d’un mot et d’un acronyme, ces deux éléments doivent être séparés par un trait d’union. Par exemple, « DynamoDB » devient N’incluez pas de chiffres dans cette colonne ; les chiffres doivent être épelés. Par exemple, « VX02Q » devient |
|
|
Facultatif. Les lignes de cette colonne peuvent être laissées vides. Vous pouvez utiliser des espaces dans cette colonne. Définit l’apparence que vous souhaitez donner à votre entrée dans votre sortie de transcription. Par exemple, Si une ligne de cette colonne est vide, Amazon Transcribe utilise le contenu de la Vous pouvez inclure des chiffres ( |
Points à prendre en compte lors de la création de votre tableau :
-
Votre tableau doit contenir les quatre en-têtes de colonne (Phrase, SoundsLike, IPA, and DisplayAs). La
Phrasecolonne doit contenir une entrée sur chaque ligne. La possibilité de fournir des entrées de prononciation viaIPAet n'SoundsLikeest plus prise en charge et vous pouvez laisser la colonne vide. Toutes les valeurs de ces colonnes seront ignorées. -
Chaque colonne doit être délimitée par des tabulations ou des virgules (,) ; cela s’applique à chaque ligne de votre fichier de vocabulaire personnalisé. Si une ligne contient des colonnes vides, vous devez tout de même inclure un délimiteur (tabulation ou virgule) pour chaque colonne.
-
Les espaces ne sont autorisés que dans les colonnes
IPAetDisplayAs. N’utilisez pas d’espaces pour séparer les colonnes. -
IPAet neSoundsLikesont plus pris en charge pour le vocabulaire personnalisé. Veuillez laisser la colonne vide. Toutes les valeurs de ces colonnes seront ignorées. Nous supprimerons le support de cette colonne à l'avenir. -
La colonne
DisplayAsprend en charge les symboles et les caractères spéciaux (par exemple, C++). Toutes les autres colonnes prennent en charge les caractères répertoriés sur la page de jeu de caractères de votre langue. -
Si vous souhaitez inclure des chiffres dans la colonne
Phrase, vous devez les épeler. Les chiffres (0-9) ne sont pris en charge que dans la colonneDisplayAs. -
Vous devez enregistrer votre tableau sous forme de fichier texte brut (*.txt) au format
LF. Si vous utilisez un autre format, par exempleCRLF, votre vocabulaire personnalisé ne peut pas être traité. -
Vous devez télécharger votre fichier de vocabulaire personnalisé dans un Amazon S3 bucket et le traiter à l'aide de celui-ci
CreateVocabularyavant de pouvoir l'inclure dans une demande de transcription. Reportez-vous à Création de tableaux de vocabulaires personnalisés pour obtenir des instructions.
Note
Saisissez des acronymes, ou d’autres termes dont les lettres doivent être prononcées individuellement, sous forme de lettres séparées par des points (A.B.C.). Pour saisir le pluriel d'un acronyme, tel que « ABCs », séparez le « s » de l'acronyme par un tiret ()A.B.C.-s. Vous pouvez utiliser des majuscules ou des minuscules pour saisir un acronyme. Les acronymes ne sont pas pris en charge dans toutes les langues ; consultez la section Langues prises en charge et fonctionnalités spécifiques aux langues.
Voici un exemple de tableau de vocabulaire personnalisé (où [TAB] représente un caractère de tabulation) :
Phrase[TAB]SoundsLike[TAB]IPA[TAB]DisplayAs
Los-Angeles[TAB][TAB][TAB]Los Angeles
Eva-Maria[TAB][TAB][TAB]
A.B.C.-s[TAB][TAB][TAB]ABCs
Amazon-dot-com[TAB][TAB][TAB]Amazon.com
C.L.I.[TAB][TAB][TAB]CLI
Andorra-la-Vella[TAB][TAB][TAB]Andorra la Vella
Dynamo-D.B.[TAB][TAB][TAB]DynamoDB
V.X.-zero-two[TAB][TAB][TAB]VX02
V.X.-zero-two-Q.[TAB][TAB][TAB]VX02QPour plus de clarté visuelle, voici le même tableau avec des colonnes alignées. N’ajoutez pas d’espaces entre les colonnes de votre tableau de vocabulaire personnalisé ; votre tableau doit sembler mal aligné comme dans l’exemple précédent.
Phrase [TAB]SoundsLike [TAB]IPA [TAB]DisplayAs
Los-Angeles [TAB] [TAB] [TAB]Los Angeles
Eva-Maria [TAB] [TAB] [TAB]
A.B.C.-s [TAB] [TAB] [TAB]ABCs
amazon-dot-com [TAB] [TAB] [TAB]amazon.com
C.L.I. [TAB] [TAB] [TAB]CLI
Andorra-la-Vella[TAB] [TAB] [TAB]Andorra la Vella
Dynamo-D.B. [TAB] [TAB] [TAB]DynamoDB
V.X.-zero-two [TAB] [TAB] [TAB]VX02
V.X.-zero-two-Q.[TAB] [TAB] [TAB]VX02QCréation de tableaux de vocabulaires personnalisés
Pour traiter une table de vocabulaire personnalisée à utiliser avec Amazon Transcribe, consultez les exemples suivants :
-
Connectez-vous à la AWS Management Console
. -
Dans le panneau de navigation, choisissez Vocabulaire personnalisé. La page Vocabulaire personnalisé s’ouvre. Elle vous permet de consulter les vocabulaires existants ou d’en créer un nouveau.
-
Sélectionnez Créer du vocabulaire.
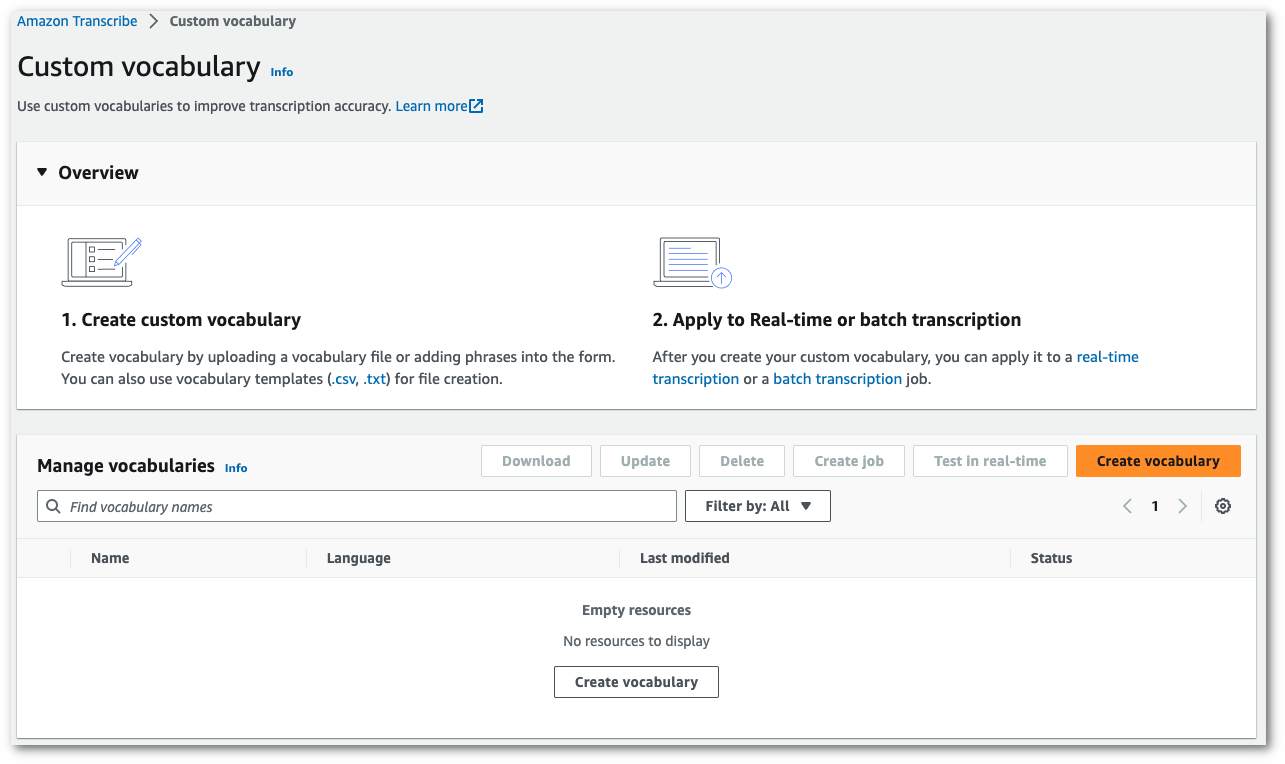
Vous accédez alors à la page Créer du vocabulaire. Entrez un nom pour votre nouveau vocabulaire personnalisé.
Trois possibilités s’offrent à vous :
-
Téléchargez un fichier txt ou csv depuis votre ordinateur.
Vous pouvez créer votre vocabulaire personnalisé à partir de zéro ou télécharger un modèle pour vous aider à démarrer. Votre vocabulaire est ensuite renseigné automatiquement dans le volet Afficher et modifier le vocabulaire.
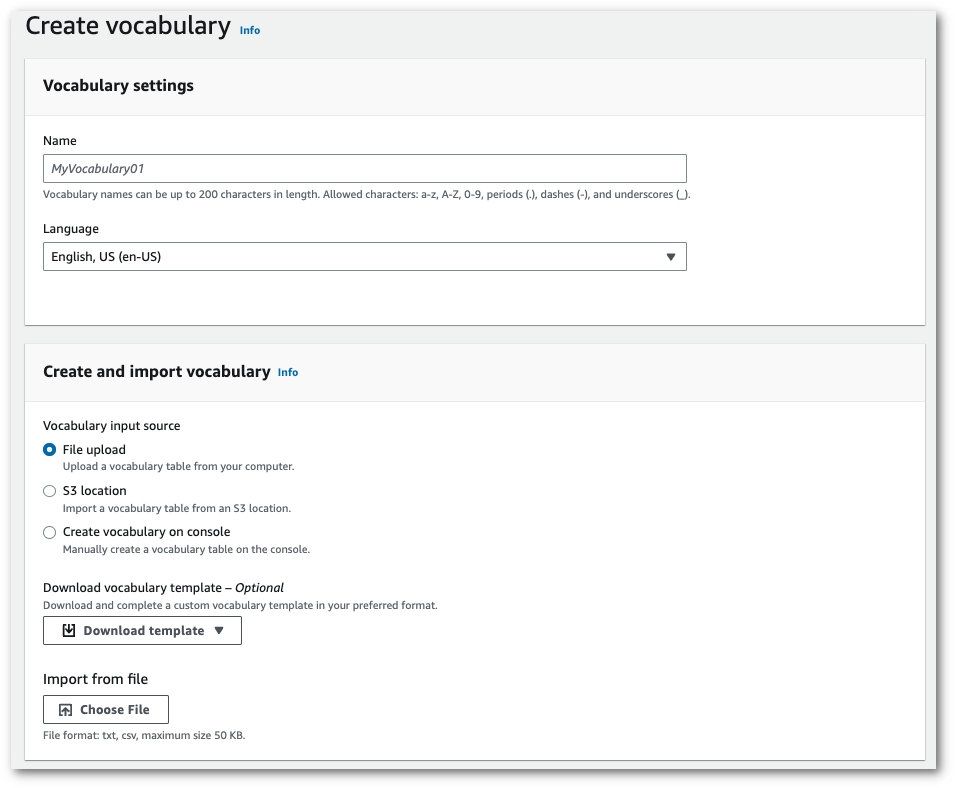
-
Importez un fichier txt ou csv à partir d'un Amazon S3 emplacement.
Vous pouvez créer votre vocabulaire personnalisé à partir de zéro ou télécharger un modèle pour vous aider à démarrer. Téléchargez votre fichier de vocabulaire terminé dans un compartiment Amazon S3 et spécifiez son URI dans votre demande. Votre vocabulaire est ensuite renseigné automatiquement dans le volet Afficher et modifier le vocabulaire.

-
Créez manuellement votre vocabulaire dans la console.
Accédez au volet Afficher et modifier le vocabulaire et sélectionnez Ajouter 10 lignes. Vous pouvez désormais saisir des termes manuellement.

-
-
Vous pouvez modifier votre vocabulaire dans le volet Afficher et modifier le vocabulaire. Pour apporter des modifications, cliquez sur l’entrée que vous souhaitez modifier.
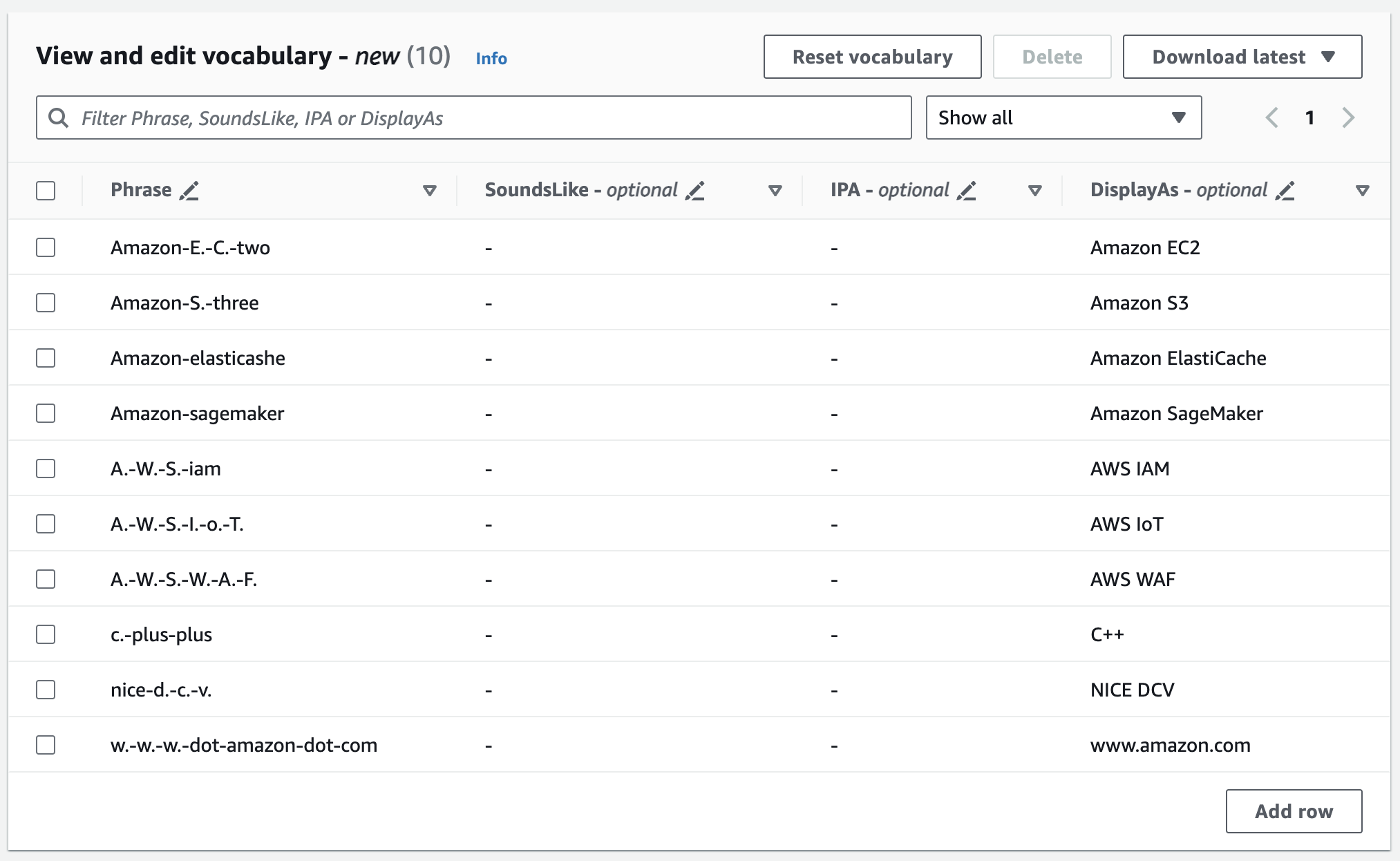
Si vous faites une erreur, vous recevez un message d’erreur détaillé afin que vous puissiez corriger tout problème avant de traiter votre vocabulaire. Notez que si vous ne corrigez pas toutes les erreurs avant de sélectionner Créer du vocabulaire, votre demande de vocabulaire échoue.

Cochez la case (✓) pour enregistrer vos modifications ou cliquez sur le « X » pour les ignorer.
-
Vous pouvez également ajouter des balises à votre vocabulaire personnalisé. Une fois que vous avez rempli tous les champs et que vous êtes satisfait de votre vocabulaire, sélectionnez Créer du vocabulaire en bas de la page. Vous revenez alors à la page Vocabulaire personnalisé où vous pouvez voir le statut de votre vocabulaire personnalisé. Lorsque le statut passe de « En attente » à « Prêt », votre vocabulaire personnalisé peut être utilisé avec une transcription.

-
Si le statut passe à « Échec », sélectionnez le nom de votre vocabulaire personnalisé pour accéder à sa page d’informations.
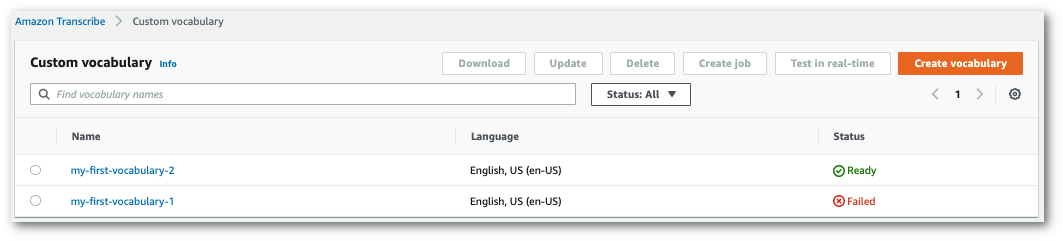
En haut de cette page, une bannière Raison de l’échec fournit des informations sur la raison pour laquelle votre vocabulaire personnalisé a échoué. Corrigez l’erreur dans votre fichier texte, puis réessayez.
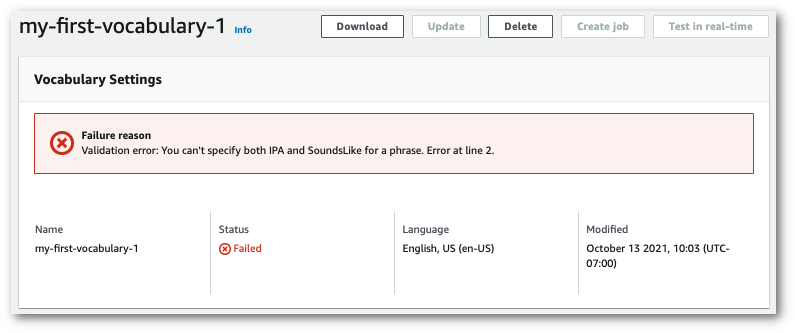
Cet exemple utilise la commande create-vocabulary avec un fichier de vocabulaire personnalisé sous forme de tableau. Pour de plus amples informations, veuillez consulter CreateVocabulary.
Pour utiliser un vocabulaire personnalisé existant dans une tâche de transcription, VocabularyName définissez-le dans le Settingschamp lorsque vous appelez l'StartTranscriptionJobopération ou, dans le AWS Management Console, choisissez le vocabulaire personnalisé dans la liste déroulante.
aws transcribe create-vocabulary \ --vocabulary-namemy-first-vocabulary\ --vocabulary-file-uri s3://amzn-s3-demo-bucket/my-vocabularies/my-vocabulary-file.txt \ --language-codeen-US
Voici un autre exemple d’utilisation de la commande create-vocabulary et d’un corps de requête qui crée votre vocabulaire personnalisé.
aws transcribe create-vocabulary \ --cli-input-json file://filepath/my-first-vocab-table.json
Le fichier my-first-vocab-table.json contient le corps de requête suivant.
{ "VocabularyName": "my-first-vocabulary", "VocabularyFileUri": "s3://amzn-s3-demo-bucket/my-vocabularies/my-vocabulary-table.txt", "LanguageCode": "en-US" }
Lorsque VocabularyState passe de PENDING à READY, votre vocabulaire personnalisé est prêt à être utilisé avec une transcription. Pour afficher le statut actuel de votre vocabulaire personnalisé, exécutez :
aws transcribe get-vocabulary \ --vocabulary-namemy-first-vocabulary
Cet exemple utilise le AWS SDK pour Python (Boto3) pour créer un vocabulaire personnalisé à partir d'un tableau à l'aide de la méthode create_vocabularyCreateVocabulary.
Pour utiliser un vocabulaire personnalisé existant dans une tâche de transcription, VocabularyName définissez-le dans le Settingschamp lorsque vous appelez l'StartTranscriptionJobopération ou, dans le AWS Management Console, choisissez le vocabulaire personnalisé dans la liste déroulante.
Pour des exemples supplémentaires utilisant le AWS SDKs, notamment des exemples spécifiques aux fonctionnalités, des scénarios et des exemples multiservices, reportez-vous au chapitre. Exemples de code pour Amazon Transcribe à l'aide de AWS SDKs
from __future__ import print_function import time import boto3 transcribe = boto3.client('transcribe', 'us-west-2') vocab_name = "my-first-vocabulary" response = transcribe.create_vocabulary( LanguageCode = 'en-US', VocabularyName = vocab_name, VocabularyFileUri = 's3://amzn-s3-demo-bucket/my-vocabularies/my-vocabulary-table.txt' ) while True: status = transcribe.get_vocabulary(VocabularyName = vocab_name) if status['VocabularyState'] in ['READY', 'FAILED']: break print("Not ready yet...") time.sleep(5) print(status)
Note
Si vous créez un nouveau Amazon S3 compartiment pour vos fichiers de vocabulaire personnalisés, assurez-vous que le IAM rôle à l'origine de la CreateVocabularydemande est autorisé à accéder à ce compartiment. Si le rôle ne dispose pas des autorisations appropriées, votre demande échoue. Vous pouvez éventuellement spécifier un IAM rôle dans votre demande en incluant le DataAccessRoleArn paramètre. Pour plus d'informations sur IAM les rôles et les politiques dans Amazon Transcribe, voirAmazon Transcribe exemples de politiques basées sur l'identité.