Using Amazon WorkSpaces with FSx for ONTAP
FSx for ONTAP can be used with Amazon WorkSpaces to provide shared network-attached storage (NAS) or to store roaming profiles for Amazon WorkSpaces accounts. After connecting to an SMB file share with a WorkSpaces instance, the user can create and edit files on the file share.
The following procedures shows how to use Amazon FSx with Amazon WorkSpaces to provide roaming profile and home folder access a consistent experience and to provide a shared team folder for Windows and Linux WorkSpaces users. If you are new to Amazon WorkSpaces, you can create your first Amazon WorkSpaces environment with the instructions in Get started with WorkSpaces Quick Setup in the Amazon WorkSpaces Administration Guide.
Provide Roaming Profile support
You can use Amazon FSx to provide Roaming Profile support to users in your organization. A user will have permissions to access only their Roaming Profile. The folder will be automatically connected using Active Directory Group Policies. With a Roaming Profile, users’ data and desktop settings are saved when they log off an Amazon FSx file share enabling documents and settings to be shared between different WorkSpaces instances, and automatically backed up using Amazon FSx daily automatic backups.
Step 1: Create a profile folder location for domain users using Amazon FSx
-
Create an FSx for ONTAP file system using the Amazon FSx console. For more information, see To create a file system (console).
Important
Each FSx for ONTAP file system has an endpoint IP address range from which the endpoints associated with the file system are created. For multi-AZ file systems, FSx for ONTAP chooses a default unused IP address range from 198.19.0.0/16 as the endpoint IP address range. This IP address range is also used by WorkSpaces for management traffic range, as described in IP address and port requirements for WorkSpaces in the Amazon WorkSpaces Administration Guide. As a result, to access your multi-AZ FSx for ONTAP file system from WorkSpaces, you must select an endpoint IP address range that does not overlap with 198.19.0.0/16.
-
If you don't have a storage virtual machine (SVM) joined to an Active Directory, create one now. For example, you can provision an SVM named
fsxand set the security style toNTFS. For more information, see To create a storage virtual machine (console). -
Create a volume for your SVM. For example, you can create a volume named
fsx-volwhich inherits the security style of your SVM's root volume. For more information, see To create a FlexVol volume (console). -
Create an SMB share on your volume. For example, you can create a share called
workspaceon your volume namedfsx-vol, in which you create a folder namedprofiles. For more information, see Managing SMB shares. -
Access your Amazon FSx SVM from an Amazon EC2 instance running Windows Server or from a WorkSpace. For more information, see Accessing your FSx for ONTAP data.
-
You map your share to
Z:\on your Windows WorkSpaces instance:
Step 2: Link the FSx for ONTAP file share to User Accounts
On your test user's WorkSpace, choose Windows > System > Advanced System Settings.
-
In System Properties, select the Advanced tab and press the Settings button in the User Profiles section. The logged-in user will have a profile type of
Local. -
Log out the test user from the WorkSpace.
-
Set the test user to have a roaming profile located on your Amazon FSx file system. In your administrator WorkSpaces, open a PowerShell console and use a command similar to the following example (which uses the
profilesfolder you previously created in Step 1):Set-ADUserusername-ProfilePath \\filesystem-dns-name\sharename\foldername\usernameFor example:
Set-ADUser testuser01 -ProfilePath \\fsx.fsxnworkspaces.com\workspace\profiles\testuser01 -
Log on to the test user WorkSpace.
-
In System Properties, select the Advanced tab and press the Settings button in the User Profiles section. The logged-in user will have a profile type of
Roaming.
-
Browse the FSx for ONTAP shared folder. In the
profilesfolder, you'll see a folder for the user.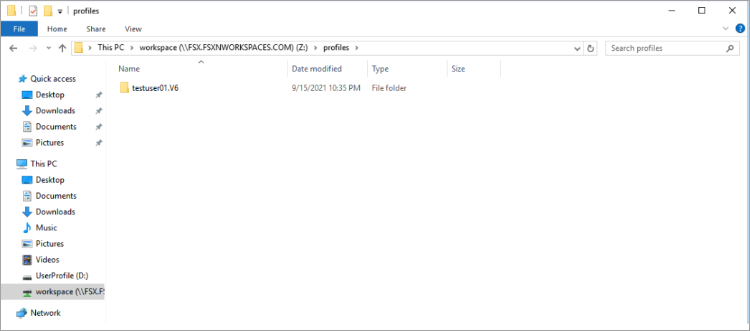
-
Create a document in the test user's
Documentsfolder -
Log out the test user from their WorkSpace.
-
If you log back on as the test user and browse to their profile store, you will see the document you created.

Provide a shared folder to access common files
You can use Amazon FSx to provide a shared folder to users in your organization. A shared folder can be used to store files used by your user community, such as demo files, code examples, and instruction manuals needed by all users. Typically, you have drives mapped for shared folders; however because mapped drives use letters, there’s a limit to the number of shares you can have. This procedure creates an Amazon FSx shared folder that’s available without a drive letter, giving you greater flexibility in assigning shares to teams.
To mount a shared folder for cross-platform access from both Linux and Windows WorkSpaces
From the Taskbar, choose Places > Connect to Server.
-
For Server, enter
file-system-dns-name. -
Set Type to
Windows share. -
Set Share to the name of the SMB share, such as
workspace. -
You can leave Folder as
/or set it to a folder, such as a folder namedteam-shared. -
For a Linux WorkSpace, you don't need to enter your user details if your Linux WorkSpace is in the same domain as the Amazon FSx share.
-
Choose Connect.
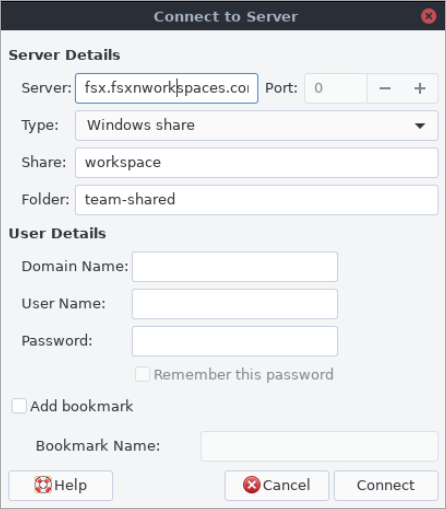
-
-
After the connection is made, you can see the shared folder (named
team-sharedin this example) in the SMB share namedworkspace.