Terjemahan disediakan oleh mesin penerjemah. Jika konten terjemahan yang diberikan bertentangan dengan versi bahasa Inggris aslinya, utamakan versi bahasa Inggris.
Tandai sumber daya Amazon EC2 Anda
Untuk membantu mengelola instans, citra, dan sumber daya Amazon EC2 lainnya, Anda dapat menetapkan metadata Anda sendiri ke setiap sumber daya dalam bentuk tanda. Tag memungkinkan Anda untuk mengkategorikan AWS sumber daya Anda dengan cara yang berbeda, misalnya, berdasarkan tujuan, pemilik, atau lingkungan. Hal ini berguna ketika Anda memiliki banyak sumber daya dengan jenis yang sama—Anda dapat dengan cepat mengidentifikasi sumber daya tertentu berdasarkan tag yang telah Anda tetapkan. Topik ini menjelaskan tanda dan menunjukkan cara membuatnya.
Awas
Kunci tanda dan nilainya akan ditampilkan oleh berbagai panggilan API. Menolak akses ke DescribeTags tidak secara otomatis menolak akses ke tanda yang ditampilkan oleh API lain. Sebagai praktik terbaik, sebaiknya Anda tidak menyertakan data sensitif ke dalam tanda.
Daftar Isi
- Dasar-dasar tanda
- Tandai sumber daya Anda
- Pembatasan tanda
- Manajemen tanda dan akses
- Menandai sumber daya Anda untuk penagihan
- Bekerja dengan tanda menggunakan konsol
- Bekerja dengan tanda menggunakan baris perintah
- Bekerja dengan tanda instans dalam metadata instans
- Tambahkan tag ke sumber daya menggunakan CloudFormation
Dasar-dasar tanda
Tag adalah label yang Anda tetapkan ke AWS sumber daya. Setiap tanda terdiri dari kunci dan nilai opsional, yang keduanya Anda tentukan.
Tag memungkinkan Anda untuk mengkategorikan AWS sumber daya Anda dengan cara yang berbeda, misalnya, berdasarkan tujuan, pemilik, atau lingkungan. Misalnya, Anda dapat menentukan satu set tanda untuk instans Amazon EC2 dari akun Anda yang dapat membantu melacak setiap pemilik dan tingkat tumpukan instans.
Diagram berikut menggambarkan cara kerja penandaan. Dalam contoh ini, Anda telah menetapkan dua tanda pada setiap instans—satu tanda dengan kunci Owner dan tanda lain dengan kunci Stack. Setiap tanda juga memiliki nilai yang terkait.
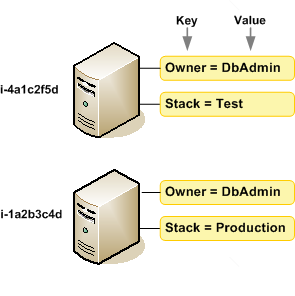
Sebaiknya Anda merancang set kunci tanda yang memenuhi kebutuhan setiap tipe sumber daya. Penggunaan set kunci tag yang konsisten akan memudahkan manajemen sumber daya Anda. Anda dapat mencari dan memfilter sumber daya berdasarkan tag yang Anda tambahkan. Untuk informasi selengkapnya tentang cara menerapkan strategi penandaan sumber daya yang efektif, lihat Whitepaper Praktik AWS Terbaik Tagging.
Tanda tidak memiliki makna semantik untuk Amazon EC2 dan diinterpretasikan sebagai string karakter. Selain itu, tanda tidak secara otomatis ditetapkan ke sumber daya Anda. Anda dapat mengedit kunci dan nilai tanda, dan dapat menghapus tanda dari sumber daya kapan saja. Anda dapat mengatur nilai tanda ke string kosong, tetapi tidak dapat mengatur nilai tanda ke null. Jika Anda menambahkan tanda yang memiliki kunci yang sama dengan tanda yang telah ada pada sumber daya tersebut, nilai yang baru akan menimpa nilai yang lama. Jika Anda menghapus sumber daya, tanda apa pun untuk sumber daya tersebut juga dihapus.
catatan
Setelah Anda menghapus sumber daya, tanda sumber daya tersebut mungkin tetap terlihat di konsol, API, dan output CLI untuk waktu yang singkat. Tanda ini akan secara bertahap dipisahkan dari sumber daya dan dihapus secara permanen.
Tandai sumber daya Anda
Anda dapat menandai sebagian besar sumber daya Amazon EC2 yang sudah ada dalam akun. Tabel berikut mencantumkan sumber daya yang mendukung penandaan.
Jika menggunakan konsol Amazon EC2, Anda dapat menerapkan tag ke sumber daya menggunakan tab Tag di layar sumber daya yang relevan, atau Anda dapat menggunakan Editor Tag di AWS Resource Groups konsol. Beberapa layar sumber daya memungkinkan Anda menentukan tanda untuk sebuah sumber daya saat sumber daya tersebut dibuat; misalnya, tanda dengan kunci Name dan nilai yang Anda tentukan. Dalam kebanyakan kasus, konsol menerapkan tanda segera setelah sumber daya dibuat (alih-alih selama pembuatan sumber daya). Konsol dapat mengatur sumber daya sesuai dengan tanda Name, tetapi tanda ini tidak memiliki makna semantik untuk layanan Amazon EC2.
Jika Anda menggunakan Amazon EC2 API, the, atau AWS SDK AWS CLI, Anda dapat menggunakan tindakan CreateTags EC2 API untuk menerapkan tag ke sumber daya yang ada. Selain itu, beberapa tindakan pembuatan sumber daya memungkinkan Anda menentukan tag untuk sumber daya saat sumber daya tersebut dibuat. Jika tag tidak dapat diterapkan selama pembuatan sumber daya, kami akan mengembalikan proses pembuatan sumber daya. Hal ini untuk memastikan bahwa sumber daya dibuat dengan tag atau tidak akan dibuat sama sekali, dan tidak akan ada sumber daya yang dibiarkan tidak bertanda. Dengan menandai sumber daya saat pembuatan, Anda dapat menghilangkan kebutuhan untuk menjalankan skrip penandaan kustom setelah pembuatan sumber daya. Untuk informasi selengkapnya tentang memungkinkan pengguna menandai sumber daya saat pembuatan, lihat Memberikan izin untuk memberi tanda pada sumber daya saat sumber daya tersebut dibuat.
Tabel berikut menjelaskan sumber daya Amazon EC2 yang dapat diberi tag, dan sumber daya yang dapat diberi tag saat pembuatan menggunakan Amazon EC2 API, the, atau SDK. AWS CLI AWS
Dukungan penandaan untuk sumber daya Amazon EC2 | |||||||||||||||||||||||||||||||||||||||||||||||||||||||||||||||||||||||||||||||||||||||||||||||||||
|---|---|---|---|---|---|---|---|---|---|---|---|---|---|---|---|---|---|---|---|---|---|---|---|---|---|---|---|---|---|---|---|---|---|---|---|---|---|---|---|---|---|---|---|---|---|---|---|---|---|---|---|---|---|---|---|---|---|---|---|---|---|---|---|---|---|---|---|---|---|---|---|---|---|---|---|---|---|---|---|---|---|---|---|---|---|---|---|---|---|---|---|---|---|---|---|---|---|---|---|
| Sumber daya | Mendukung tag | Mendukung penandaan saat pembuatan | |||||||||||||||||||||||||||||||||||||||||||||||||||||||||||||||||||||||||||||||||||||||||||||||||
|
AFI |
Ya |
Ya |
|||||||||||||||||||||||||||||||||||||||||||||||||||||||||||||||||||||||||||||||||||||||||||||||||
|
AMI |
Ya |
Ya |
|||||||||||||||||||||||||||||||||||||||||||||||||||||||||||||||||||||||||||||||||||||||||||||||||
|
Tugas paket |
Tidak |
Tidak | |||||||||||||||||||||||||||||||||||||||||||||||||||||||||||||||||||||||||||||||||||||||||||||||||
|
Reservasi Kapasitas |
Ya |
Ya |
|||||||||||||||||||||||||||||||||||||||||||||||||||||||||||||||||||||||||||||||||||||||||||||||||
| Gateway pembawa | Ya | Ya | |||||||||||||||||||||||||||||||||||||||||||||||||||||||||||||||||||||||||||||||||||||||||||||||||
|
Titik akhir VPN klien |
Ya |
Ya |
|||||||||||||||||||||||||||||||||||||||||||||||||||||||||||||||||||||||||||||||||||||||||||||||||
|
Rute VPN klien |
Tidak |
Tidak |
|||||||||||||||||||||||||||||||||||||||||||||||||||||||||||||||||||||||||||||||||||||||||||||||||
|
Gateway pelanggan |
Ya |
Ya | |||||||||||||||||||||||||||||||||||||||||||||||||||||||||||||||||||||||||||||||||||||||||||||||||
|
Host Khusus |
Ya |
Ya |
|||||||||||||||||||||||||||||||||||||||||||||||||||||||||||||||||||||||||||||||||||||||||||||||||
|
Reservasi Host Khusus |
Ya |
Ya | |||||||||||||||||||||||||||||||||||||||||||||||||||||||||||||||||||||||||||||||||||||||||||||||||
|
Opsi DHCP |
Ya |
Ya | |||||||||||||||||||||||||||||||||||||||||||||||||||||||||||||||||||||||||||||||||||||||||||||||||
|
Snapshot EBS |
Ya |
Ya | |||||||||||||||||||||||||||||||||||||||||||||||||||||||||||||||||||||||||||||||||||||||||||||||||
|
Volume EBS |
Ya |
Ya | |||||||||||||||||||||||||||||||||||||||||||||||||||||||||||||||||||||||||||||||||||||||||||||||||
|
Armada EC2 |
Ya |
Ya |
|||||||||||||||||||||||||||||||||||||||||||||||||||||||||||||||||||||||||||||||||||||||||||||||||
|
Gateway internet khusus egress |
Ya |
Ya | |||||||||||||||||||||||||||||||||||||||||||||||||||||||||||||||||||||||||||||||||||||||||||||||||
|
Alamat IP Elastis |
Ya |
Ya | |||||||||||||||||||||||||||||||||||||||||||||||||||||||||||||||||||||||||||||||||||||||||||||||||
|
Akselerator Elastic Graphics |
Ya |
Tidak | |||||||||||||||||||||||||||||||||||||||||||||||||||||||||||||||||||||||||||||||||||||||||||||||||
| Instans | Ya | Ya | |||||||||||||||||||||||||||||||||||||||||||||||||||||||||||||||||||||||||||||||||||||||||||||||||
| Jendela peristiwa instans | Ya | Ya | |||||||||||||||||||||||||||||||||||||||||||||||||||||||||||||||||||||||||||||||||||||||||||||||||
|
Volume penyimpanan instans |
N/A |
N/A | |||||||||||||||||||||||||||||||||||||||||||||||||||||||||||||||||||||||||||||||||||||||||||||||||
|
gateway internet |
Ya |
Ya | |||||||||||||||||||||||||||||||||||||||||||||||||||||||||||||||||||||||||||||||||||||||||||||||||
|
Kolam alamat IP (BYOIP) |
Ya |
Ya |
|||||||||||||||||||||||||||||||||||||||||||||||||||||||||||||||||||||||||||||||||||||||||||||||||
|
Pasangan kunci |
Ya |
Ya | |||||||||||||||||||||||||||||||||||||||||||||||||||||||||||||||||||||||||||||||||||||||||||||||||
|
Templat peluncuran |
Ya |
Ya |
|||||||||||||||||||||||||||||||||||||||||||||||||||||||||||||||||||||||||||||||||||||||||||||||||
|
Versi templat peluncuran |
Tidak |
Tidak |
|||||||||||||||||||||||||||||||||||||||||||||||||||||||||||||||||||||||||||||||||||||||||||||||||
|
Gateway lokal |
Ya |
Tidak |
|||||||||||||||||||||||||||||||||||||||||||||||||||||||||||||||||||||||||||||||||||||||||||||||||
|
Tabel rute gateway lokal |
Ya |
Tidak |
|||||||||||||||||||||||||||||||||||||||||||||||||||||||||||||||||||||||||||||||||||||||||||||||||
|
Antarmuka virtual gateway lokal |
Ya |
Tidak |
|||||||||||||||||||||||||||||||||||||||||||||||||||||||||||||||||||||||||||||||||||||||||||||||||
|
Grup antarmuka virtual gateway lokal |
Ya |
Tidak |
|||||||||||||||||||||||||||||||||||||||||||||||||||||||||||||||||||||||||||||||||||||||||||||||||
|
Kaitan VPC tabel rute gateway lokal |
Ya |
Ya |
|||||||||||||||||||||||||||||||||||||||||||||||||||||||||||||||||||||||||||||||||||||||||||||||||
|
Kaitan grup antarmuka virtual tabel rute gateway lokal |
Ya |
Tidak |
|||||||||||||||||||||||||||||||||||||||||||||||||||||||||||||||||||||||||||||||||||||||||||||||||
|
Gateway NAT |
Ya |
Ya | |||||||||||||||||||||||||||||||||||||||||||||||||||||||||||||||||||||||||||||||||||||||||||||||||
|
ACL jaringan |
Ya |
Ya | |||||||||||||||||||||||||||||||||||||||||||||||||||||||||||||||||||||||||||||||||||||||||||||||||
|
Antarmuka jaringan |
Ya |
Ya | |||||||||||||||||||||||||||||||||||||||||||||||||||||||||||||||||||||||||||||||||||||||||||||||||
|
Grup penempatan |
Ya |
Ya | |||||||||||||||||||||||||||||||||||||||||||||||||||||||||||||||||||||||||||||||||||||||||||||||||
|
Daftar prefiks |
Ya |
Ya |
|||||||||||||||||||||||||||||||||||||||||||||||||||||||||||||||||||||||||||||||||||||||||||||||||
|
Instans Terpesan |
Ya |
Tidak | |||||||||||||||||||||||||||||||||||||||||||||||||||||||||||||||||||||||||||||||||||||||||||||||||
|
Daftar Instans Terpesan |
Tidak |
Tidak | |||||||||||||||||||||||||||||||||||||||||||||||||||||||||||||||||||||||||||||||||||||||||||||||||
| Tabel rute |
Ya |
Ya | |||||||||||||||||||||||||||||||||||||||||||||||||||||||||||||||||||||||||||||||||||||||||||||||||
|
Permintaan Armada Spot |
Ya |
Ya | |||||||||||||||||||||||||||||||||||||||||||||||||||||||||||||||||||||||||||||||||||||||||||||||||
|
Permintaan Instans Spot |
Ya |
Ya | |||||||||||||||||||||||||||||||||||||||||||||||||||||||||||||||||||||||||||||||||||||||||||||||||
| Grup keamanan | Ya | Ya | |||||||||||||||||||||||||||||||||||||||||||||||||||||||||||||||||||||||||||||||||||||||||||||||||
| Aturan grup keamanan | Ya | Tidak | |||||||||||||||||||||||||||||||||||||||||||||||||||||||||||||||||||||||||||||||||||||||||||||||||
| Subnet | Ya | Ya | |||||||||||||||||||||||||||||||||||||||||||||||||||||||||||||||||||||||||||||||||||||||||||||||||
| Filter Cermin Lalu Lintas | Ya | Ya | |||||||||||||||||||||||||||||||||||||||||||||||||||||||||||||||||||||||||||||||||||||||||||||||||
| Sesi Cermin Lalu Lintas | Ya | Ya | |||||||||||||||||||||||||||||||||||||||||||||||||||||||||||||||||||||||||||||||||||||||||||||||||
| Target Cermin Lalu Lintas | Ya | Ya | |||||||||||||||||||||||||||||||||||||||||||||||||||||||||||||||||||||||||||||||||||||||||||||||||
Gateway transit |
Ya |
Ya |
|||||||||||||||||||||||||||||||||||||||||||||||||||||||||||||||||||||||||||||||||||||||||||||||||
Domain multicast gateway transit |
Ya |
Ya |
|||||||||||||||||||||||||||||||||||||||||||||||||||||||||||||||||||||||||||||||||||||||||||||||||
Tabel rute gateway transit |
Ya |
Ya |
|||||||||||||||||||||||||||||||||||||||||||||||||||||||||||||||||||||||||||||||||||||||||||||||||
Lampiran VPN gateway transit |
Ya |
Ya |
|||||||||||||||||||||||||||||||||||||||||||||||||||||||||||||||||||||||||||||||||||||||||||||||||
Gateway privat virtual |
Ya |
Ya |
|||||||||||||||||||||||||||||||||||||||||||||||||||||||||||||||||||||||||||||||||||||||||||||||||
VPC |
Ya |
Ya |
|||||||||||||||||||||||||||||||||||||||||||||||||||||||||||||||||||||||||||||||||||||||||||||||||
Titik akhir VPC |
Ya |
Ya |
|||||||||||||||||||||||||||||||||||||||||||||||||||||||||||||||||||||||||||||||||||||||||||||||||
Layanan titik akhir VPC |
Ya |
Ya |
|||||||||||||||||||||||||||||||||||||||||||||||||||||||||||||||||||||||||||||||||||||||||||||||||
Konfigurasi layanan titik akhir VPC |
Ya |
Ya |
|||||||||||||||||||||||||||||||||||||||||||||||||||||||||||||||||||||||||||||||||||||||||||||||||
Log aliran VPC |
Ya |
Ya |
|||||||||||||||||||||||||||||||||||||||||||||||||||||||||||||||||||||||||||||||||||||||||||||||||
Koneksi peering VPC |
Ya |
Ya |
|||||||||||||||||||||||||||||||||||||||||||||||||||||||||||||||||||||||||||||||||||||||||||||||||
Koneksi VPN |
Ya |
Ya |
|||||||||||||||||||||||||||||||||||||||||||||||||||||||||||||||||||||||||||||||||||||||||||||||||
Anda dapat menandai instans, volume, grafik elastis, antarmuka jaringan, dan permintaan Instans Spot saat pembuatan menggunakan wizard peluncuran instans Amazon EC2 di konsol Amazon EC2. Anda dapat menandai volume EBS saat pembuatan menggunakan layar Volume, atau menandai snapshot EBS menggunakan layar Snapshot. Atau, gunakan API Amazon EC2 yang membuat sumber daya (misalnya RunInstances,) untuk menerapkan tag saat membuat sumber daya Anda.
Anda dapat menerapkan izin tingkat sumber daya berbasis tanda dalam kebijakan IAM untuk tindakan API Amazon EC2 yang mendukung penandaan saat pembuatan guna mengimplementasikan kontrol terperinci atas pengguna dan grup yang dapat menandai sumber daya saat pembuatan. Sumber daya Anda diamankan secara tepat sejak pembuatan—tanda segera diterapkan pada sumber daya Anda, oleh karena itu, izin tingkat sumber daya berbasis tanda yang mengontrol penggunaan sumber daya langsung berlaku. Sumber daya Anda dapat dilacak dan dilaporkan dengan lebih akurat. Anda dapat menerapkan penggunaan penandaan pada sumber daya baru serta mengontrol kunci dan nilai tanda mana yang ditetapkan pada sumber daya Anda.
Anda juga dapat menerapkan izin tingkat sumber daya untuk tindakan API Amazon EC2 CreateTags dan DeleteTags dalam kebijakan IAM Anda untuk mengontrol kunci dan nilai tanda mana yang ditetapkan pada sumber daya yang ada. Untuk informasi selengkapnya, lihat Contoh: Memberi tanda pada sumber daya.
Untuk informasi selengkapnya tentang penandaan sumber daya untuk penagihan, lihat Menggunakan tanda alokasi biaya dalam Buku Panduan AWS Billing .
Pembatasan tanda
Batasan dasar berikut berlaku untuk tanda:
-
Jumlah maksimum tag per sumber daya – 50
-
Untuk setiap sumber daya, setiap kunci tanda harus unik, dan setiap kunci tanda hanya dapat memuat satu nilai.
-
Panjang kunci maksimum – 128 karakter Unicode dalam UTF-8
-
Panjang nilai maksimum – 256 karakter Unicode dalam UTF-8
-
Karakter yang diizinkan
-
Meskipun EC2 memungkinkan karakter apa pun dalam tagnya, AWS layanan lain lebih ketat. Karakter yang diizinkan di semua AWS layanan adalah: huruf (
a-z,A-Z), angka (0-9), dan spasi yang dapat direpresentasikan dalam UTF-8, dan karakter berikut:.+ - = . _ : / @ -
Jika Anda mengaktifkan tanda instans dalam metadata instans, kunci tanda instans hanya dapat menggunakan huruf (
a-z,A-Z), angka (0-9), dan karakter berikut:+ - = . , _ : @. Kunci tanda instans tidak dapat memuat spasi atau/, dan tidak dapat terdiri dari.(satu titik),..(dua titik), atau_indexsaja. Untuk informasi selengkapnya, lihat Bekerja dengan tanda instans dalam metadata instans.
-
-
Kunci dan nilai tanda peka huruf besar/kecil.
-
aws:Awalan dicadangkan untuk AWS digunakan. Jika tag memiliki kunci tag dengan awalan ini, Anda tidak dapat mengedit atau menghapus kunci atau nilai tag tersebut. Tag dengan awalanaws:tidak dihitung terhadap tag per batas sumber daya.
Anda tidak dapat mengakhiri, menghentikan, atau menghapus sumber daya berdasarkan tandanya saja; Anda harus menentukan pengidentifikasi sumber daya tersebut. Misalnya, untuk menghapus snapshot yang Anda beri tag dengan tag kunci yang disebut DeleteMe, Anda harus menggunakan tindakan DeleteSnapshots dengan pengidentifikasi sumber daya snapshot tersebut, seperti snap-1234567890abcdef0.
Saat Anda menandai sumber daya publik atau bersama, tag yang Anda tetapkan hanya tersedia untuk AWS akun Anda; tidak ada AWS akun lain yang memiliki akses ke tag tersebut. Untuk kontrol akses berbasis tag ke sumber daya bersama, setiap AWS akun harus menetapkan set tag sendiri untuk mengontrol akses ke sumber daya.
Anda tidak dapat menandai semua sumber daya. Untuk informasi selengkapnya, lihat Dukungan penandaan untuk sumber daya Amazon EC2.
Manajemen tanda dan akses
Jika Anda menggunakan AWS Identity and Access Management (IAM), Anda dapat mengontrol pengguna mana di AWS akun Anda yang memiliki izin untuk membuat, mengedit, atau menghapus tag. Untuk informasi selengkapnya, lihat Memberikan izin untuk memberi tanda pada sumber daya saat sumber daya tersebut dibuat.
Anda dapat menggunakan tanda sumber daya untuk mengimplementasikan kontrol berbasis atribut (ABAC). Anda dapat membuat kebijakan IAM yang memungkinkan operasi berdasarkan tanda untuk sumber daya. Untuk informasi selengkapnya, lihat Mengendalikan akses ke sumber daya EC2 menggunakan tanda sumber daya.
Menandai sumber daya Anda untuk penagihan
Anda dapat menggunakan tag untuk mengatur AWS tagihan Anda untuk mencerminkan struktur biaya Anda sendiri. Untuk melakukan ini, daftar untuk mendapatkan tagihan AWS akun Anda dengan nilai kunci tag disertakan. Untuk informasi selengkapnya tentang pengaturan laporan alokasi biaya dengan tanda, lihat Laporan alokasi biaya bulanan di Panduan Pengguna AWS Billing . Untuk melihat biaya sumber daya gabungan, Anda dapat mengatur informasi penagihan berdasarkan sumber daya yang memiliki nilai kunci tanda yang sama. Misalnya, Anda dapat menandai beberapa sumber daya dengan nama aplikasi tertentu, kemudian mengatur informasi penagihan untuk melihat biaya total aplikasi tersebut pada beberapa layanan. Untuk informasi selengkapnya, lihat Menggunakan tanda alokasi biaya dalam Panduan Pengguna AWS Billing .
catatan
Jika Anda baru saja mengaktifkan pelaporan, data untuk bulan yang berjalan dapat dilihat setelah 24 jam.
Tanda alokasi biaya dapat mengindikasikan sumber daya mana yang memengaruhi biaya, tetapi penghapusan atau penonaktifkan sumber daya tidak selalu mengurangi biaya. Misalnya, data snapshot yang direferensikan oleh snapshot lain disimpan, bahkan jika snapshot yang berisi data asli dihapus. Untuk informasi selengkapnya, lihat Snapshot dan volume Amazon Elastic Block Store di Panduan Pengguna AWS Billing .
catatan
Alamat IP Elastis yang diberikan tanda tidak akan muncul pada laporan alokasi biaya Anda.
Bekerja dengan tanda menggunakan konsol
Anda dapat menggunakan konsol Amazon EC2 untuk menampilkan tanda sumber daya individual, serta menerapkan atau menghapus tanda dari satu sumber daya pada satu waktu.
Anda dapat menggunakan Editor Tag di AWS Resource Groups konsol untuk menampilkan tag dari semua sumber daya Amazon EC2 Anda di semua Wilayah. Anda dapat melihat tanda berdasarkan sumber daya dan tipe sumber daya, dan dapat melihat tipe sumber daya mana yang terkait dengan tanda tertentu. Anda dapat menerapkan atau menghapus tanda dari banyak sumber daya dan banyak tipe sumber daya sekaligus. Editor Tanda menyediakan cara terpusat dan terpadu untuk membuat dan mengelola tanda Anda. Untuk informasi selengkapnya, lihat Panduan Pengguna AWS Sumber Daya Penandaan.
Tugas
Tampilkan tanda
Anda dapat menampilkan tanda dari sumber daya individu di konsol Amazon EC2. Untuk menampilkan tanda dari semua sumber daya Anda, gunakan Editor Tanda di konsol AWS Resource Groups .
Menampilkan tanda dari sumber daya individu
Saat Anda memilih halaman khusus sumber daya dalam konsol Amazon EC2, halaman tersebut akan menampilkan daftar sumber daya. Misalnya, jika Anda memilih Instans dari panel navigasi, konsol akan menampilkan instans Amazon EC2 Anda. Saat Anda memilih sumber daya dari salah satu daftar ini (misalnya, instans), jika sumber daya mendukung tanda, Anda dapat melihat dan mengelola tanda tersebut. Pada sebagian besar halaman sumber daya, Anda dapat melihat tanda dengan memilih tab Tanda.
Anda dapat menambahkan kolom ke daftar sumber daya untuk menampilkan semua nilai untuk tanda dengan kunci yang sama. Anda dapat menggunakan kolom ini untuk mengurutkan dan memfilter daftar sumber daya berdasarkan tandanya.
Menampilkan tanda untuk banyak sumber daya
Anda dapat menampilkan tanda di banyak sumber daya menggunakan Editor Tanda di konsol AWS Resource Groups
Menambahkan dan menghapus tanda pada sumber daya individu
Anda dapat mengelola tanda untuk sumber daya individu secara langsung dari halaman sumber daya tersebut.
Untuk menambahkan tanda ke sumber daya individu
Buka konsol Amazon EC2 di https://console.aws.amazon.com/ec2/
. -
Dari bilah navigasi, pilih Wilayah tempat sumber daya yang akan ditandai berada. Untuk informasi selengkapnya, lihat Lokasi sumber daya.
-
Di panel navigasi, pilih tipe sumber daya (misalnya, Instans).
-
Pilih sumber daya dari daftar sumber daya lalu pilih tab Tanda.
-
Pilih Kelola tanda, lalu pilih Tambahkan tanda baru. Masukkan kunci dan nilai untuk tanda tersebut. Pilih Tambahkan tanda baru lagi untuk setiap tanda tambahan yang akan ditambahkan. Setelah Anda selesai menambahkan tanda, pilih Simpan.
Untuk menghapus tanda dari sumber daya individu
Buka konsol Amazon EC2 di https://console.aws.amazon.com/ec2/
. -
Dari bilah navigasi, pilih Wilayah tempat sumber daya yang akan dihapus tandanya berada. Untuk informasi selengkapnya, lihat Lokasi sumber daya.
-
Di panel navigasi, pilih tipe sumber daya (misalnya, Instans).
-
Pilih sumber daya dari daftar sumber daya lalu pilih tab Tanda.
-
Pilih Kelola tanda. Untuk setiap tanda yang akan dihapus, pilih Hapus. Setelah Anda selesai menghapus tanda, pilih Simpan.
Menambahkan dan menghapus tanda untuk banyak sumber daya
Untuk menambahkan tanda ke banyak sumber daya
-
Buka Editor Tag di konsol AWS Resource Groups di https://console.aws.amazon.com/resource-groups/tag-editor
. -
Untuk Wilayah, pilih satu Wilayah atau lebih tempat sumber daya yang akan ditandai berada.
-
Untuk tipe Sumber Daya, pilih jenis sumber daya yang akan diberi tag (misalnya, AWS::EC2::Instance).
-
Pilih Cari sumber daya.
-
Pada Hasil pencarian sumber daya, pilih kotak centang yang berada di samping setiap sumber daya yang akan ditandai.
-
Pilih Kelola tanda sumber daya yang dipilih.
-
Pada Edit tanda dari semua sumber daya yang dipilih, pilih Tambahkan tanda, lalu masukkan kunci dan nilai tanda yang baru. Pilih Tambahkan tanda lagi untuk setiap tanda tambahan yang akan ditambahkan.
catatan
Jika Anda menambahkan tanda baru yang memiliki kunci tanda yang sama dengan tanda yang sudah ada, tanda yang baru akan menimpa tanda yang sudah ada.
-
Pilih Tinjau dan terapkan perubahan tanda.
-
Pilih Terapkan perubahan ke semua yang dipilih.
Untuk menghapus tanda dari banyak sumber daya
-
Buka Editor Tag di konsol AWS Resource Groups di https://console.aws.amazon.com/resource-groups/tag-editor
. -
Untuk Wilayah, pilih Wilayah tempat sumber daya yang akan dihapus tandanya berada.
-
Untuk tipe Sumber Daya, pilih jenis sumber daya yang akan dihapus tag (misalnya, AWS::EC2::Instance).
-
Pilih Cari sumber daya.
-
Di bawah Hasil pencarian sumber daya, pilih kotak centang yang berada di samping setiap sumber daya yang akan dihapus tandanya.
-
Pilih Kelola tanda sumber daya yang dipilih.
-
Di bawah Edit tanda dari semua sumber daya yang dipilih, di samping tanda yang akan dihapus, pilih Hapus tanda.
-
Pilih Tinjau dan terapkan perubahan tanda.
-
Pilih Terapkan perubahan ke semua yang dipilih.
Tambahkan tanda saat meluncurkan instans
Memfilter daftar sumber daya berdasarkan tanda
Anda dapat memfilter daftar sumber daya berdasarkan satu atau beberapa kunci tanda dan nilai tanda.
Untuk memfilter daftar sumber daya berdasarkan tanda di konsol Amazon EC2
-
Buka konsol Amazon EC2 di https://console.aws.amazon.com/ec2/
. -
Di panel navigasi, pilih tipe sumber daya (misalnya, Instans).
-
Pilih bidang pencarian.
-
Dalam daftar, di bawah Tanda, pilih kunci tanda.
-
Pilih nilai tanda yang sesuai dari daftar.
-
Setelah selesai, hapus filter.
Untuk informasi selengkapnya tentang penggunaan filter di konsol Amazon EC2, lihat Membuat daftar dan memfilter sumber daya Anda.
Untuk memfilter banyak sumber daya di banyak Wilayah berdasarkan tanda menggunakan Editor Tanda
Anda dapat menggunakan Editor Tag di konsol AWS Resource Groups untuk memfilter beberapa sumber daya di beberapa Wilayah berdasarkan tag. Untuk informasi selengkapnya, lihat Menemukan sumber daya yang akan ditandai di Panduan Pengguna Penandaan Sumber Daya AWS .
Bekerja dengan tanda menggunakan baris perintah
Anda dapat menambahkan tanda ke banyak sumber daya EC2 saat membuatnya menggunakan parameter spesifikasi tanda untuk perintah create. Anda dapat melihat tanda untuk sebuah sumber daya menggunakan perintah describe untuk sumber daya tersebut. Anda juga dapat menambahkan, memperbarui, atau menghapus tanda untuk sumber daya yang sudah ada menggunakan perintah berikut.
| Tugas | AWS CLI | AWS Tools for Windows PowerShell |
|---|---|---|
|
Menambahkan atau menimpa satu tanda atau lebih |
||
|
Menghapus satu tanda atau lebih |
||
|
Mendeskripsikan satu tanda atau lebih |
Tugas
Menambahkan tanda pada pembuatan sumber daya
Contoh berikut menunjukkan cara menerapkan tanda saat Anda membuat sumber daya.
catatan
Cara memasukkan parameter yang berformat JSON pada baris perintah berbeda-beda tergantung sistem operasi Anda.
-
Linux, macOS, atau Unix dan Windows PowerShell - Gunakan tanda kutip tunggal (') untuk melampirkan struktur data JSON.
-
Windows – Hilangkan tanda kutip tunggal saat menggunakan perintah dengan baris perintah Windows.
Untuk informasi selengkapnya, lihat Menentukan nilai parameter untuk AWS CLI.
contoh Contoh: Luncurkan instans dan terapkan tanda ke instans serta volume
Perintah run-instances berikut ini akan meluncurkan sebuah instans dan menerapkan sebuah tanda dengan kunci webserver dan nilai production pada instans tersebut. Perintah ini juga menerapkan sebuah tanda dengan kunci cost-center dan nilai cc123 pada volume EBS yang dibuat (dalam hal ini, volume root).
aws ec2 run-instances \ --image-id ami-abc12345 \ --count 1 \ --instance-type t2.micro \ --key-name MyKeyPair \ --subnet-id subnet-6e7f829e \ --tag-specifications 'ResourceType=instance,Tags=[{Key=webserver,Value=production}]' 'ResourceType=volume,Tags=[{Key=cost-center,Value=cc123}]'
Anda dapat menerapkan kunci dan nilai tanda yang sama pada instans serta volume selama peluncuran. Perintah berikut meluncurkan instans dan menerapkan sebuah tanda dengan kunci cost-center dan nilai cc123 pada instans serta volume EBS yang dibuat.
aws ec2 run-instances \ --image-id ami-abc12345 \ --count 1 \ --instance-type t2.micro \ --key-name MyKeyPair \ --subnet-id subnet-6e7f829e \ --tag-specifications 'ResourceType=instance,Tags=[{Key=cost-center,Value=cc123}]' 'ResourceType=volume,Tags=[{Key=cost-center,Value=cc123}]'
contoh Contoh: Membuat volume dan menerapkan tanda
Perintah create-volume berikut ini akan membuat sebuah volume dan menerapkan dua tanda: purpose=production dan cost-center=cc123.
aws ec2 create-volume \ --availability-zone us-east-1a \ --volume-type gp2 \ --size 80 \ --tag-specifications 'ResourceType=volume,Tags=[{Key=purpose,Value=production},{Key=cost-center,Value=cc123}]'
Tambahkan tanda ke sumber daya yang ada
Contoh berikut menunjukkan cara menambahkan tanda ke sumber daya yang ada menggunakan perintah create-tags.
contoh Contoh: Menambahkan tanda ke sumber daya
Perintah berikut menambahkan tanda Stack=production ke citra tertentu, atau menimpa tanda yang sudah ada untuk AMI di mana kunci tandanya adalah Stack. Jika perintah berhasil, tidak ada output yang akan ditampilkan.
aws ec2 create-tags \ --resources ami-78a54011 \ --tags Key=Stack,Value=production
contoh Contoh: Menambahkan tanda ke banyak sumber daya
Contoh ini menambahkan (atau menimpa) dua tanda untuk AMI dan instans. Salah satu tanda hanya berisi kunci (webserver), dan tanpa nilai (kami mengatur nilai ke string kosong). Tanda lainnya terdiri dari kunci (stack) dan nilai (Production). Jika perintah berhasil, tidak ada output yang akan ditampilkan.
aws ec2 create-tags \ --resources ami-1a2b3c4d i-1234567890abcdef0 \ --tags Key=webserver,Value= Key=stack,Value=Production
contoh Contoh: Menambahkan tanda dengan karakter khusus
Contoh ini menambahkan tanda [Group]=test ke instans. Tanda kurung siku ([ dan ]) adalah karakter khusus, yang harus dihindari.
Jika Anda menggunakan Linux atau OS X, untuk mengecualikan karakter khusus, sertakan elemen dengan karakter khusus dengan petik ganda ("), lalu sertakan seluruh kunci dan struktur nilai dengan tanda petik tunggal (').
aws ec2 create-tags \ --resources i-1234567890abcdef0 \ --tags 'Key="[Group]",Value=test'
Jika Anda menggunakan Windows, untuk mengecualikan karakter khusus, sertakan elemen yang memiliki karakter khusus dengan petik ganda (“), lalu di depan setiap karakter bertanda petik ganda, tambahkan garis miring terbalik (\) sebagai berikut:
aws ec2 create-tags ^ --resources i-1234567890abcdef0 ^ --tags Key=\"[Group]\",Value=test
Jika Anda menggunakan Windows PowerShell, untuk melarikan diri dari karakter khusus, lampirkan nilai yang memiliki karakter khusus dengan tanda kutip ganda ("), mendahului setiap karakter kutipan ganda dengan garis miring terbalik (\), dan kemudian lampirkan seluruh kunci dan struktur nilai dengan tanda kutip tunggal () sebagai berikut: '
aws ec2 create-tags ` --resources i-1234567890abcdef0 ` --tags 'Key=\"[Group]\",Value=test'
Mendeskripsikan sumber daya yang ditandai
Contoh berikut menunjukkan cara menggunakan filter dengan describe-instances untuk melihat instans dengan tanda tertentu. Semua perintah describe EC2 menggunakan sintaksis ini untuk memfilter berdasarkan tanda pada satu tipe sumber daya. Atau, Anda dapat menggunakan perintah describe-tags untuk memfilter berdasarkan tanda pada tipe sumber daya EC2.
contoh Contoh: Mendeskripsikan instans dengan kunci tanda tertentu
Perintah berikut menjelaskan instans dengan sebuah tanda Stack, dengan tidak memedulikan nilai tanda tersebut.
aws ec2 describe-instances \ --filters Name=tag-key,Values=Stack
contoh Contoh: Mendeskripsikan instans dengan tanda tertentu
Perintah berikut mendeskripsikan instans dengan tanda Stack=production.
aws ec2 describe-instances \ --filters Name=tag:Stack,Values=production
contoh Contoh: Mendeskripsikan instans dengan nilai tanda tertentu
Perintah berikut mendeskripsikan instans dengan tanda production, terlepas dari kunci tandanya.
aws ec2 describe-instances \ --filters Name=tag-value,Values=production
contoh Contoh: Mendeskripsikan semua sumber daya EC2 dengan tanda tertentu
Perintah berikut menjelaskan semua sumber daya EC2 dengan tanda Stack=Test.
aws ec2 describe-tags \ --filters Name=key,Values=StackName=value,Values=Test
Bekerja dengan tanda instans dalam metadata instans
Anda dapat mengakses tanda instans dari metadata instans. Dengan mengakses tanda dari metadata instans, Anda tidak perlu lagi menggunakan panggilan API DescribeInstances atau DescribeTags untuk mengambil informasi tanda, yang mengurangi transaksi API per detik, dan memungkinkan pengambilan tanda diskalakan dengan jumlah instans yang Anda kontrol. Selain itu, proses lokal yang berjalan pada sebuah instans dapat melihat informasi tanda instans secara langsung dari metadata instans.
Secara default, tanda tidak tersedia dari metadata instans; Anda harus secara eksplisit mengizinkan akses. Anda dapat mengizinkan akses saat peluncuran instans, atau setelah peluncuran pada instans yang sedang berjalan atau dihentikan. Anda juga dapat mengizinkan akses ke tanda dengan menentukannya dalam templat peluncuran. Instans yang diluncurkan menggunakan templat mengizinkan akses ke tanda dalam metadata instans.
Jika Anda menambahkan atau menghapus tanda instans, metadata instans diperbarui saat instans sedang berjalan, tanpa perlu berhenti dan kemudian memulai instans.
Topik
Mengizinkan akses ke tanda dalam metadata instans
Secara default, tidak ada akses ke tanda instans dalam metadata instans. Untuk setiap instans, Anda harus secara eksplisit mengizinkan akses menggunakan salah satu metode berikut.
Untuk mengizinkan akses ke tanda dalam metadata instans menggunakan konsol
-
Buka konsol Amazon EC2 di https://console.aws.amazon.com/ec2/
. -
Di panel navigasi, pilih Instans.
-
Pilih sebuah instans, lalu pilih Tindakan, Pengaturan instans, Izinkan tanda dalam metadata instans.
-
Untuk mengizinkan akses ke tanda dalam metadata instans, pilih kotak centang Izinkan.
-
Pilih Simpan.
Untuk mengizinkan akses ke tanda dalam metadata instans saat peluncuran menggunakan AWS CLI
Gunakan perintah run-instances dan atur InstanceMetadataTags menjadi enabled.
aws ec2 run-instances \ --image-idami-0abcdef1234567890\ --instance-typec3.large\ ... --metadata-options "InstanceMetadataTags=enabled"
Untuk mengizinkan akses ke tanda dalam metadata instans pada instans yang sedang berjalan atau berhenti menggunakan AWS CLI
Gunakan perintah modify-instance-metadata-options dan atur --instance-metadata-tags menjadi enabled.
aws ec2 modify-instance-metadata-options \ --instance-idi-123456789example\ --instance-metadata-tags enabled
Menonaktifkan akses ke tanda dalam metadata instans
Untuk menonaktifkan akses ke tanda instans dalam metadata instans, gunakan salah satu metode berikut. Anda tidak perlu menonaktifkan akses ke tanda instans pada metadata instans saat peluncuran karena akses akan dinonaktifkan secara default.
Untuk menonaktifkan akses ke tanda dalam metadata instans menggunakan konsol
-
Buka konsol Amazon EC2 di https://console.aws.amazon.com/ec2/
. -
Di panel navigasi, pilih Instans.
-
Pilih sebuah instans, lalu pilih Tindakan, Pengaturan instans, Izinkan tanda dalam metadata instans.
-
Untuk menonaktifkan akses ke tanda dalam metadata instans, kosongkan kotak centang Izinkan.
-
Pilih Simpan.
Untuk mematikan akses ke tag dalam metadata contoh menggunakan AWS CLI
Gunakan perintah modify-instance-metadata-options dan atur --instance-metadata-tags menjadi disabled.
aws ec2 modify-instance-metadata-options \ --instance-idi-123456789example\ --instance-metadata-tags disabled
Lihat apakah akses ke tanda dalam metadata instans diizinkan
Untuk setiap instance, Anda dapat menggunakan konsol Amazon EC2 atau AWS CLI untuk melihat apakah akses ke tag instans dari metadata instans diizinkan.
Untuk melihat apakah akses ke tanda dalam metadata instans diizinkan menggunakan konsol
Buka konsol Amazon EC2 di https://console.aws.amazon.com/ec2/
. -
Di panel navigasi, pilih Instans, lalu pilih instans Anda.
-
Pada tab Detail, periksa bidang Izinkan tanda di metadata instans. Jika nilainya adalah Diaktifkan, tanda dalam metadata instans diizinkan. Jika nilainya Dinonaktifkan, tanda dalam metadata instans tidak diizinkan.
Untuk melihat apakah akses ke tag dalam metadata contoh diizinkan menggunakan AWS CLI
Gunakan perintah describe-instances dan tentukan ID instans.
aws ec2 describe-instances \ --instance-idsi-1234567890abcdef0
Contoh output berikut dipotong untuk ruang. Parameter "InstanceMetadataTags" menunjukkan apakah tanda dalam metadata instans diizinkan. Jika nilainya adalah enabled, tanda dalam metadata instans diizinkan. Jika nilainya adalah disabled, tanda dalam metadata instans tidak diizinkan.
{
"Reservations": [
{
"Groups": [],
"Instances": [
{
"AmiLaunchIndex": 0,
"ImageId": "ami-0abcdef1234567890",
"InstanceId": "i-1234567890abcdef0",
...
"MetadataOptions": {
"State": "applied",
"HttpTokens": "optional",
"HttpPutResponseHopLimit": 1,
"HttpEndpoint": "enabled",
"HttpProtocolIpv6": "disabled",
"InstanceMetadataTags": "enabled"
},
...Mengambil tanda dari metadata instans
Jika tanda instans diizinkan dalam metadata instans, kategori tags/instance dapat diakses dari metadata instans. Untuk contoh tentang cara mengambil tanda dari metadata instans, lihat Dapatkan tanda instans untuk sebuah instans.
Tambahkan tag ke sumber daya menggunakan CloudFormation
Dengan tipe sumber daya Amazon EC2, Anda menentukan tanda menggunakan Tags atau properti TagSpecifications.
Contoh berikut menambahkan tag Stack=Production untuk AWS::EC2::Instancemenggunakan Tags propertinya.
contoh Contoh: Tanda dalam YAML
Tags: - Key: "Stack" Value: "Production"
contoh Contoh: Tanda dalam JSON
"Tags": [ { "Key": "Stack", "Value": "Production" } ]
Contoh berikut menambahkan tag Stack=Production ke AWS::EC2::LaunchTemplate LaunchTemplateData menggunakan TagSpecifications propertinya.
contoh Contoh: TagSpecifications di YAMAL
TagSpecifications: - ResourceType: "instance" Tags: - Key: "Stack" Value: "Production"
contoh Contoh: TagSpecifications di JSON
"TagSpecifications": [ { "ResourceType": "instance", "Tags": [ { "Key": "Stack", "Value": "Production" } ] } ]